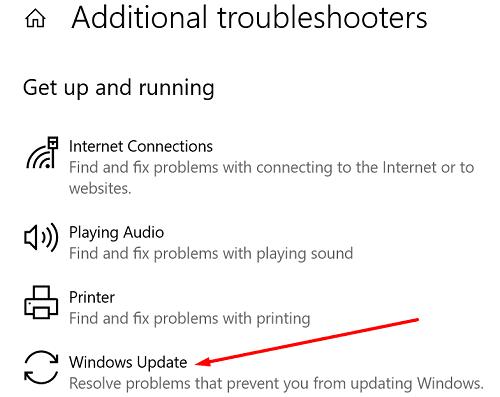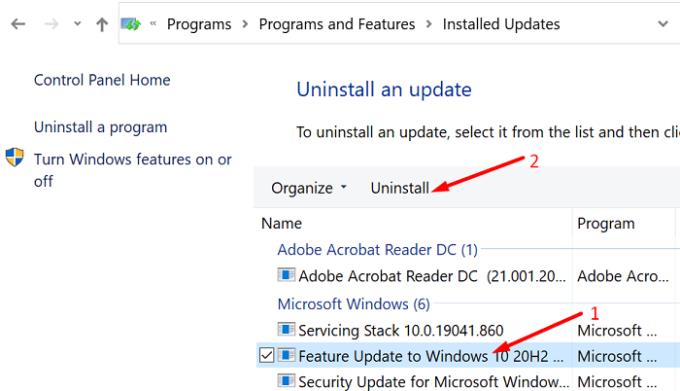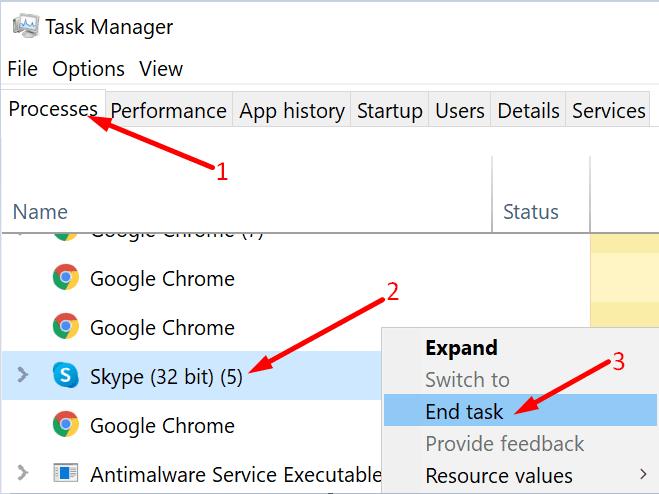Инсталирането на най-новите актуализации на Windows 10 е един от най-добрите начини да гарантирате, че вашето устройство е защитено срещу най-новите кибер заплахи. Microsoft пуска нови актуализации на сигурността всеки месец в Patch Tuesday, както и две големи актуализации на ОС два пъти годишно . Но кодът за грешка 0x8007000d понякога може да ви попречи да актуализирате вашата ОС. Нека да проучим какво можете да направите, за да отстраните този проблем.
Как да поправя грешка в Windows 10 0x8007000d?
Нулирайте компонентите на Windows Update
Нулирайте папката за разпространение на софтуер, където компютърът ви записва временните файлове за актуализация.
Първо въведете cmd в лентата за търсене на Windows и щракнете с десния бутон върху приложението Command Prompt . Изберете Изпълни като администратор .
След това изпълнете следните команди една по една и натиснете Enter след всяка:
- нетни стоп битове
- net stop wuauserv
- net stop appidsvc
- net stop cryptsvc
- Изтрийте „%ALLUSERSPROFILE%\Application
- Data\Microsoft\Network\Downloader\*.*"
- rmdir %systemroot%\SoftwareDistribution /S /Q
- rmdir %systemroot%\system32\catroot2 /S /Q
- regsvr32.exe /s atl.dll
- regsvr32.exe /s urlmon.dll
- regsvr32.exe /s mshtml.dll
- netsh winsock нулиране
- netsh winsock прокси за нулиране
- нетни стартови битове
- net start wuauserv
- net start appidsvc
- net start cryptsvc
Рестартирайте компютъра си и проверете за актуализации отново.
Стартирайте инструмента за отстраняване на неизправности в Windows Update
Отидете на Настройки и изберете Актуализация и сигурност .
Щракнете върху опцията Отстраняване на неизправности (левия панел).
В десния панел превъртете надолу до Допълнителни инструменти за отстраняване на неизправности .
Стартирайте инструмента за отстраняване на неизправности в Windows Update и проверете резултатите.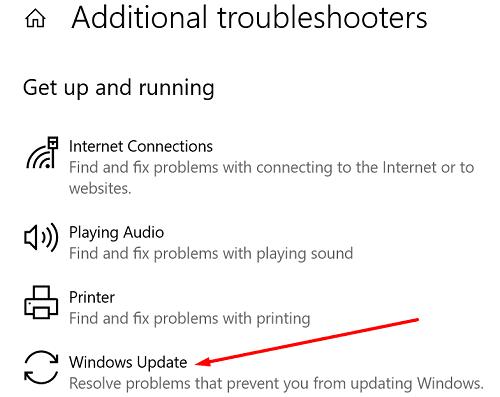
Ако грешката 0x8007000d продължава, стартирайте отново командния ред с администраторски права и изпълнете командата DISM.exe /Online /Cleanup-image /Restorehealth . Натиснете Enter и изчакайте, докато машината завърши процеса. След това изпълнете командата sfc/scannow . Рестартирайте компютъра си и опитайте отново да инсталирате проблемните актуализации.
Използвайте помощника за актуализиране на Windows 10
Стартирайте контролния панел и отидете на Програми и функции .
Щракнете върху Преглед на инсталираните актуализации и намерете проблемната актуализация.
Изберете го и натиснете бутона Деинсталиране .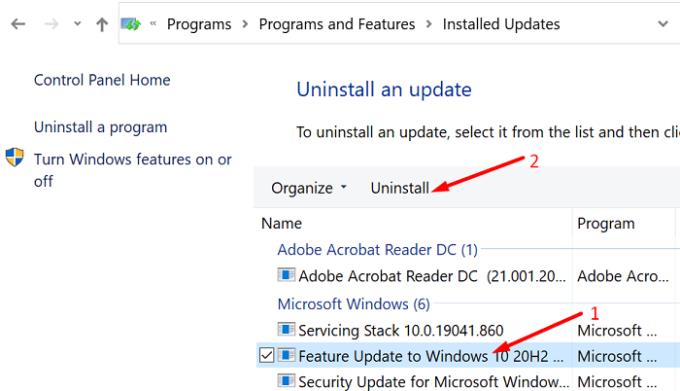
След това отидете на C:/windows/softwaredistribution/download и изтрийте всички файлове и директории. Рестартирайте компютъра си.
Изтеглете помощника за актуализиране на Windows 10 от Microsoft.
Стартирайте асистента, за да се уверите, че използвате най-новата версия на Windows 10. Оставете устройството да инсталира най-новите актуализации.
- Забележка : По време на инсталацията, между 60-85%, напредъкът може да се забави. Имайте малко търпение, не рестартирайте устройството.
Рестартирайте компютъра си, когато бъдете подканени.
След като асистентът приключи с актуализирането на вашето устройство, върнете се към Актуализация и сигурност и проверете за актуализации отново.
Деактивирайте фоновите програми
Уверете се, че сте деактивирали всички програми, работещи във фонов режим, включително вашата антивирусна и защитна стена. Някои от тези програми може да попречат на Windows Update, като му попречат да инсталира най-новите актуализации.
Стартирайте диспечера на задачите , щракнете върху раздела Процеси, щракнете с десния бутон върху програмата, която искате да затворите, и изберете Край на задачата .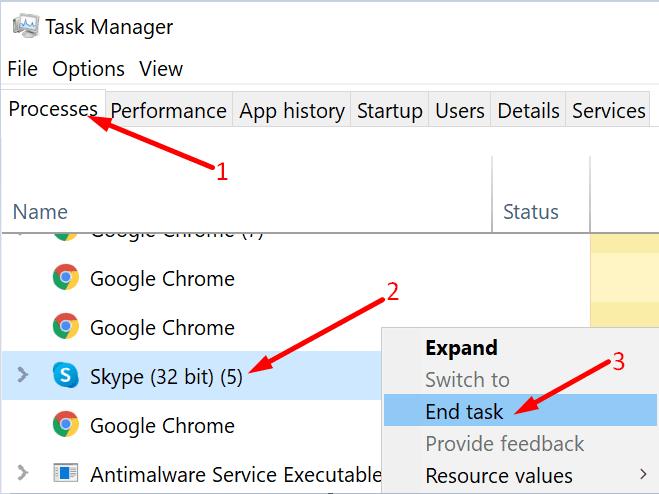
Изключете външния хардуер и проверете за актуализации отново. Не забравяйте да активирате отново своята антивирусна и защитна стена, след като инсталирате актуализациите.
Като алтернатива можете също да почистите зареждането на компютъра си и да използвате само ограничен набор от драйвери, процеси и програми.
Деинсталирайте Mixed Reality
Много потребители решиха този проблем, като деинсталираха Mixed Reality. Въпреки че все още не е ясно как смесената реалност може да попречи на WU, си струва да опитате това решение.
Отидете на Настройки , изберете Приложения и щракнете върху Портала за смесена реалност . Натиснете бутона Деинсталиране, за да премахнете приложението. Рестартирайте компютъра си и проверете за актуализации отново.
Заключение
За да обобщим, кодът за грешка 0x8007000d показва, че файловете на Windows Update са повредени и инструментът не може да инсталира най-новите актуализации на операционната система. Нулирайте компонентите на Windows Update и стартирайте инструмента за отстраняване на неизправности при актуализиране, за да отстраните проблема. Ако проблемът продължава, изтеглете помощника за актуализиране на Windows 10. Намерихте ли други решения за коригиране на грешка 0x8007000d? Уведомете ни в коментарите по-долу.