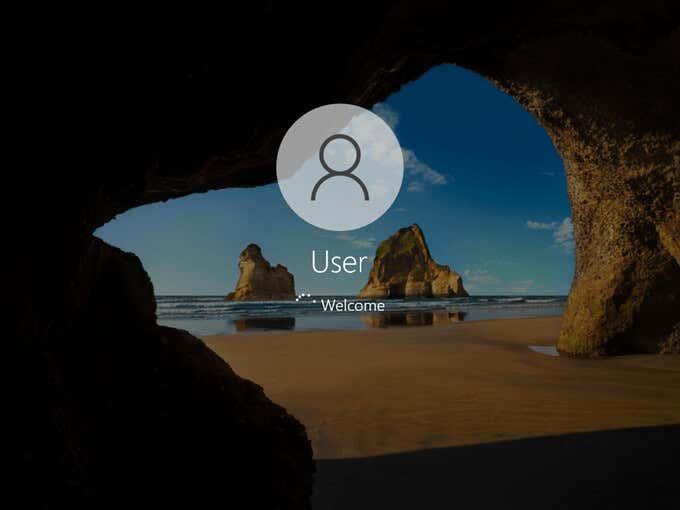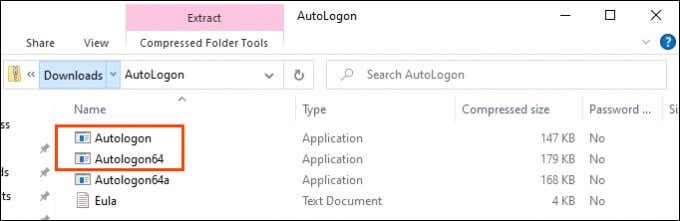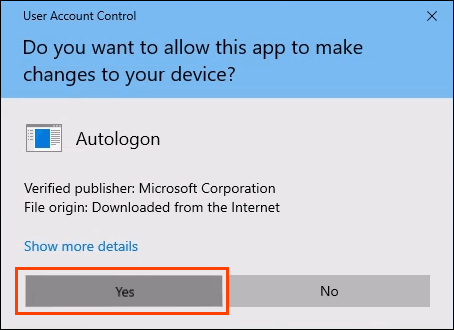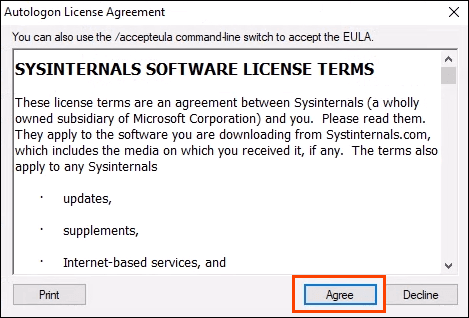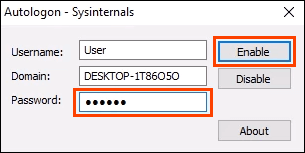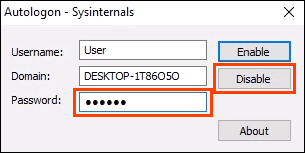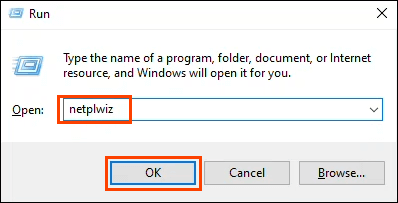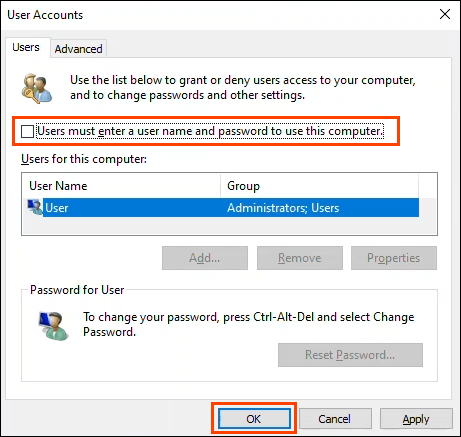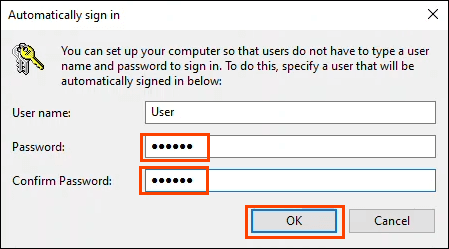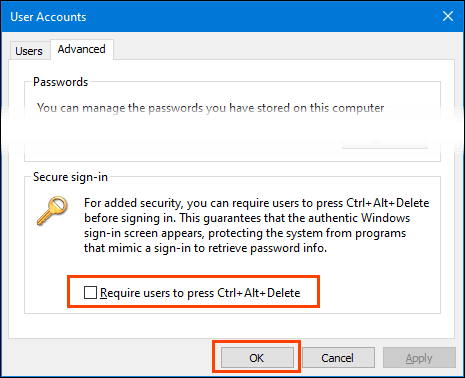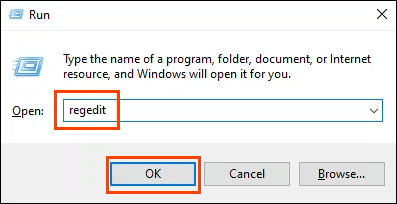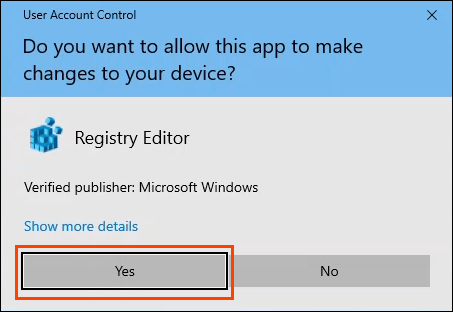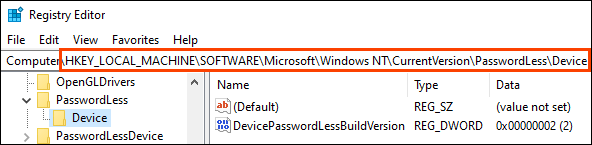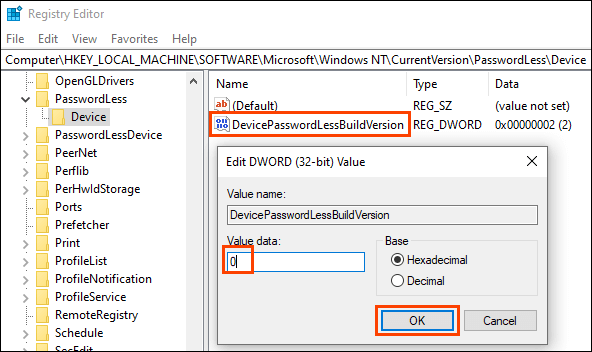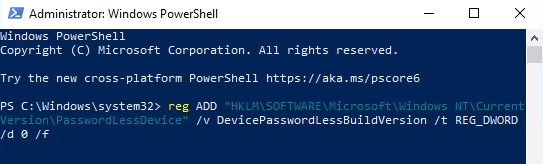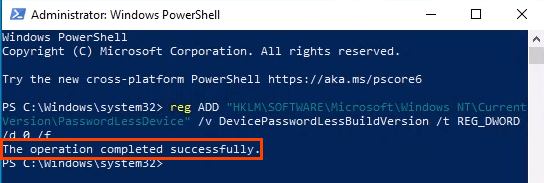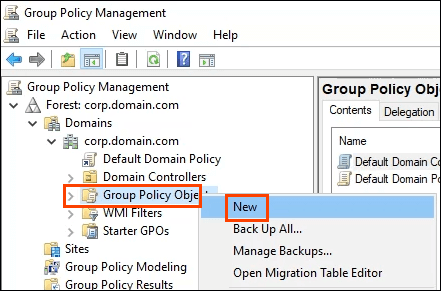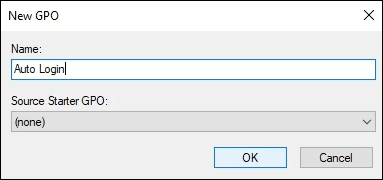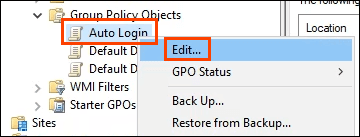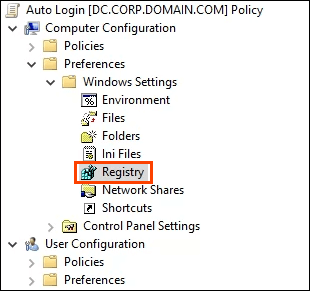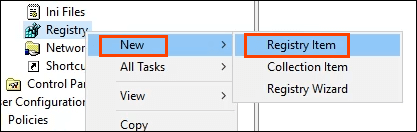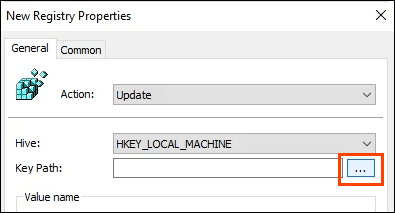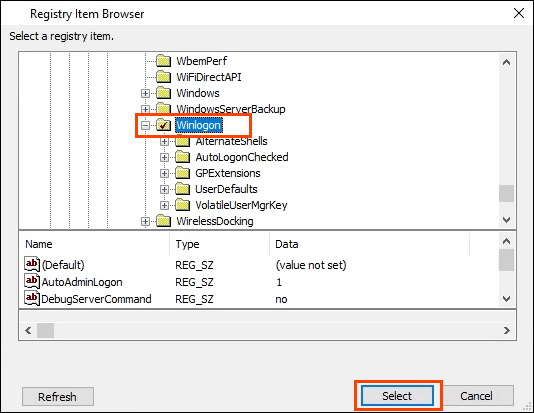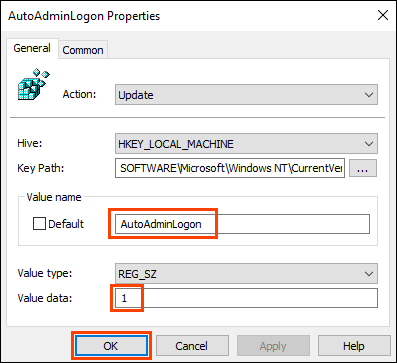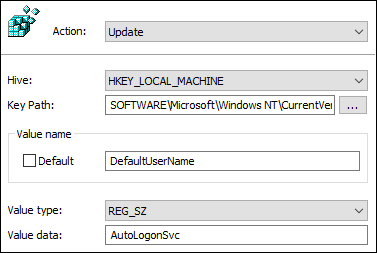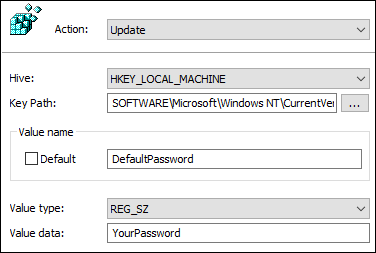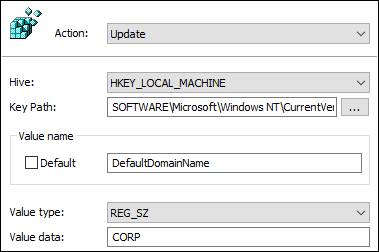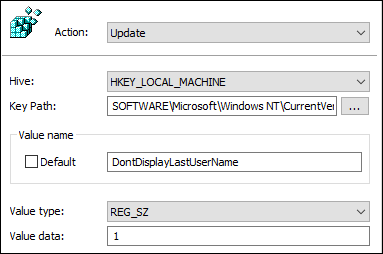Сигурност или удобство? Изглежда, че не можем да имаме и двете, така че трябва да решим кое е най-важно за нас. Ако удобството победи и Windows е разумно защитен , тогава възможността за автоматично влизане в Windows може да бъде полезна. Също така е по-сигурно от използването на Windows без парола . Можем да конфигурираме автоматично влизане за компютри с Windows 10, свързани към домейн или самостоятелни единици.
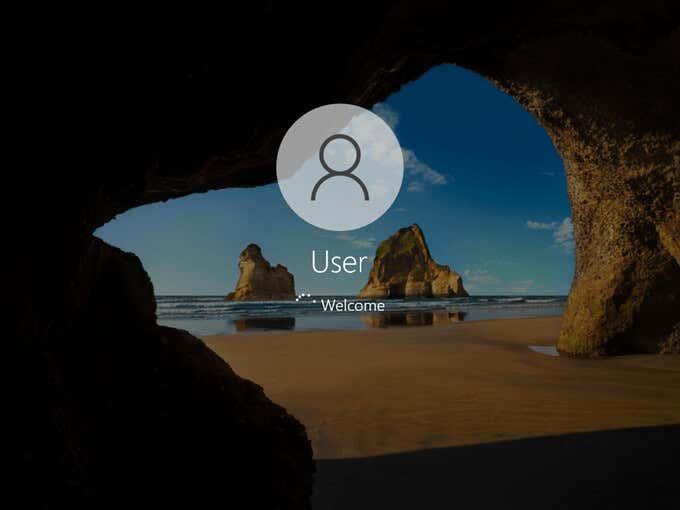
Активирайте автоматично влизане за Windows 10 с помощта на автоматично влизане на SysInternals
Използването на SysInternals Autologon е най-простият и лесен начин за активиране на автоматично влизане в Windows 10. SysInternals Autologon е малко приложение, предоставено от Microsoft. Има набор от инструменти SysInternals, които помагат с много неща, включително отстр��няване на проблеми с Windows . Отидете на https://docs.microsoft.com/en-us/sysinternals/downloads/autologon , изтеглете го и разархивирайте папката.
- Изберете правилната версия на Autologon за компютъра. Plain Autologon е за 32-битови Windows, а Autologon64 е за 64-битови Windows.
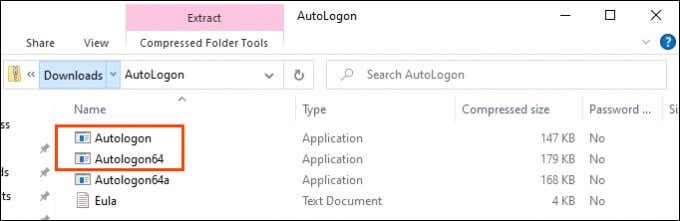
- Ще се отвори прозорец за контрол на потребителския достъп (UAC) с искане за разрешение за стартиране на приложението. Изберете Да .
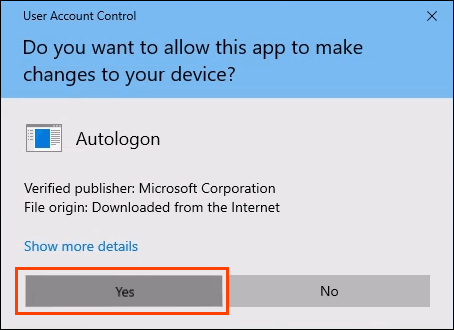
- Отваря се прозорецът на лицензионното споразумение за автоматично влизане. Прочетете и изберете Съгласен , за да продължите.
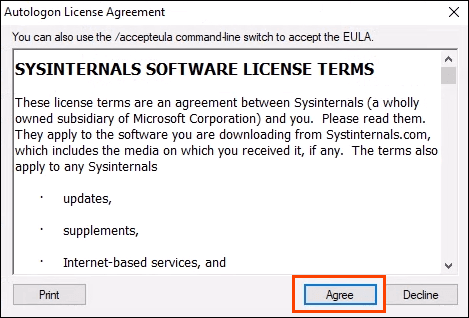
- Автоматичното влизане вече ще бъде попълнено с потребителско име и домейн . Въведете паролата за потребителя и изберете Активиране .
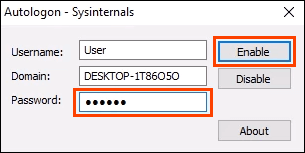
За да деактивирате автоматичното влизане по-късно, просто отворете Autologon и изберете Disable .
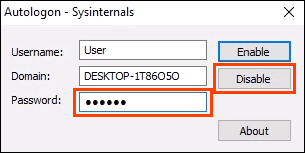
Активирайте автоматичното влизане за Windows 10 Workgroup PC чрез настройки
Може би по някаква причина не искаме да използваме приложение, за да активираме автоматично влизане. Няма проблем, това може да се направи и ръчно.
- Натиснете клавиша Windows + R , за да отворите панела Run .
- Тип
netplwiz
и натиснете Enter . Ще се отвори прозорецът Потребителски акаунти .
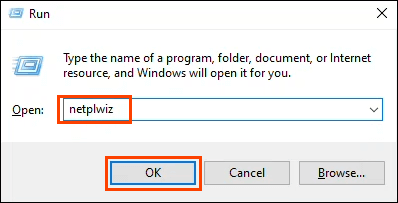
- Премахнете отметката от квадратчето Потребителите трябва да въведат потребителско име и парола, за да използват този компютър . Изберете OK .
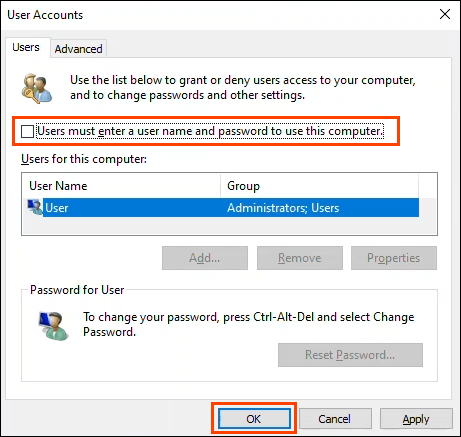
- Ще се отвори прозорецът за автоматично влизане , предварително попълнен с потребителското име. Въведете паролата и потвърдете паролата .
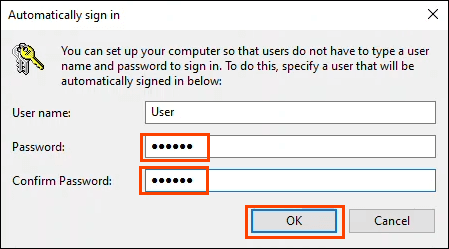
След като се върнем в прозореца Потребителски акаунти, изберете раздела Разширени . Намерете Изискване от потребителите да натискат Ctrl + Alt + Delete за влизане и се уверете, че няма отметка. Изберете OK и при следващото влизане Windows няма да поиска парола.
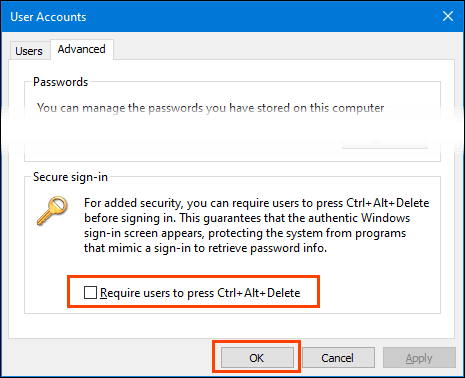
Как да активирате квадратчето за отметка Изискване на потребители
Ами ако квадратчето за отметка не е там? Това е често срещано в Windows 10. Има няколко начина да върнете квадратчето за отметка, но само един начин гарантирано работи. Изисква редактиране на системния регистър на Windows. Винаги правете резервно копие на системния регистър, преди да правите промени.
- Натиснете клавиша Windows + R , за да отворите панела Run .
- Въведете regedit и натиснете Enter .
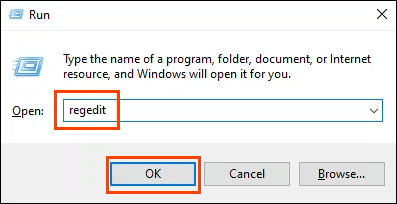
Отваря се прозорец за контрол на потребителските акаунти (UAC) с въпрос: Искате ли да разрешите на това приложение да прави промени на вашето устройство? Изберете Да .
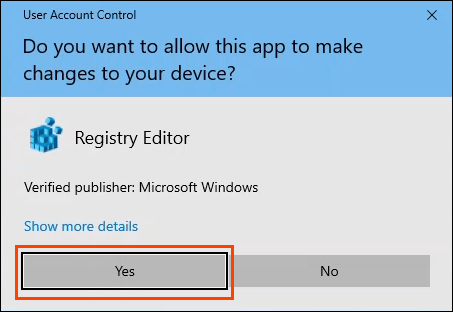
- Когато се отвори прозорецът на редактора на системния регистър, отворете HKEY_LOCAL_MACHINE > СОФТУЕР > Microsoft > Windows NT > CurrentVersion > PasswordLess > Device .
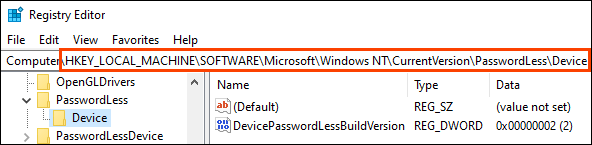
- Щракнете двукратно върху ключа DevicePasswordLessBuildVersion и променете данните за стойността от 2 на 0 . Изберете OK .
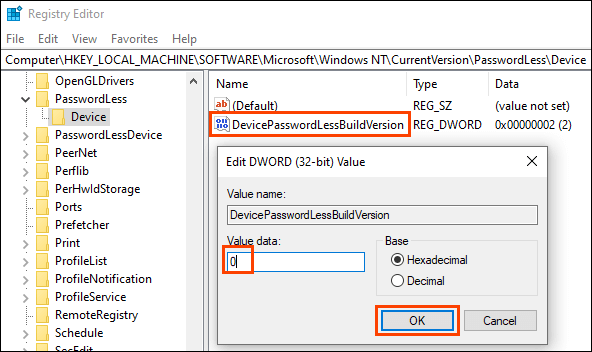
Затворете редактора на системния регистър и рестартирайте компютъра.
Ако ключът на системния регистър не съществува, той може да бъде създаден. Отворете подканата на CMD или PowerShell като администратор .
Въведете командата reg ADD “HKLM\SOFTWARE\Microsoft\Windows NT\CurrentVersion\PasswordLess\Device” /v DevicePasswordLessBuildVersion /t REG_DWORD /d 0 /f и натиснете Enter .
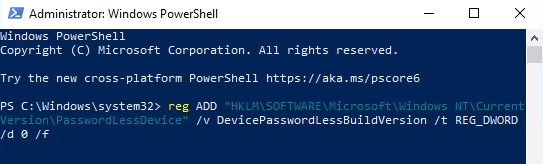
Когато се появи отговорът Операцията е завършена успешно , рестартирайте компютъра.
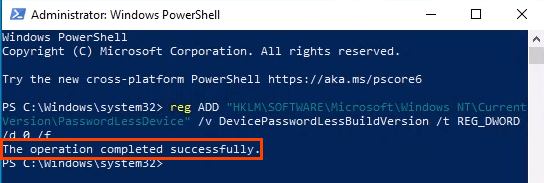
- След като компютърът се рестартира, преминете през стъпките, свързани с използването на командата netplwiz по-горе. Потребителите трябва да въведат потребителско име и парола, за да използват този компютър , сега има отметка.
Активирайте автоматичното влизане за компютър с Windows 10 в домейн
Това не се препоръчва за ежедневна употреба. Разрешаването на автоматично влизане без правилните предпазни мерки за сигурност може да компрометира домейна. Въпреки това може да е полезно за система за показване, като например в ресторанти за бързо хранене или летища.
В случай на прекъсване на електрозахранването, устройствата автоматично ще влязат отново при рестартиране. Идеалната ситуация е устройствата да имат непрекъсваемо захранване (UPS).
Промените, които ще направим, могат да бъдат направени като обект на групова политика (GPO), който може да се приложи според нуждите в домейна.
- На домейн контролера отворете Управление на групови правила и навигирайте до Домейни > Вашият домейн > Обекти на групови правила . След като сте там, щракнете с десния бутон върху Обекти на групови правила и изберете Нов .
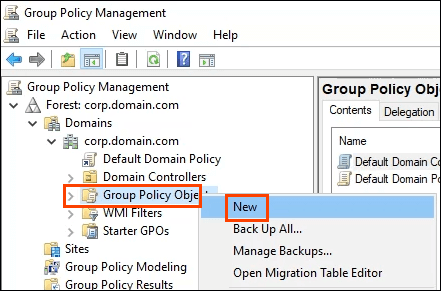
- Въведете описателно име, като Auto Login, за новия GPO и изберете OK .
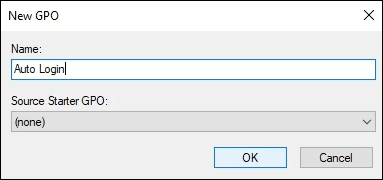
- Щракнете с десния бутон върху GPO за автоматично влизане и изберете Редактиране...
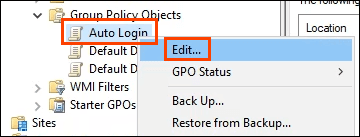
- Отваря се редакторът за управление на групови правила . Отидете до Конфигурация на компютъра > Предпочитания > Настройки на Windows > Регистър .
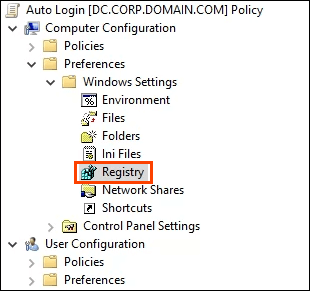
- Щракнете с десния бутон върху регистъра и изберете Нов > Елемент от регистъра . Ще създадем 5 ключа на системния регистър с тази част от процеса. Ще преминем през първия. Повторете съответно стъпките за останалите 4 ключа на системния регистър със свойствата, предоставени по-долу.
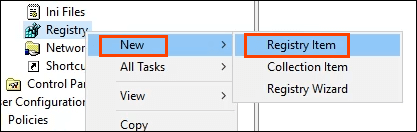
- В New Registry Properties оставете Action като Update и Hive като HKEY_LOCAL_MACHINE (HKLM). Изберете елипсите или трите точки (...) до полето Key Path . Отваря се прозорецът на браузъра за елементи в регистъра .
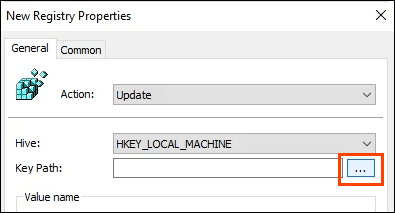
Отидете до HKLM > СОФТУЕР > Microsoft > Windows NT > CurrentVersion > Winlogon , след което изберете Избор , за да зададете това като пътя за ключа.
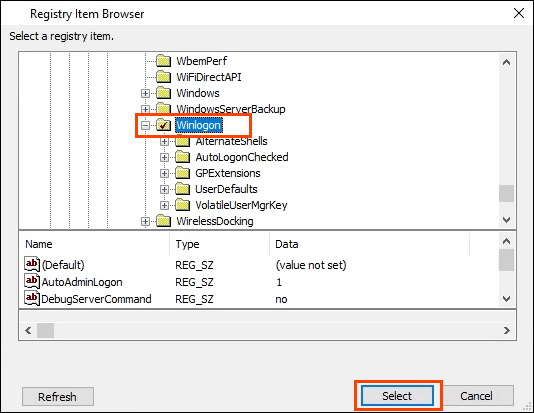
- Обратно в прозореца New Registry Properties , въведете AutoAdminLogon в полето Value Name . Оставете тип стойност по подразбиране REG_SZ и въведете 1 в полето за данни за стойността . 1 означава активиране на AutoAdminLogon. Ако искахме да го деактивираме, щяхме да го променим на нула (0). Изберете OK , за да зададете настройката на системния регистър в GPO.
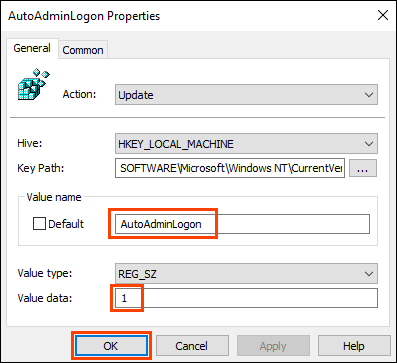
Повторете стъпки от 5 до 7, като използвате следните стойности:
За да зададете името на домейна, което да се използва от autologon :
Ключов път: HKLM\SOFTWARE\Microsoft\Windows NT\CurrentVersion\Winlogon
Тип стойност: REG_SZ
Име на стойността: DefaultDomainName
Данни за стойността: YourDomainName – в този пример това е CORP
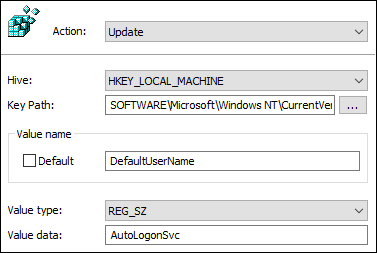
За да зададете потребителското име по подразбиране, използвано от автоматичното влизане:
Ключов път: HKLM\SOFTWARE\Microsoft\Windows NT\CurrentVersion\Winlogon
Тип стойност: REG_SZ
Име на стойността: DefaultUserName
Данни за стойността: Вашето потребителско име – в този пример това е AutoLogonSvc
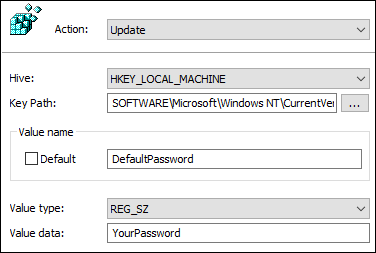
За да зададете паролата по подразбиране, използвана от автоматичното влизане:
Ключов път: HKLM\SOFTWARE\Microsoft\Windows NT\CurrentVersion\Winlogon
Тип стойност: REG_SZ
Име на стойността: DefaultPassword
Данни за стойността: Паролата на потребителя, зададена в предишния ключ
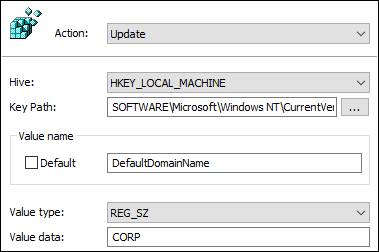
За да предотвратите показването на потребителското име при рестартиране:
Ключов път: HKLM\SOFTWARE\Microsoft\Windows NT\CurrentVersion\Winlogon
Тип стойност: REG_SZ
Име на стойността: DontDisplayLastUserName
Данни за стойността: 1
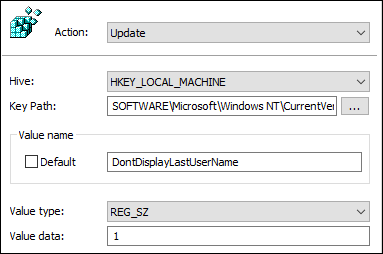
- След като ключовете са създадени и в реда, показан по-долу, приложете GPO в прозореца за управление на групови правила, като го плъзнете и пуснете върху желаните групи.

Следващият път, когато устройствата се рестартират, те ще вземат GPO и ще го приложат в своя регистър.
Забележете, че паролата е съхранена в обикновен текст. Бъдете изключително внимателни при използването на автоматично влизане в домейн. Ако някой може да отвори редактора на системния регистър, той може да прочете паролата и потребителското име. Сега те ще имат достъп до всичко, достъпно с тези идентификационни данни. Могат да се вземат две предпазни мерки; предотвратяване на достъп на никого до редактора на системния регистър и използване на сервизен акаунт с ограничени разрешения за автоматично влизане.
Ще използвате ли автоматично влизане?
След като вече знаете как да конфигурирате автоматично влизане, за какво ще го използвате? Използвате ли вече автоматично влизане? Ако е така, при какъв сценарий и попадали ли сте на нещо, за което трябва да сме наясно? Ще се радваме да чуем за това в коментарите по-долу.