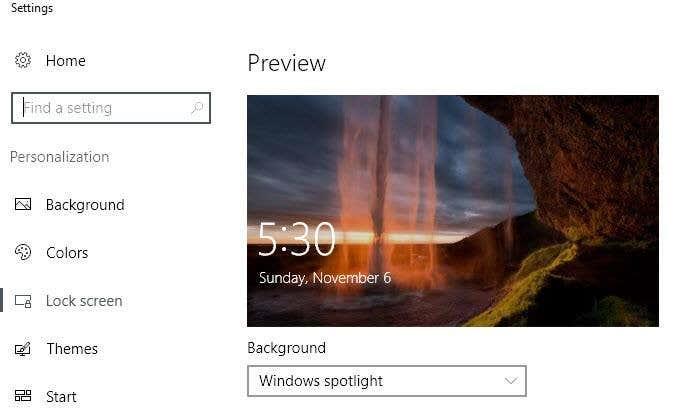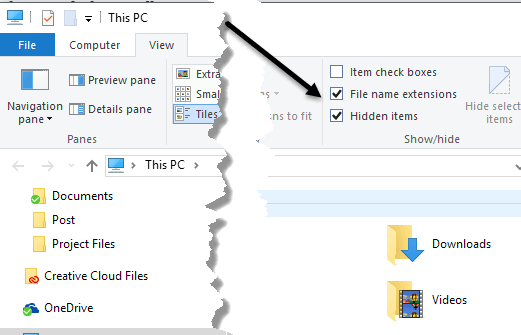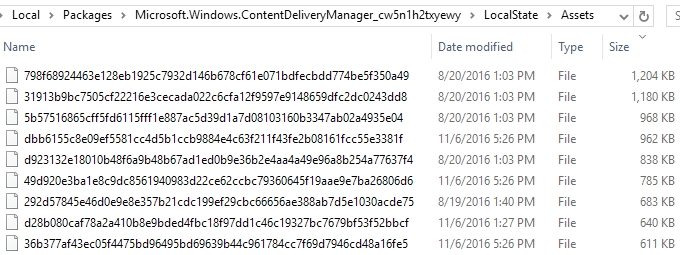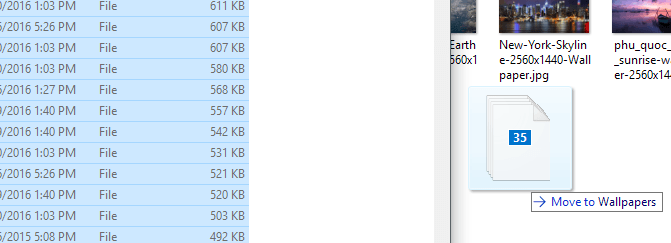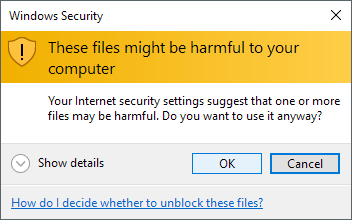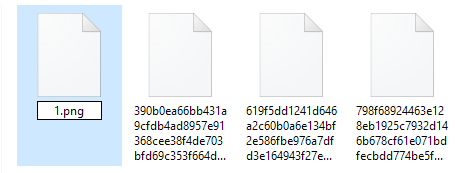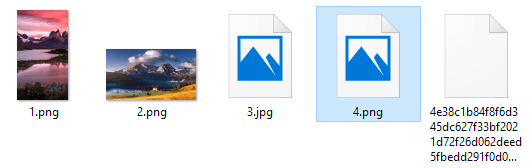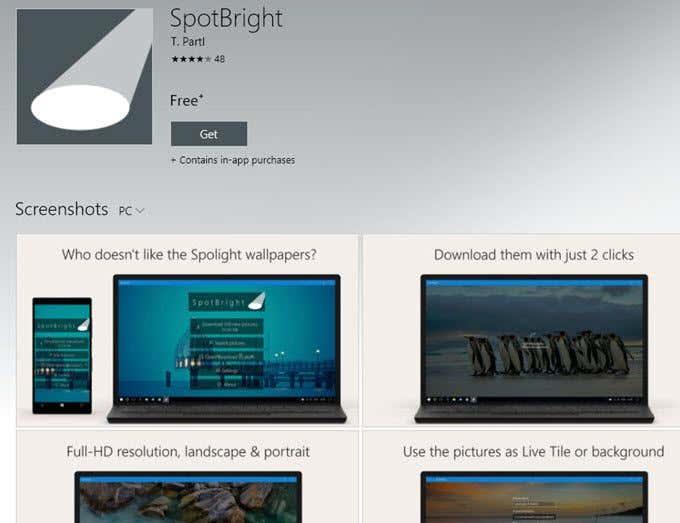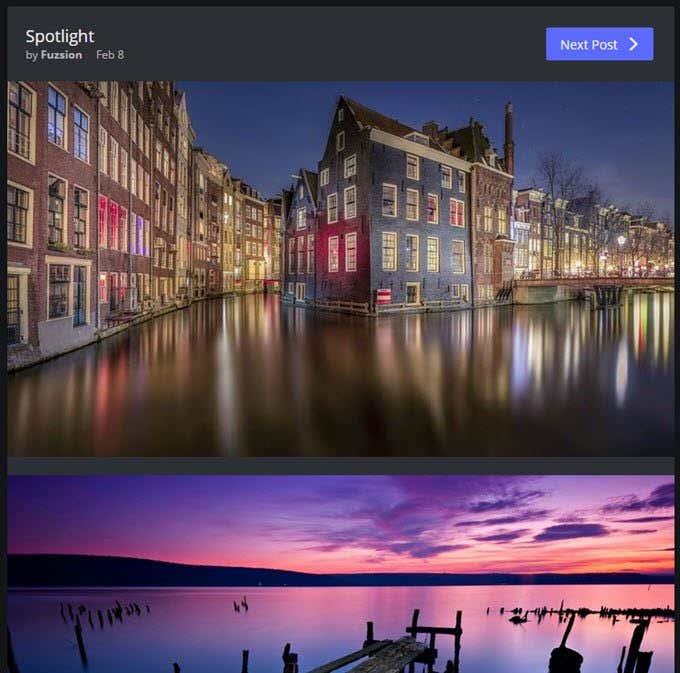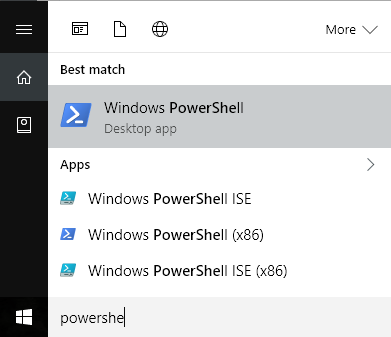Ако използвате Windows 10, вероятно сте забелязали, че заключеният екран обикновено показва наистина хубаво фоново изображение, което автоматично се избира от Bing и автоматично се оразмерява за екрана на вашия работен плот. Ако имате монитор с висока разделителна способност, функцията работи особено добре.
На 4K или WQHD (2560×1440) монитор изображенията с висока разделителна способност изглеждат абсолютно страхотно. Функцията се нарича Windows Spotlight и е опция в диалоговия прозорец за настройки на заключен екран на Windows 10.
Единственият проблем е, че няма лесен или бърз начин за изтегляне на изображенията на вашия компютър. Нито пък има начин да използвате функцията Windows Spotlight за вашия тапет на работния плот. Можете да избирате от Слайдшоу , но това изисква да посочите папка със снимки.
В тази статия ще ви покажа как да прехвърлите тези снимки от Windows Spotlight на вашия компютър, които след това можете да подадете към опцията за слайдшоу за вашия тапет на работния плот.
Ако не сте сигурни какво представлява Windows Spotlight или не е активиран на вашия компютър, можете да щракнете върху старт и да въведете заключен екран , за да изведете този диалогов прозорец.
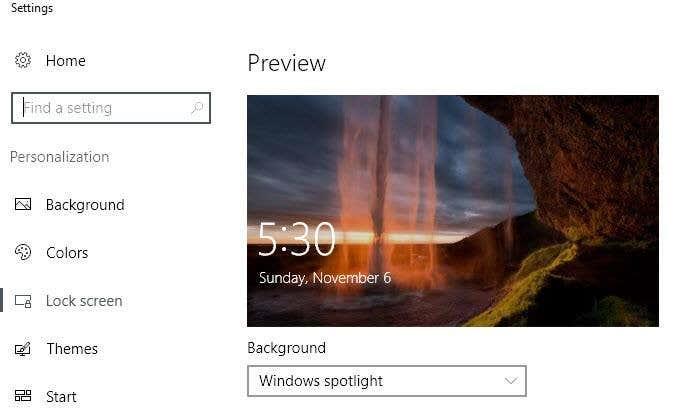
Както можете да видите, изображенията на заключения екран са наистина хубави и се променят на всеки два дни. За щастие, всички изображения, които са били показани на вашия компютър, всъщност вече са съхранени във вашата система, макар и не по много удобен за потребителя начин.
Намерете Windows Spotlight изображения
Първата стъпка е да намерите всички съхранени изображения във вашата система Windows 10. За да направите това, ще трябва да отворите Windows Explorer и да щракнете върху раздела Изглед .
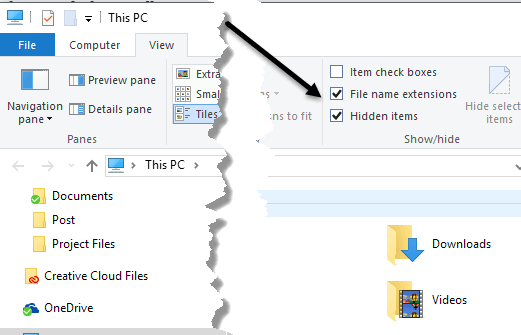
Продължете и поставете отметка както в полетата Разширения на името на файла, така и в квадратчетата Скрити елементи . След като направите това, отидете до следната директория по-долу, като използвате собствения си потребителски акаунт вместо потребителско име.
C:\Users\username\AppData\Local\Packages\Microsoft.Windows.ContentDeliveryManager_cw5n1h2txyewy\LocalState\Assets
Трябва да видите куп файлове в тази папка, ако сте използвали Windows Spotlight за известно време. Продължете и щракнете върху колоната Размер , за да подредите елементите по размер на файла.
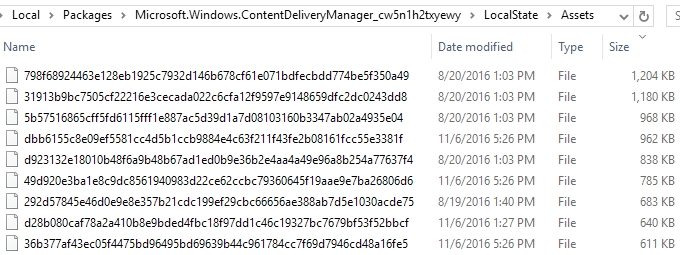
Причината, поради която споменавам сортиране по размер, е, че някои от файловете в папката са по-малко от 50 KB и не са изображенията на тапета. Можете просто да игнорирате тези файлове. Сега това, което искате да направите, е да създадете нова папка някъде другаде на вашето устройство, която ще използвате за изображенията на тапета.
Изберете всички файлове, които са по-големи от 100 KB или така, и ги копирайте в новата папка. За да копирате, изберете файловете и след това задръжте десния бутон и плъзнете изображенията към втория прозорец на Explorer.
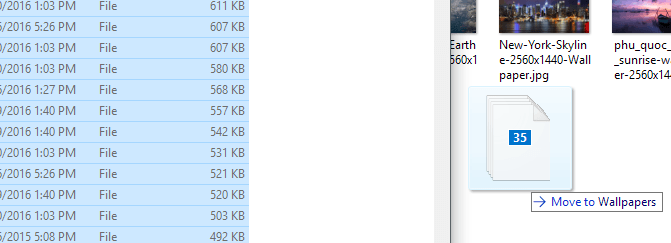
Ще забележите, че ще пише „Преместване в тапети“, което можете да игнорирате, тъй като държите натиснат десния бутон на мишката. Когато го пуснете, ще получите друг диалогов прозорец, който обаче казва, че файловете могат да навредят на вашия компютър.
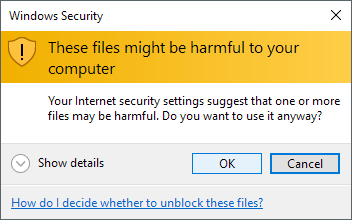
Очевидно можете да игнорирате това, тъй като това са файлове, които вече са на вашия компютър. Причината, поради която се появява съобщението, е, че те се преместват от защитена от системата скрита папка. Щракнете върху OK и след това ще можете да изберете Копиране тук .
За да направите изображенията видими отново, трябва да щракнете с десния бутон върху тях, за да ги преименувате. Тъй като нямате представа каква ще бъде снимката, просто й дайте номер за име. Ще трябва също да добавите файловото разширение. Всички изображения ще бъдат или .PNG, или .JPG, така че опитайте ги в този ред.
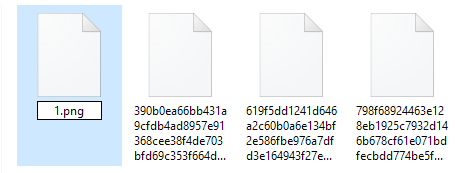
След като преименувате файла, продължете и щракнете двукратно върху него, за да видите дали се отваря в програмата ви за преглед на снимки по подразбиране. Ако стане, можете да тръгвате. Ако не, опитайте с другото файлово разширение. Трябва да започнете да виждате визуализации на изображенията в Explorer също, когато ги преименувате. Някои остават с иконата за контейнер за изображение по подразбиране, но изображенията се зареждат добре.
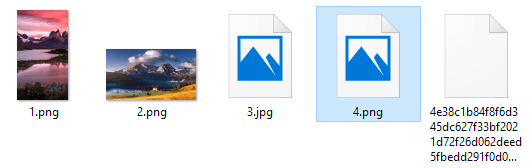
Това е почти всичко. Това не е най-простата процедура в никакъв случай, но не е рисковано и е доста лесно. Предлагам да включите Spotlight за няколко седмици и след това да вземете всички изображения. Единственият недостатък тук е, че съдържанието на папката се променя често и не се записва всяко изображение, показвано някога. Той ще изтрие някои и ще ги замени с по-нови изображения, така че може да се наложи да повтаряте тази процедура на всеки няколко месеца.
Други начини за получаване на прожекторни изображения
Ако смятате, че това е твърде много работа за тези изображения, имате няколко други възможности за избор. Първо, можете да похарчите един долар и да получите приложението SpotBright , което ви позволява да изтеглите изображенията на Spotlight само с две кликвания.
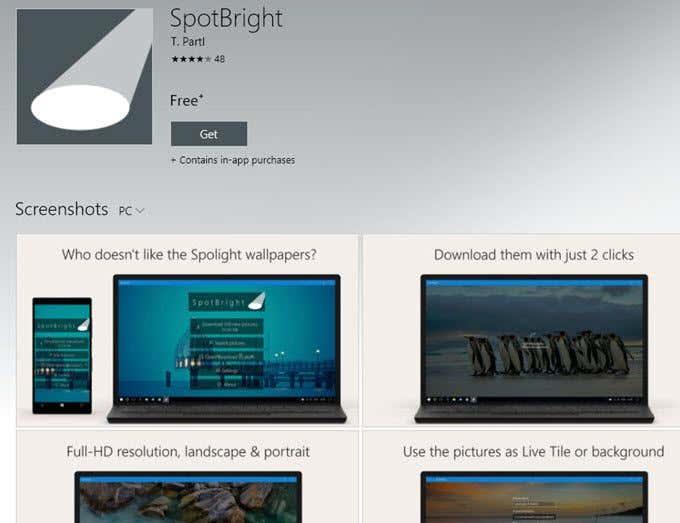
Вторият начин е още по-лесен. Някой е бил достатъчно мил да намери всяко изображение, използвано в Spotlight, и да го публикува в Imgur. В този албум има поне 200+ изображения и всички те са изображения с пълна HD резолюция. Използвайки сайта, вие имате предимството да изтеглите много повече изображения от Spotlight, отколкото ще намерите в скритата папка.
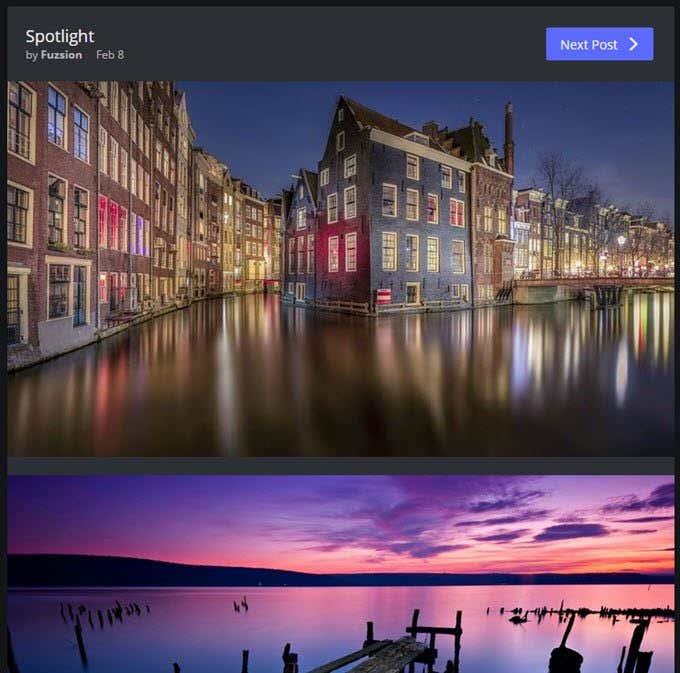
Трети начин е да използвате умна команда PowerShell. Дори и да не сте технически специалист, стартирането му е много лесно и ще ви спести много ръчна работа. Просто създайте папка на вашия работен плот, наречена Pics и след това отворете PowerShell, като щракнете върху Старт и въведете powershell .
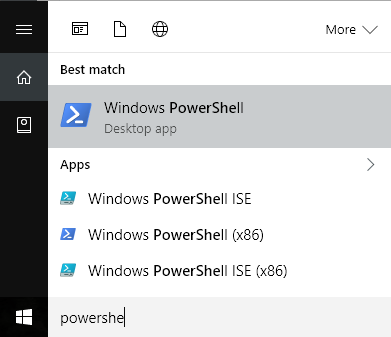
Сега просто копирайте и поставете следната команда в прозореца на PowerShell и натиснете Enter:
Get-ChildItem -Path $env:localappdata\Packages\Microsoft.Windows.ContentDeliveryManager_cw5n1h2txyewy\LocalState\Assets | Copy-Item -dest {"$home\desktop\pics\" + $_.BaseName + ($i++) +".jpg" }

Отворете папката Pics на вашия работен плот и готово! Всички изображения от папката LocalState/Assets трябва да са там. Ще трябва да изтриете безполезните файлове, но иначе ви спестява много време. Наслади се!