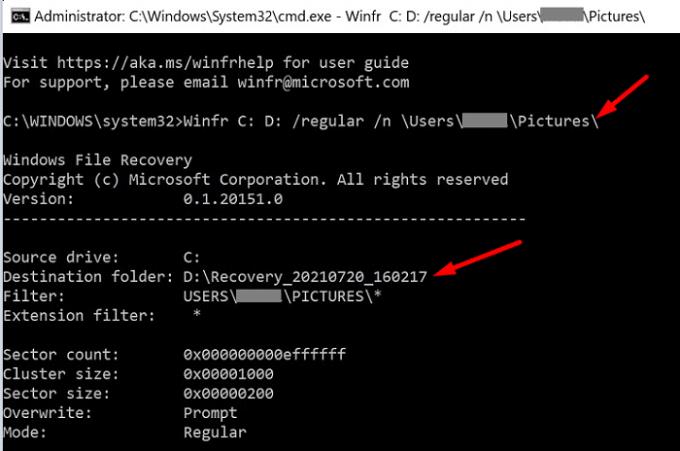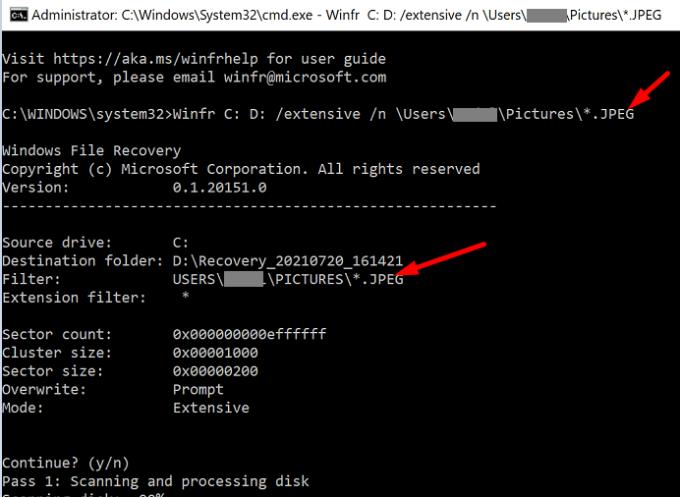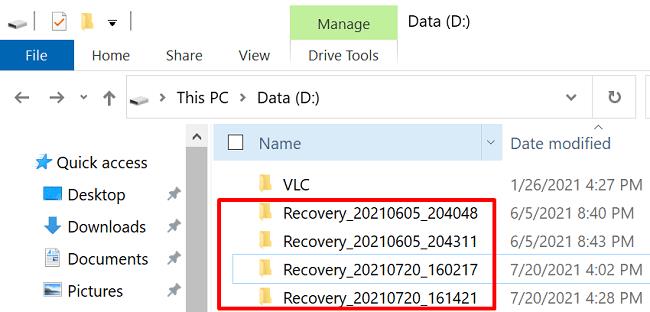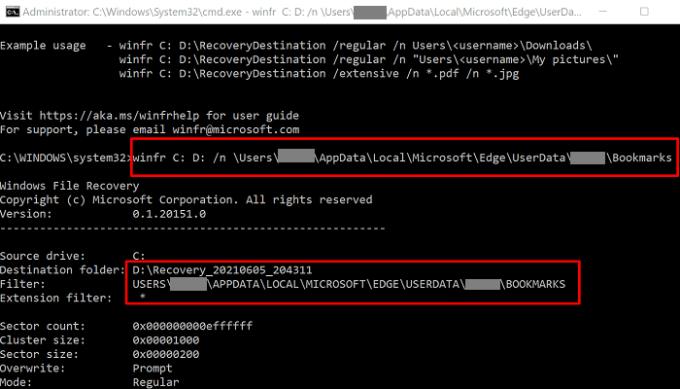Понякога се случва неочакваното. Въпреки редовното архивиране на вашите файлове и папки, просто не можете да намерите конкретен файл, който изглежда е изчезнал. Но преди да платите за първокласни програми за възстановяване на данни на трети страни, инсталирайте инструмента на Microsoft за възстановяване на файлове на Windows. File Recovery всъщност е приложение от команден ред, което можете да изтеглите от Microsoft Store. Инструментът е съвместим с Windows 10 build 19041 или по-нова версия.
Научете повече за възстановяването на файлове на Windows
Инструментът няма привлекателен графичен интерфейс, но не бива да позволявате на този детайл да ви пречи. Windows File Recovery може успешно да възстанови изгубени или изтрити файлове от вашите вътрешни устройства, външни устройства, както и USB устройства.
С други думи, ако не можете да възстановите изтрити файлове от кошчето, File Recovery е готов на задачата. Инструментът обаче не може да възстанови данни от облачно хранилище. Той също не поддържа споделяне на файлове в мрежата .
Имайте предвид, че File Recovery не предлага никакви гаранции. Превенцията е по-добра от лечението и затова трябва редовно да архивирате данните си .
Увеличете шансовете си за възстановяване на изтрити файлове
След като премахнете файл от компютъра си, Windows маркира пространството, използвано от този файл, като свободно пространство. Добрата новина е, че данните, свързани с изтрития файл, може все още да съществуват на това устройство. Но други приложения и програми могат да използват това пространство, за да запазват и съхраняват собствените си данни. С други думи, ако искате да увеличите шансовете за успешно възстановяване на загубени данни, трябва да избягвате да използвате компютъра си, докато не стартирате File Recovery.
Как да използвате Windows File Recovery
Първо, първо изтеглете приложението от Microsoft Store. Натиснете бутона Инсталиране .
След това въведете File Recovery в полето за търсене на Windows и изберете приложението Windows File Recovery.
Позволете на приложението да прави промени във вашето устройство.
Прозорецът на командния ред вече трябва да се вижда на екрана.
Изпълнете следната командна структура: winfr източник-устройство: дестинация-устройство: [/mode] [/switches]
Използвайте режим на редовно или екстензивно възстановяване.
Да вземем пример
Да приемем, че искате да възстановите папката си Pictures в обикновен режим. За да направите това, изпълнете следната команда: Winfr C: D: /regular /n \Users\UserName\Pictures\
Тази команда инструктира вашия компютър да възстанови всички изображения от папката Pictures, съхранена на вашето C устройство, и да ги възстанови на D устройството.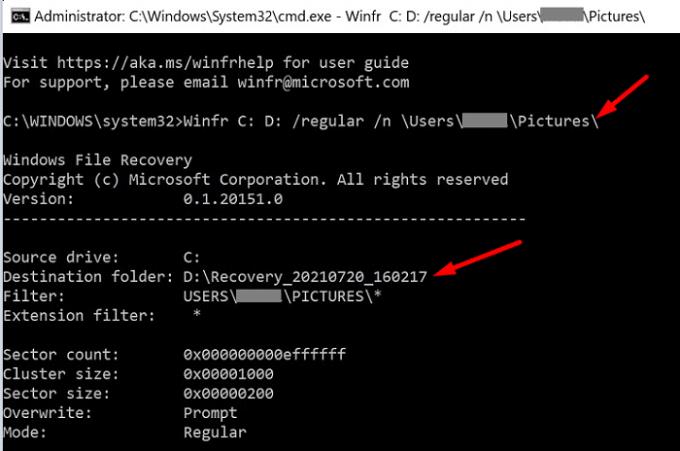
Да приемем, че искате да възстановите само вашите JPEG снимки от папката Pictures и да ги преместите във вашата папка за възстановяване на D устройството. За да направите това, трябва да изпълните тази команда: Winfr C: D: /extensive /n \Users\UserName\Pictures\*.JPEG
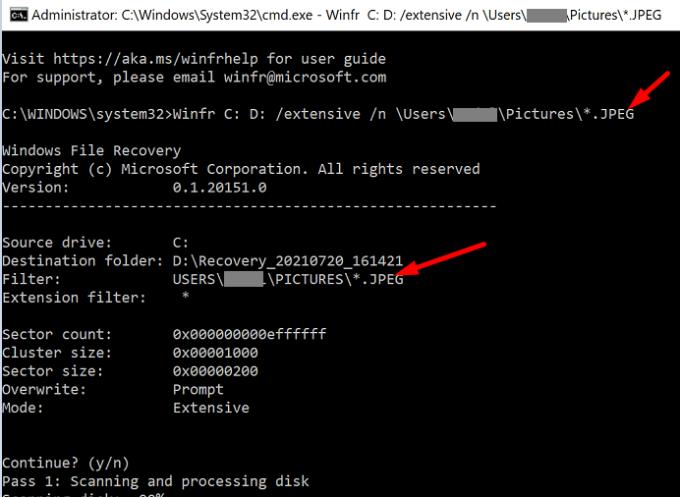
Приложението автоматично създава папка за възстановяване на целевото устройство, наречена Recovery_ .
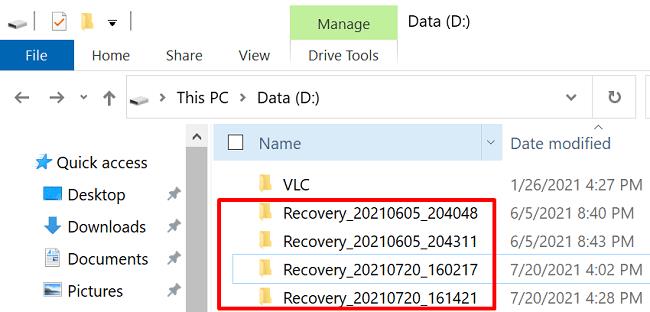
Редовен срещу екстензивен режим на възстановяване
Има два режима на възстановяване, които можете да използвате: Редовен или Разширен . Редовният режим ви позволява да възстановявате конкретни файлове, като PDF и Word файлове. С други думи, можете по-добре да филтрирате резултатите.
Разширеният режим ви позволява да използвате по-общи филтри за възстановяване на данни. В същото време той извършва по-задълбочено търсене. Например, можете да използвате този режим, за да възстановите всички типове файлове, които съдържат „плащане“ в името си. Или можете да възстановите конкретен тип файл, като файлове на Excel, JPEG изображения и т.н.
Имайте предвид, че възстановяването на файлове в разширен режим обикновено отнема повече време от обикновения режим. Ако не можете да възстановите вашите файлове и папки в обикновен режим, превключете на разширен режим.
Ако файлът, който се опитвате да възстановите, наскоро е бил изтрит, започнете с обикновен режим. Но ако сте го изтрили преди няколко дни или седмици или се опитвате да го възстановите след форматиране на диска, използвайте разширен режим.
Важни бележки
- Когато посочите име на папка в командата File Recover, трябва да добавите обратна наклонена черта в края на папката.
- Изходните и дестинационните устройства трябва да са различни. Не можете да възстановите данните, които сте изтрили от устройството C, и да ги възстановите на същото устройство. Ако имате само едно устройство на вашата машина, използвайте външен твърд диск като крайно устройство.
- Ако името на файл или папка съдържа интервали, заградете го с кавички. Не забравяйте да включите и разширението на името на файла.
Между другото, знаехте ли, че можете да използвате Windows File Recovery за възстановяване на изтрити любими на Microsoft Edge ?
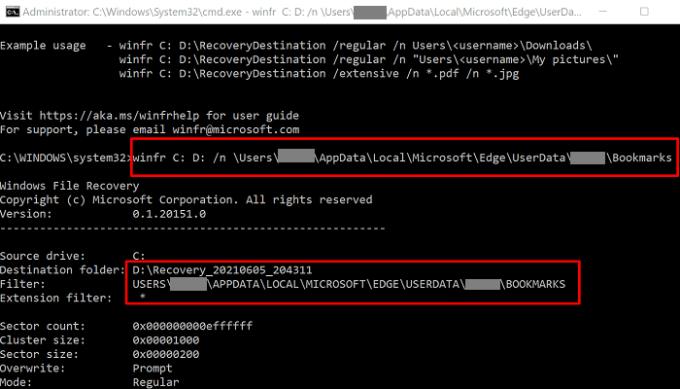
Заключение
Windows File Recovery може да възстанови изтрити файлове и папки от вътрешни, външни или USB устройства. Имайте предвид, че изходните и дестинационните устройства трябва да са различни. За да увеличите шансовете за възстановяване на загубени данни, избягвайте да използвате вашата машина, докато не стартирате File Recovery.
Използвали ли сте някога Windows File Recover за възстановяване на изтрити файлове и папки? Как протече целият процес? Разкажете ни повече за вашия опит в коментарите по-долу.