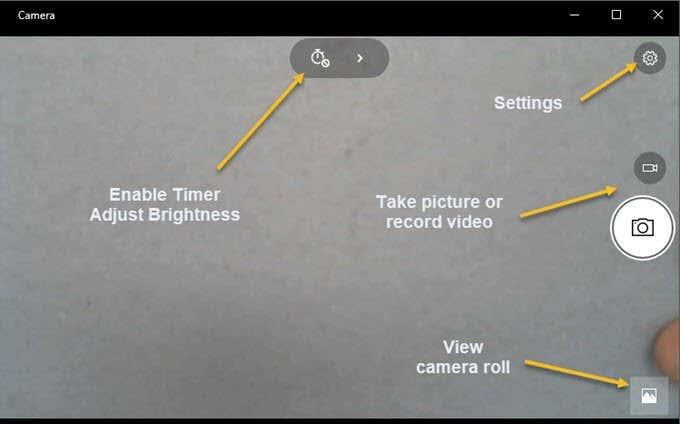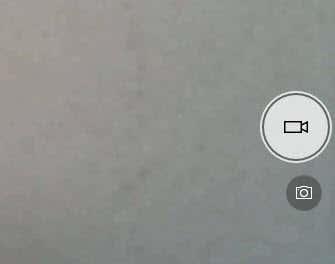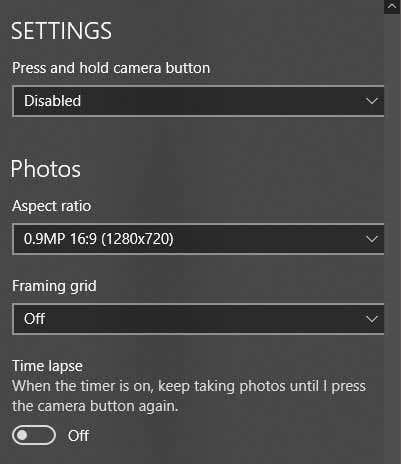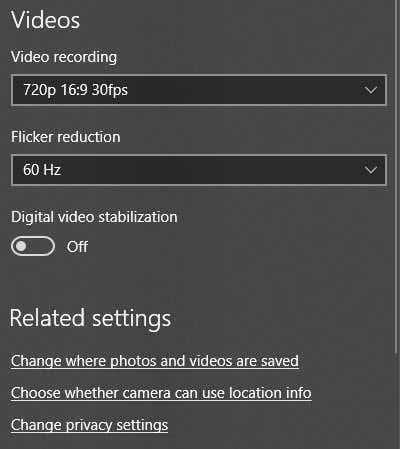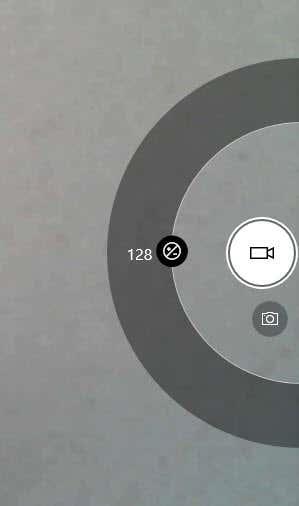Windows 10 има приложение, наречено Камера , което ви позволява да използвате вашата уеб камера за запис на видеоклипове и снимки. Определено е по-добре, отколкото да се налага да изтегляте шпиониращ/злонамерен софтуер за запис на уеб камера на трета страна. В тази статия ще ви преведа през процеса на използване на приложението и коригиране на различните настройки.
Един от проблемите с новия гладък интерфейс в приложенията на Windows 10 е, че понякога е твърде опростен и изчистен. Буквално, те са премахнали бутони и други визуални елементи, които иначе очаквате. Например има буквално три други бутона в допълнение към бутоните за картина и видео.
Имайте предвид, че ако искате да добавите филтри, да редактирате, изрежете или рисувате върху снимката си, трябва да използвате придружаващото приложение Снимки в Windows 10.
Използване на приложението за камера на Windows 10
Преди да стигнем до това, нека преминем през основите. Първо, отворете приложението и ако все още нямате вградена уеб камера или свързана към компютъра, ще видите обикновен черен екран, който казва Не можем да намерим вашата камера .

След като свържете камерата, тя ще ви помоли за разрешение да използвате уеб камерата в приложението Камера.

След като направите това, трябва да можете да видите вашата уеб камера в прозорец на цял екран с няколко бутона отгоре и отстрани:
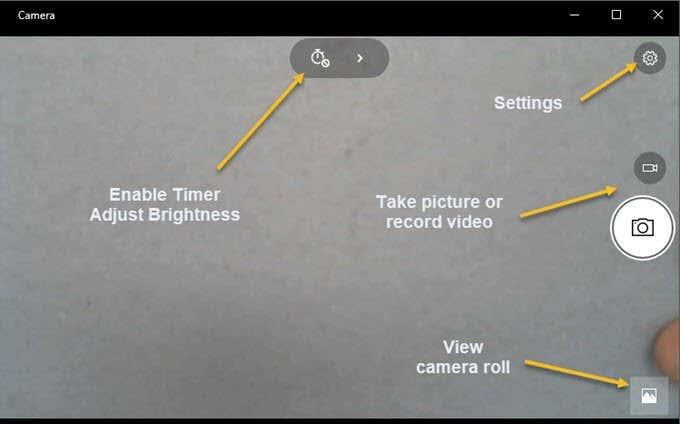
Имайте предвид, че ако вашата уеб камера не работи с приложението за камера на Windows 10, това вероятно означава, че Windows 10 не разпознава уеб камерата. Това вероятно се дължи на това, че драйверът не е съвместим с Windows 10. Ще трябва да отидете на уебсайта на производителя и да видите дали имат версия на драйвера за Windows 10. Ако не, просто ще трябва да изчакате, докато е освободен.
Сега идва забавната част! Как правите снимка или видео с помощта на приложението Камера в Widows 10? Просто щракнете или докоснете иконата на камерата, за да направите снимка и щракнете или докоснете иконата на видеокамера, за да започнете видеоклип. По подразбиране ще направи снимка или видеоклип и след това ще ги съхрани в папката Camera Roll в папката Pictures . Когато щракнете, ще издаде звук на прищракване на картината и след това изображението ще се плъзне от екрана до иконата в долния десен ъгъл.
Имайте предвид, че на таблетно устройство ще имате трета икона, която ще ви позволи да направите панорамна снимка. Освен това може да се наложи да плъзнете нагоре от долната част на екрана, за да изведете лентата с приложения, която ще ви позволи да промените камерата (ако има повече от една), да зададете часа, да промените експозицията и т.н.
За да заснемете видеоклип, трябва да щракнете върху бутона за видео режим , така че да стане бял и след това да щракнете отново върху бутона.
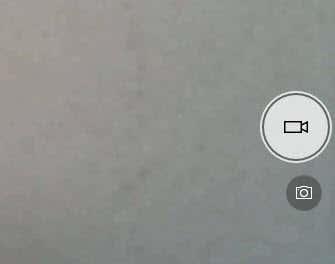
Таймерът ще започне в долната част на екрана и всичко, което трябва да направите, е да щракнете отново върху бутона, за да спрете записа.

Ако щракнете върху малката икона на зъбно колело горе вдясно, можете да коригирате настройките. Първата опция е какво се случва, когато натиснете и задържите бутона на камерата. По подразбиране прави само една снимка. Можете да го промените на Photo Burst или Video .
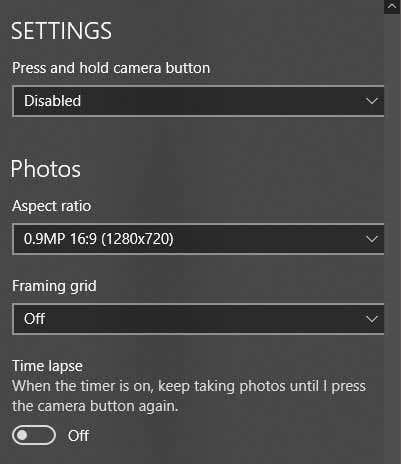
След това, въз основа на вашата камера, можете да и��берете разделителната способност, която трябва да бъде заснета. След това можете да добавите решетка за рамкиране като наслагване върху камерата. Изборите са правило на третините , златно сечение , мерник и квадрат . Това е полезно, ако използвате приложението за камера на таблетно устройство като Surface Pro.
След това, ако настроите таймера в приложението на камерата, което обяснявам по-долу, можете да накарате приложението на камерата автоматично да заснеме интервал от време. Така че, ако зададете таймера на всеки 5 секунди, той ще продължи да прави снимки, докато не натиснете отново бутона на камерата.
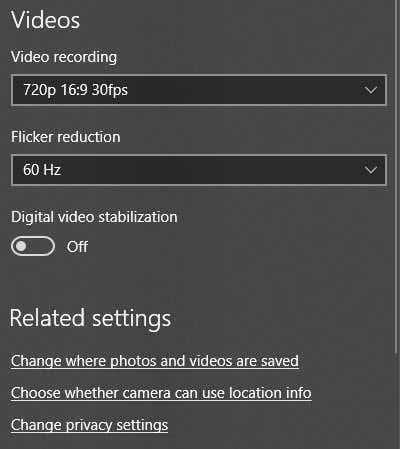
За видеоклиповете можете да изберете качеството на запис, което отново ще зависи от камерата, свързана към вашия компютър или вградена в устройството ви. За да намалите трептенето по време на запис на видеоклипове, изберете най-високата честота на опресняване в списъка. Освен това, ако имате таблет, не забравяйте да включите стабилизацията на цифровото видео , когато правите видеоклипове.
И накрая, има някои връзки по-долу, където можете да промените местоположението по подразбиране, където се запазват снимките и видеоклиповете, и да изберете дали камерата може да използва информация за местоположението или не.
Върнете се на главния екран, щракнете върху малкия часовник, за да настроите таймера. Това ще се покаже само когато сте в режим на картина. Интервалите, които можете да изберете са таймер за изключване, 2 секунди, 5 секунди и 10 секунди.

Кликнете върху стрелката, за да разширите списъка и ще видите още една икона, която ви позволява да регулирате яркостта. Появява се полукръг и можете просто да щракнете и плъзнете по кръга, за да направите корекциите.
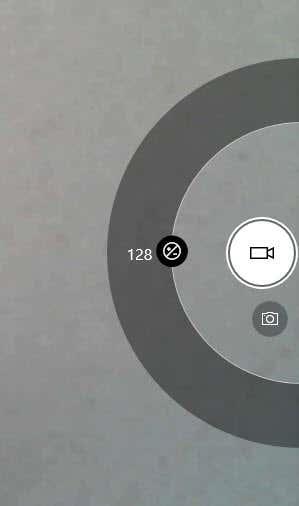
След като направите снимка или видеоклип, щракването върху малката икона долу вдясно ще изведе приложението Снимки за преглед. Освен това както снимките, така и видеоклиповете се съхраняват в папката Camera Roll под Pictures .

Това е почти всичко, което има в приложението Камера. Не забравяйте, че за да редактирате вашите снимки или видеоклипове, трябва да отидете в приложението Снимки. Наслади се!