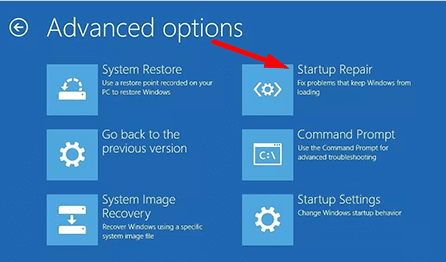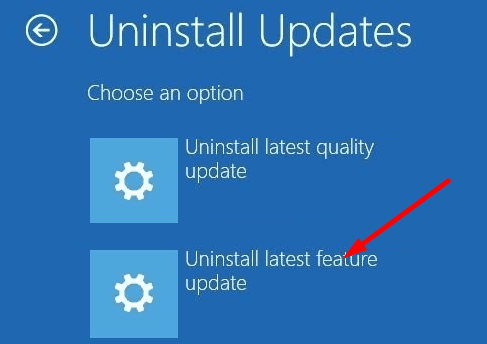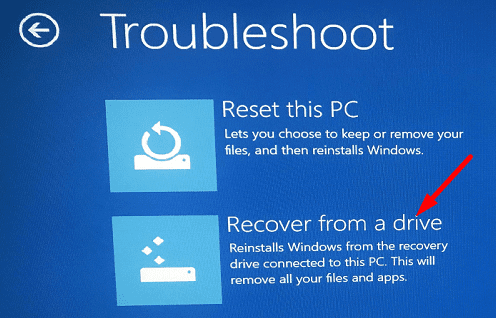След като инсталирате най-новата актуализация на функциите на Windows, компютърът ви може от време на време да се заби в цикъл за автоматичен ремонт . Операционната система продължава да казва, че диагностицира вашия компютър, но няма реален напредък. Принудителното рестартиране на вашето устройство рядко помага. Ако срещате подобни проблеми, следвайте стъпките за отстраняване на неизправности по-долу.
Какво да направите, когато Windows се затрудни при „Диагностика на вашия компютър“
Изключете компютъра си три пъти и стартирайте автоматичен ремонт
Първо, изключете всички външни устройства, свързани към вашия компютър. Изключете и вашия рутер. Уверете се, че компютърът ви не може да се свърже с интернет.
Натиснете и задръжте бутона за захранване, докато устройството ви се изключи.
Натиснете отново бутона за захранване, за да рестартирате машината. Повторете този процес три пъти.
След като стартирате устройството си за трети път, оставете го да се зареди. Скоро на екрана трябва да се появи съобщението „ Подготовка на автоматичен ремонт“ .
Отидете на Разширени опции и изберете Отстраняване на неизправности .
След това изберете Разширени опции и щракнете върху Ремонт при стартиране .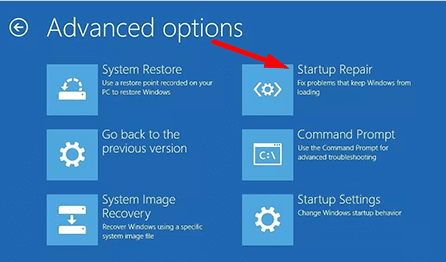
Изчакайте 30 минути, докато процесът на ремонт приключи. Активирайте вашата интернет връзка след това.
Ако инструментът за ремонт не успее да отстрани проблема, преминете към следващата стъпка и деинсталирайте актуализацията.
Деинсталирайте актуализацията
Най-вероятно файловете за актуализация не са успели да се инсталират правилно. Ето защо компютърът ви е заседнал в този цикъл за ремонт, опитвайки се да диагностицира вашия компютър.
Когато машината ви стигне до екрана за автоматичен ремонт , изберете Разширени опции .
Отидете на Отстраняване на неизправности и след това изберете Още опции .
Отидете на Деинсталиране на актуализации .
Просто натиснете Деинсталиране на последната актуализация на функциите .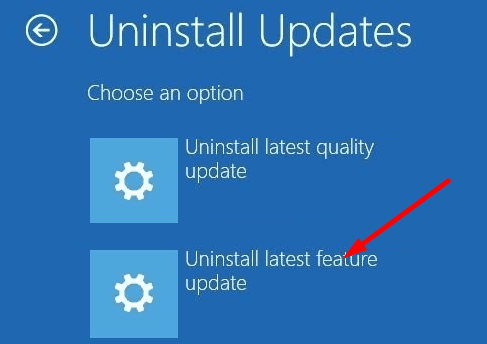
Въведете вашата администраторска парола, когато бъдете подканени. Изчакайте, докато компютърът ви завърши деинсталирането на актуализацията. Проверете дали можете да стартирате нормално вашата машина.
Използвайте USB устройство за възстановяване
Ако компютърът ви не се стартира, можете да използвате USB устройство за възстановяване, за да отстраните проблема. Имате нужда от 16GB USB флаш устройство, за да създадете и съхранявате изображение за възстановяване. Ако нямате изображение за възстановяване, можете да създадете такова с помощта на втори компютър .
Натиснете бутона за захранване, за да изключите устройството.
След това поставете вашето USB устройство за възстановяване в компютъра.
Когато бъдете подканени, изберете опцията, която ви позволява да стартирате вашата машина от USB устройството, вместо от вашия твърд диск.
Изберете Възстановяване от устройство, за да преинсталирате ОС от стартиращото USB устройство.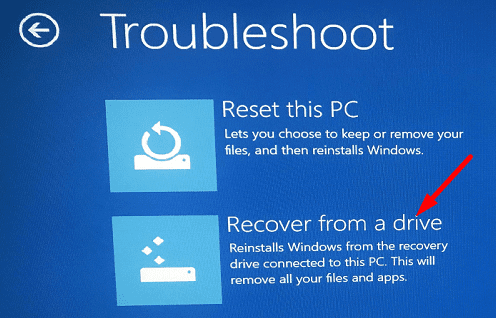
- Забележка : Имайте предвид, че вашите приложения и файлове ще бъдат премахнати за постоянно.
Изберете опцията Възстановяване, за да стартирате процеса.
Изчакайте, докато устройството ви преинсталира Windows.
Заключение
Ако компютърът ви с Windows е блокиран на екрана „Диагностика на вашия компютър“, изключете го три пъти подред и след това стартирайте отново Автоматично възстановяване. Ако проблемът продължава, влезте в Разширено отстраняване на неизправности и деинсталирайте проблемната актуализация. В краен случай преинсталирайте операционната система, като използвате външно стартиращо USB устройство за възстановяване. Намерихте ли други начини за отстраняване на проблема? Уведомете ни в коментарите по-долу.