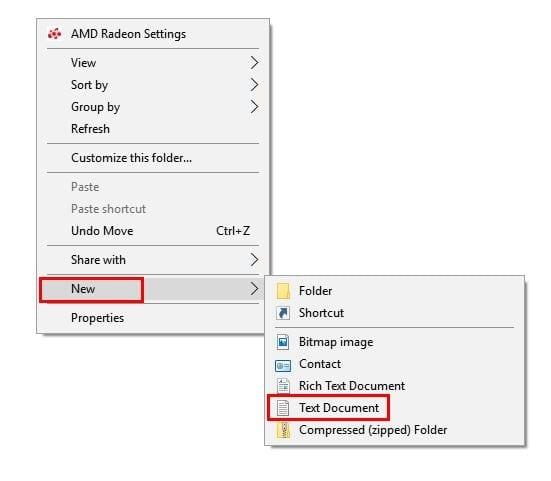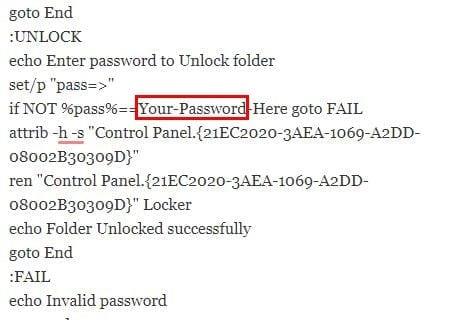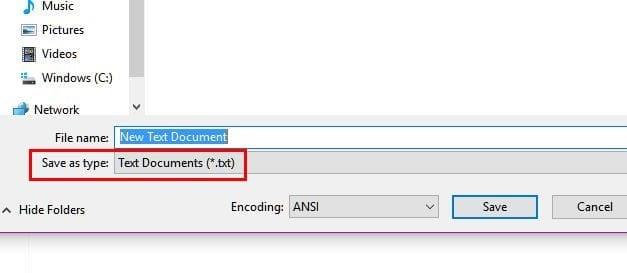Добавянето на парола към конкретен файл на компютър с Microsoft Windows 10 е обичайна практика. Въпреки че защитавате компютъра си с Windows с парола, никога не е лоша идея да добавите парола към файлове, които съдържат чувствителна информация.
Процесът не е толкова сложен, колкото може да звучи и също така ще ви даде известно спокойствие, като знаете, че тези основни файлове имат допълнителен слой защита. Не забравяйте да маркирате това ръководство, тъй като то със сигурност ще ви бъде полезно рано или късно.
Как да добавите парола към всякакви файлове в Windows 10
Файлът, към който искате да добавите парола, не трябва да е вече съществуващ файл. Можете също така да създадете чисто нова папка, която ще съхранява вашата чувствителна информация. След като решите дали ще бъде нова папка или не, отворете папката и щракнете с десния бутон върху празно място и потърсете опцията Нова.
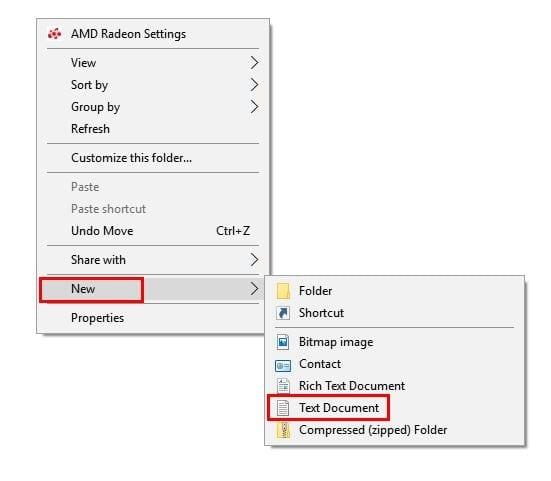
Когато се появи новият прозорец, изберете опцията Текстов документ и натиснете Enter. Не се притеснявайте за името на документа, тъй като можете да изтриете текстовите файлове, след като паролата е създадена.
Отворете файла, като щракнете двукратно върху него и поставете следния текст в него:
cls
@ECHO OFF
title Folder Locker
if EXIST "Контролен панел.{21EC2020-3AEA-1069-A2DD-08002B30309D}" отидете на ОТКЛЮЧВАНЕ,
ако НЕ СЪЩЕСТВУВА Locker отидете на MDLOCKER
:CONFIRM
echo Сигурни ли сте, че искате да заключите (Y/N)
set/p "cho=>"
if %cho%==Y отиде до LOCK
if %cho%==y отиде до LOCK
ако %cho%==n отиде до END
if %cho%==N отиде до END
echo Невалиден избор.
Иди ПОТВЪРДИ
: LOCK
Ren шкаф "Контролен панел {21EC2020-3AEA-1069-A2DD-08002B30309D}."
Attrib + Н + S "Контролен панел {21EC2020-3AEA-1069-A2DD-08002B30309D}."
ехо папка заключена
Иди Край
: ОТКЛЮЧВАНЕ
echo Въведете парола за отключване на папка
set/p "
if NOT %pass%==Вашата-Парола-Тук отидете на FAIL
attrib -h -s "Контролен панел.{21EC2020-3AEA-1069-A2DD-08002B30309D}"
ren "Контролен панел.{21EC2020-3AEA-1093069 }" Locker
echo Папка отключена успешно
отидете на Край
:FAIL
echo Невалидна парола
отидете на край
:MDLOCKER
md Locker
echo Locker създаде успешно
отидете на Край
:Край
Как да добавите паролата
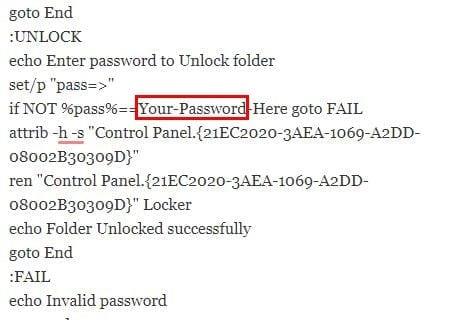
Потърсете частта, която казва ¨Вашата парола тук¨ и я заменете с паролата, която искате да има папката. Сега щракнете върху Файл и изберете Запиши като. Щракнете върху раздела Запиши като тип, който трябва да бъде автоматично поставен в .txt. Изберете Всички файлове и след това наименувайте файла FolderLocker.bat.
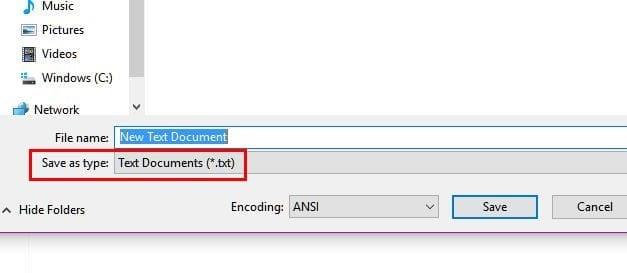
След като наименувате папката, не забравяйте да кликнете върху Save. Щракнете двукратно върху FolderLocker и паролата вече е активна. Започнете да добавяте документите, които искате да защитите, в новата папка Folder Locker, която току-що създадохте.
Отворете файла FolderLocker и на следващия екран въведете буквата Y. Натиснете Enter и папката вече трябва да изчезне, като вземе всичко, което поставите в нея.
След като сте изпълнили задачата, щракнете двукратно върху FolderLocker, за да го отворите. В командния ред въведете паролата, която сте създали по-рано, и натиснете Enter. Папката FolderLocker вече ще се върне заедно с всичките ви тайни файлове.
Заключение
Сега, дори ако оставите компютъра си за няколко минути и някой го използва, не е нужно да се страхувате, че ще види документи, които не искате да виждат. Очевидно можете да създадете толкова от тези папки, колкото искате да запазите данните си защитени. Колко защитени папки ще направите? Оставете коментар и ни уведомете.