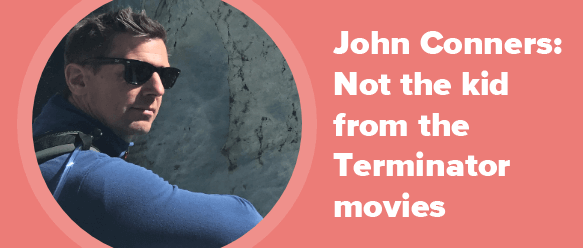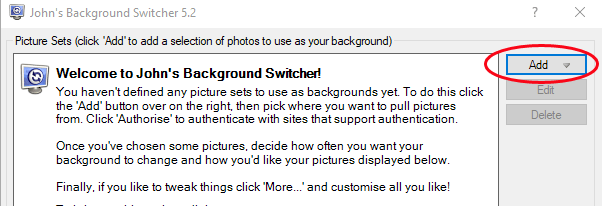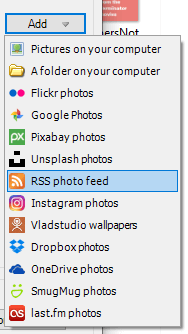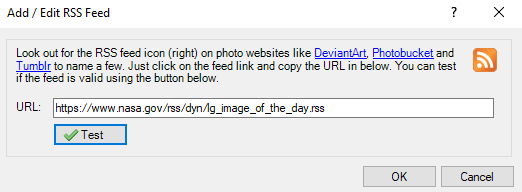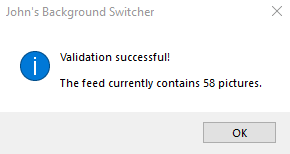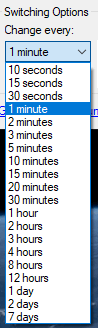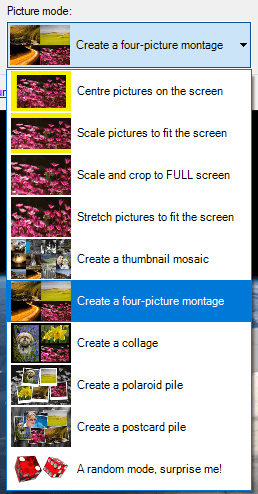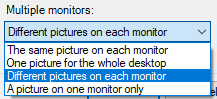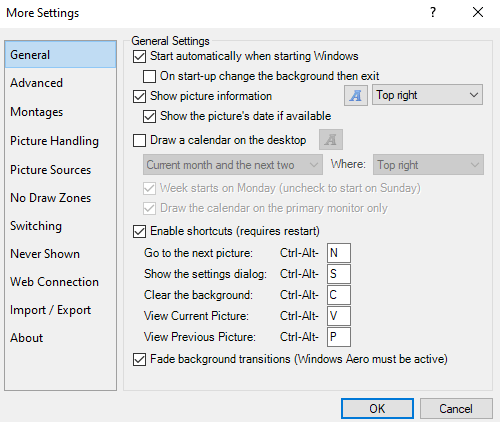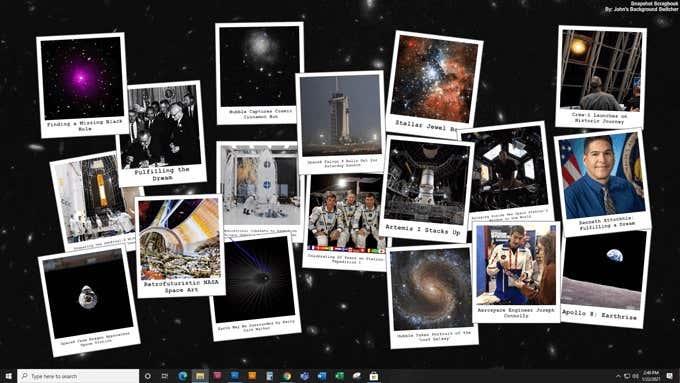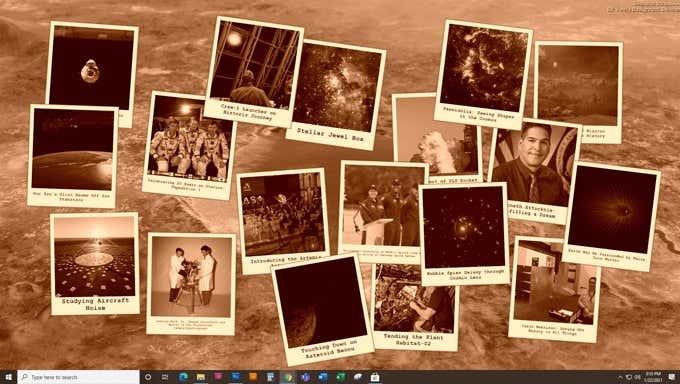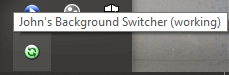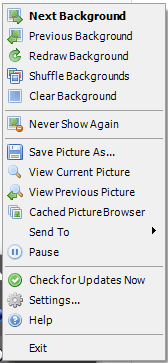Банално е, но е истина. Малките неща в живота могат да ни донесат огромна радост: първите стъпки на дете, перфектно изпечена пържола или гледката на свежо, красиво изображение като фон на работния плот на вашия компютър. Амирит?
Въпреки че има много начини, по които можете да настроите фона на вашия работен плот на Windows 10 да върти тапети чрез поредица от изображения, наистина има само една опция да промените вашия тапет на Windows 10 автоматично чрез RSS емисия: Превключвателят на фона на John .

Превключвател на фона на John
John's Background Switcher (JBS) е рожба на Джон Конърс, софтуерен разработчик и фотограф от Шотландия. Conners поддържа и подобрява JBS, откакто за първи път създаде програмата през 2004 г.
Конърс казва: „С течение на времето разширих функционалността от многото предложения, които получих от хора, които го използват, и сега можете да избирате снимки от различни сайтове като Flickr, Google Photos, smugmug, Dropbox, Unsplash, OneDrive, Vladstudio и RSS емисии, както и вашата локална машина.“
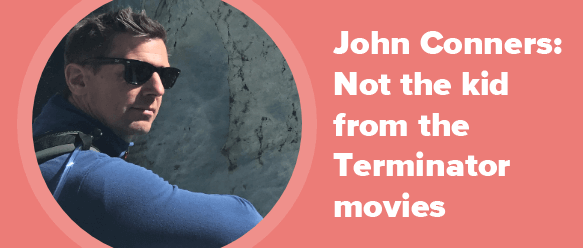
Ясно е, че JBS е плод на любов за Конърс. Наистина, това е най-добрата разработка на безплатен софтуер. Conners видя необходимост, написа програма, за да запълни празнината, и последователно отговаря на отзивите на потребителите. Ако използвате JBS, хвърлете кост на човека . (Странична бележка: Статията на Конърс за смъртта на майка му ? OMG, някой реже ли лук ?)
Как да използвате превключвателя на фона на John
По-долу ще ви преведем през стъпките за инсталиране на JBS, абониране за медийна RSS емисия и започване да се наслаждавате на красиви фонове на вашето Windows 10 устройство.
- Започнете, като изтеглите JBS тук .
- Стартирайте изпълнимия файл и продължете през съветника за инсталиране.
- Поставете отметка в квадратчето, което позволява на JBS да работи след завършване на инсталацията.
- След като програмата JBS се отвори, изберете бутона Добавяне .
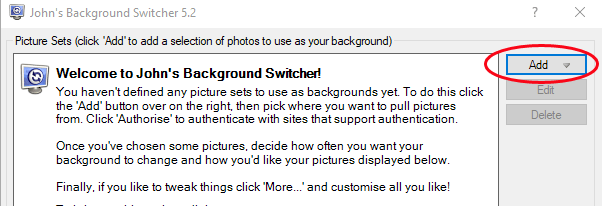
- Изберете RSS емисия за снимки .
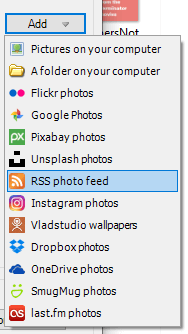
- Въведете URL адреса на RSS емисията на изображението, от която искате да изтеглите изображения.
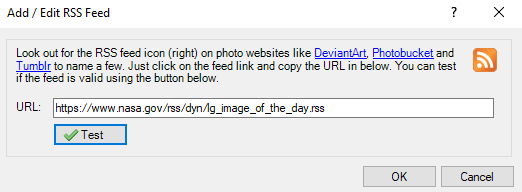
- Изберете бутона Тест и JBS ще ви уведоми дали може да потвърди емисията.
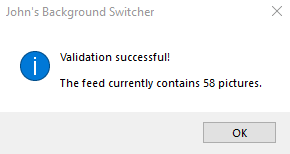
- Изберете бутона OK .
- Това ще ви върне към главното табло за управление на JBS. Изберете OK , за да затворите прозореца.
скоро! Вашият фон на работния плот на Windows 10 вече ще преминава през изображения от RSS емисията, която сте добавили. Ако добавите няколко RSS емисии, JBS ще изтегли изображения от всички тях.
Други настройки в превключвателя на фона на John
JBS включва няколко настройки за конфигуриране как и кога ще се показват нови фонови изображения. На главното табло за управление на JBS потърсете Опции за превключване.

- Под Промяна на всеки изберете колко често искате JBS да завърта изображения на тапети като фон на вашия работен плот. Периодите от време варират от една минута до седем дни.
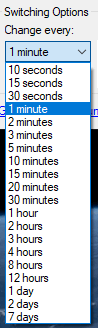
- Под Режим картина изберете как искате да се показват изображенията. Conners ни предостави голямо разнообразие от опции тук, включително различни начини за мащабиране и изрязване на изображения, мозайка с миниатюри, монтаж от четири картини, колаж, купчина полароид и купчина пощенска картичка. Можете също така да изберете режим на картина на случаен принцип.
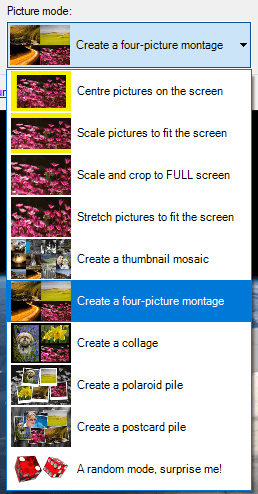
- Под Множество монитори изберете как JBS ще третира вашата настройка с множество монитори.
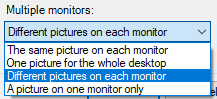
Освен настройките под Опции за превключване , JBS предлага метричен тон от други опции. Изберете бутона Още на таблото за управление на JBS и ще ви бъдат представени настройки за почти всеки аспект, който можете да си представите.
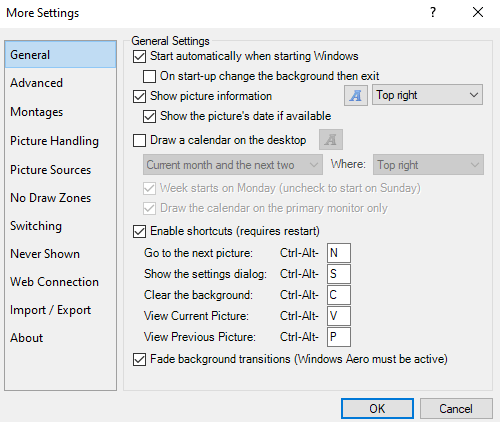
Ето съкратен списък с неща, които можете да промените чрез Още настройки :
- Стартирайте автоматично при стартиране на Windows
- Показване на информация за снимката, включително датата на снимката, ако е налична
- Начертайте календар на работния плот
- Активирайте клавишните комбинации
- Спрете превключването, когато работите върху отдалечен работен плот
- Контролирайте размера на моментната снимка в монтажите
- Показвайте надпис или заглавие на поляроиди или пощенски картички
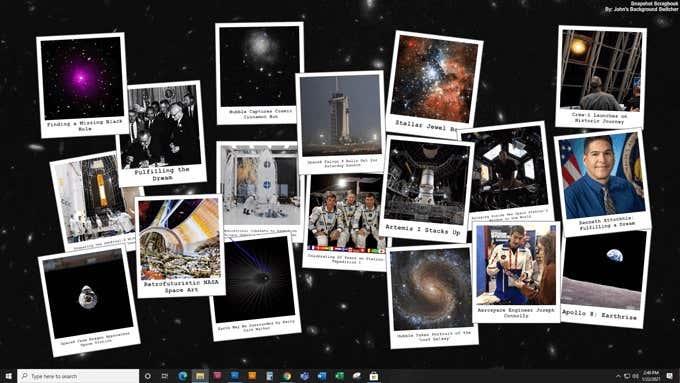
- Приложете фонов ефект (като скала на сивото или сепия) към всички изображен��я
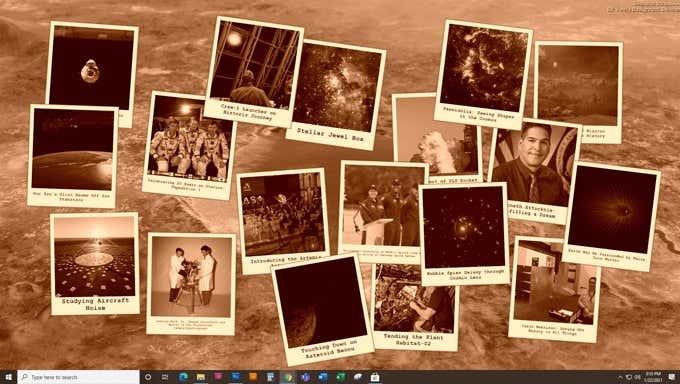
- Разрешете зони без рисуване за области на екрана, където не искате да бъде рисувано фоновото изображение
- Спрете да превключвате фонови изображения, когато конкретна програма работи
Ако решите, че не е необходимо да получавате фонови изображения на вашия работен плот чрез RSS, JBS ще се свърже директно с други източници на снимки като снимки, които вече са на вашия компютър, или източници на изображения като Flickr, Google Photos, Pixabay или Unsplash, само за да назовем малцина.
Друга чудесна малка функция е, че иконата на JBS в системната област става зелена, когато работи, така че да сте сигурни, че работи върху всичко, което сте му казали.
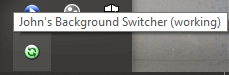
Щракнете с десния бутон върху иконата в системната област за достъп до още повече контроли като прескачане към следващото или предишното изображение, казване на JBS никога повече да не показва определено изображение, проверка за актуализации на JBS или изпращане на изображение на някого чрез Twitter или имейл.
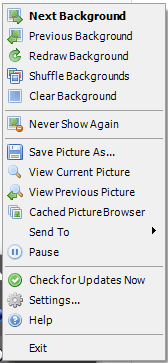
И за да се върнете към главното табло за управление на JBS от иконата в системната област, изберете Настройки…
Къде да намерите RSS емисии с изображения
Търсите RSS емисии с изображения, за които да се абонирате? За да започнете, съставихме кратък списък с фото емисии. Опитайте тези за малко вдъхновение:
Други начини за промяна на фона на работния плот на Windows 10
Очевидно RSS не е единственият начин за редуване на множество тапети на вашия компютър. Научете как да използвате видеоклип като ваш тапет в Windows 10 , направете всичко възможно с някои 4K тапети или прегърнете мисленето по-малкото е повече с тези минималистични тапети за по-малко разсейване . Без значение кой метод използвате, фонът на вашия работен плот може да ви донесе радост.