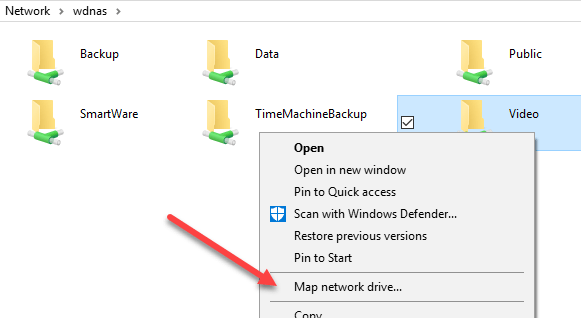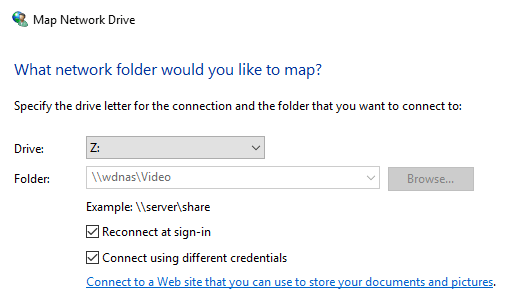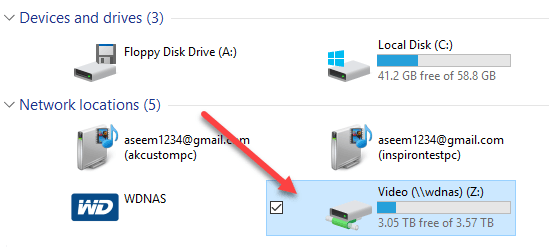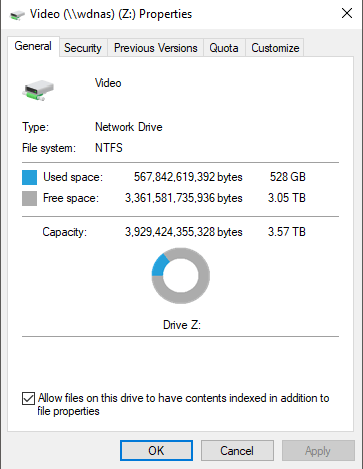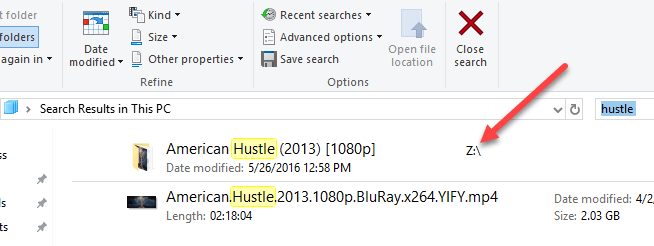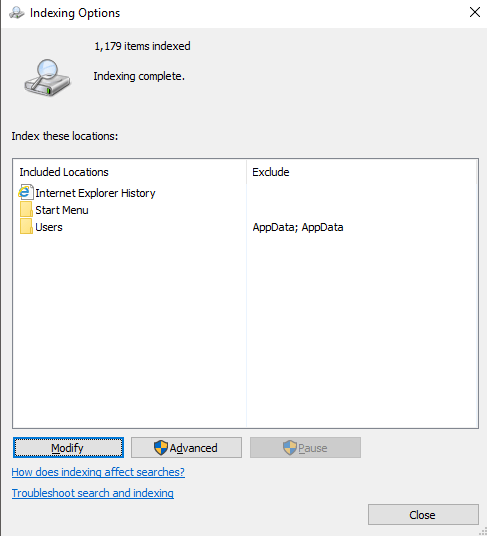В Windows 10 функцията за търсене по подразбиране индексира вашата хронология на Internet Explorer, менюто "Старт" и цялата потребителска папка в системния дял. Какво става, ако искате да добавите мрежова папка към индекса за търсене в Windows 10? Например, да кажем, че имате NAS (мрежово устройство за съхранение) и имате куп видеоклипове, снимки и файлове там, които просто няма да се поберат на вашия компютър?
В тази статия ще ви покажа как да добавите мрежова папка към индекса за търсене, така че когато търсите файл от Explorer, да получите също резултати, които включват файлове, съхранени в мрежовата папка.
Забележка : Технически погледнато, клиентът на Windows няма да добави мрежово местоположение към индекса за локално търсене. Вместо това, той ще предаде това търсене на сървъра и сървърът ще извърши търсене, използвайки своя индекс. Ако се опитвате да търсите в NAS устройство, то ще извърши търсенето в реално време, така че резултатите ще отнеме известно време, за да се покажат. Ако търсите във файлов сървър на Windows, трябва да се уверите, че индексът за търсене на сървъра включва всички желани местоположения.
Стъпка 1 – Споделяне на папка
Първото нещо, което искате да направите, е всъщност да споделите папката, която искате да включите в индекса. Ще трябва да споделите папката на вашия NAS или на хост машината, ако това са файлове, съхранявани на компютър с Windows, например. Като пример исках да включа някои файлове, съхранени на моя компютър с Windows 7, в индекса за търсене на Windows 10. Това са трите тестови файла, които искам да включа:

Така че отидох в Windows 7 и споделих папката, като щракнах с десния бутон и избрах Свойства .

След това щракнах върху раздела Споделяне , Разширено споделяне , поставих отметка на Споделяне на тази папка , щракнах върху Разрешения и дадох на всички пълен контрол . Очевидно не е нужно да давате на всички пълен контрол, аз просто го правя тук, защото е по-лесно за настройка.
Стъпка 2 – Карта на мрежово устройство
След това трябва да картографирате папката като устройство в Windows 10. Можете да направите това, като отворите Explorer и след това щракнете върху Мрежа в долната част. Намерете вашия NAS, файлов сървър или компютър в списъка и след това щракнете двукратно върху него, за да видите споделените папки.
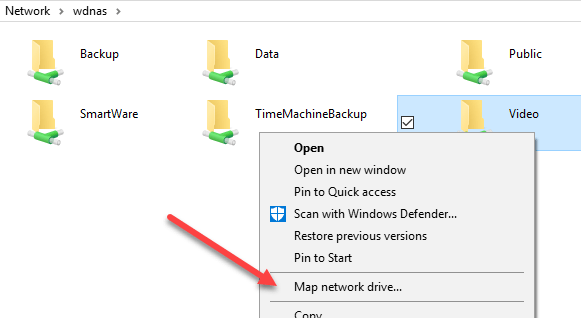
Продължете и щракнете върху споделената папка и след това върху Лесен достъп и Карта като устройство . Имайте предвид, че можете също просто да щракнете с десния бутон върху папката и да изберете Map network drive . Ще трябва да предоставите идентификационни данни, за да влезете във файловия сървър или компютър в мрежата.
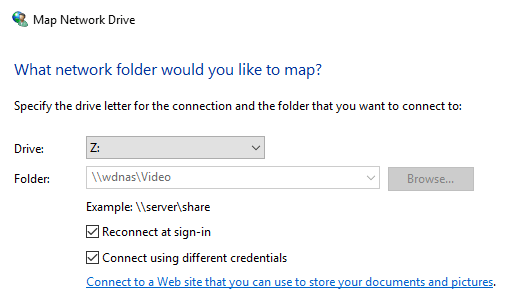
Имайте предвид, че освен ако и двете машини нямат едно и също потребителско име и парола, ще трябва да поставите отметка в полето Свързване с различни идентификационни данни и след това да въведете потребителското име и паролата за този компютър или файлов сървър. Сега, когато отидете на компютъра, картографираното устройство трябва да бъде посочено.
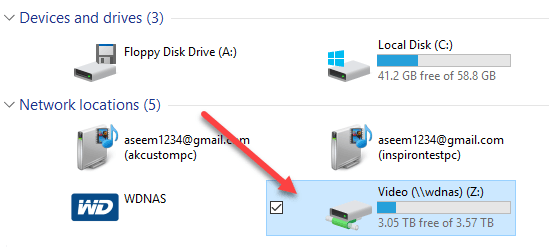
Сега щракнете с десния бутон върху мрежовото устройство и щракнете върху Свойства . В долната част не забравяйте да поставите отметка на Разрешаване на файловете на това устройство да имат индексирано съдържание в допълнение към свойствата на файла .
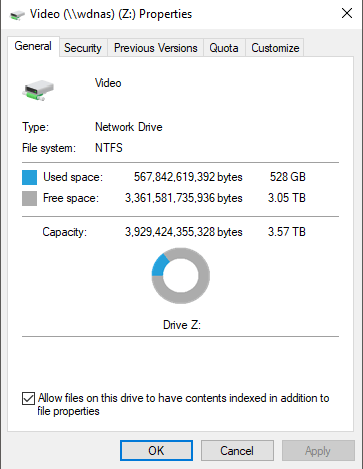
След като направите това, новите файлове ще бъдат сканирани и включени в търсенето на Windows 10. В зависимост от това колко файла са добавени, може да отнеме известно време, преди да започнете да виждате резултатите. Сега, когато извършвам търсене, виждам файлове от моята картографирана NAS папка:
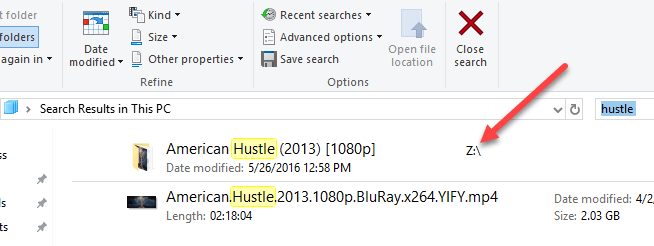
Сладка! Също така имайте предвид, че за определени типове файлове, като документи на Word, той също индексира съдържанието на файловете, така че можете да търсите в текстови файлове и т.н. Както споменах по-рано, тези файлове не се индексират в локалния индекс за търсене, но . Ако щракнете върху Старт и въведете опциите за индексиране, ще видите, че картографираното местоположение на мрежовия диск не е в списъка, нито може да бъде добавено.
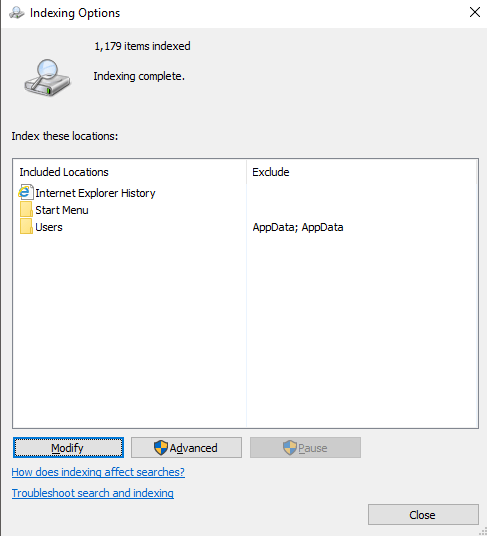
По принцип той извършва търсенето в реално време, поради което ще бъде бавно, ако имате огромен брой файлове във вашия мрежов дял. Това е всичко! Също така, не забравяйте да проверите публикацията ми за това как да възстановите индекса за търсене, в случай че не получавате всички желани резултати, когато извършвате търсене. Ако имате проблеми с търсенето на мрежово местоположение в Windows 10, публикувайте коментар тук и аз ще се опитам да помогна. Наслади се!