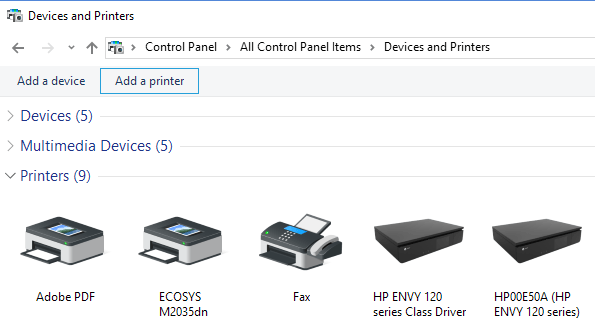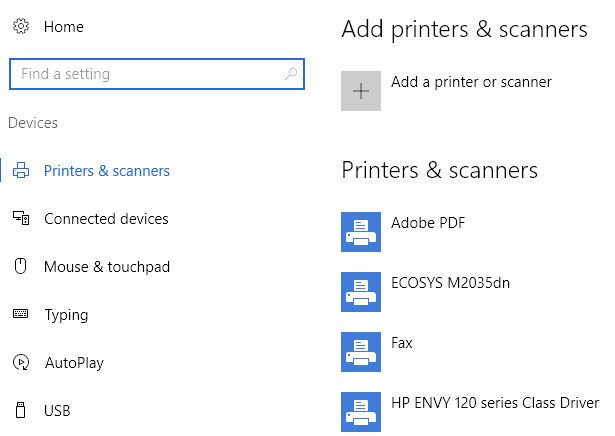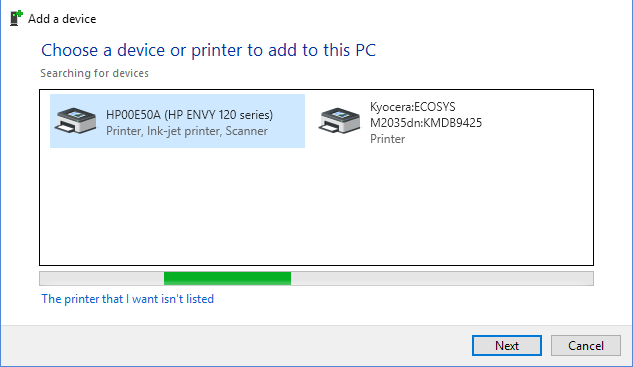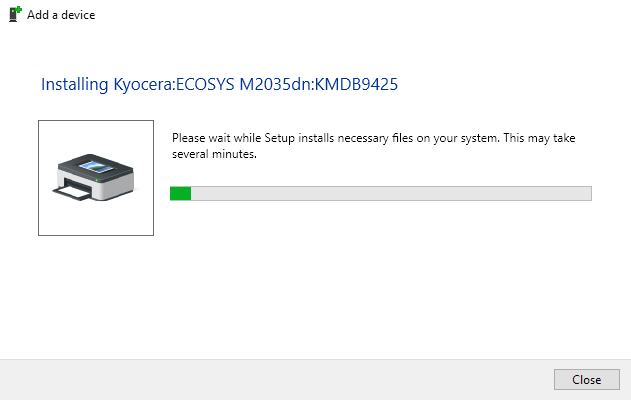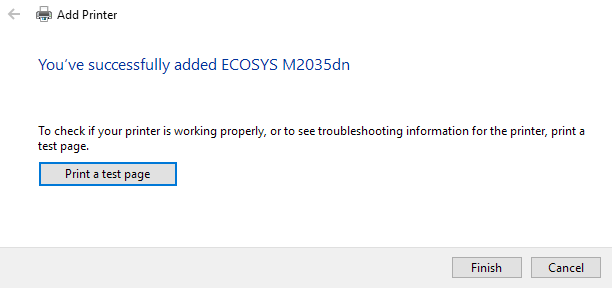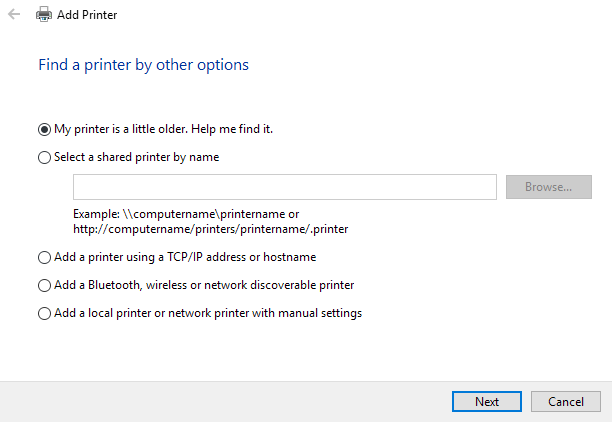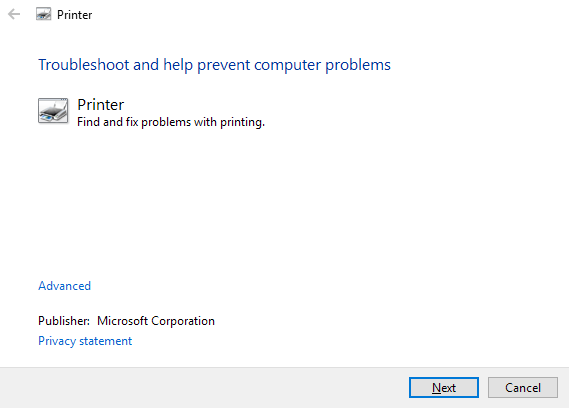Току-що имате нов безжичен или мрежов принтер за вашия дом или офис и трябва да го инсталирате на Windows 10? В сравнение със старите дни, добавянето на принтери в Windows днес обикновено е доста лесен процес, стига принтерът да не е стар.
Всъщност вече говорих за инсталиране на принтери преди, но предишната ми статия беше фокусирана върху ръчно добавяне на мрежов принтер чрез IP адреса . Това всъщност е последна опция, в случай че не можете първо да инсталирате принтера автоматично от Windows 10.
Съдържание
- Управление на принтери в Windows 10
- Добавяне на принтер в Windows 10
- Отстраняване на неизправности при инсталиране на принтери в Windows 10
Преди да започнем, нека поговорим за това как да управлявате принтери в Windows 10, защото това стана малко объркващо. В Windows 10 можете да добавяте/премахвате/управлявате принтери от контролния панел или приложението Настройки.
Управление на принтери в Windows 10
За да стигнете до диспечера на принтера в контролния панел, щракнете върху Устройства и принтери . Все още намирам този интерфейс за по-познат, тъй като съществува от Windows XP.
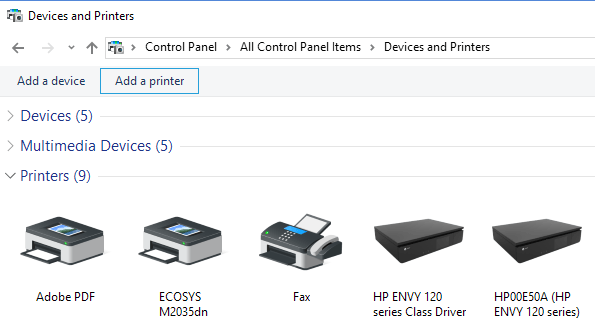
Ще видите списък с всички ваши принтери и други устройства, които може да са в мрежата. Другият начин е да щракнете върху Старт , след това върху Настройки и след това щракнете върху Устройства .
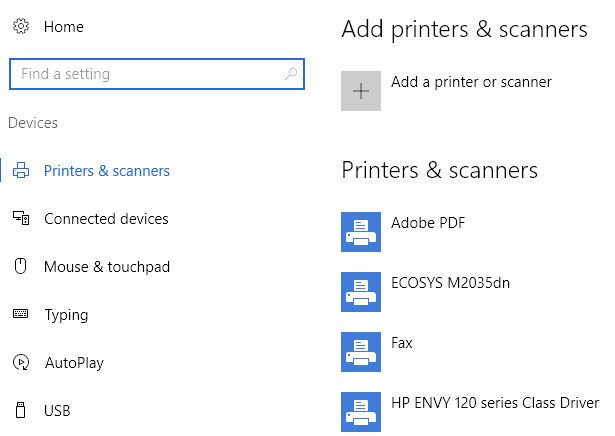
Наистина няма причина да има два начина да направите това, но точно така е в момента в Windows 10. Можете да изберете двата начина и ще получите всички същите опции, така че няма особено значение.
Добавяне на принтер в Windows 10
Сега нека преминем към действителните стъпки за добавяне на принтер към Windows 10. В тази статия предполагаме, че сте свързали вашия принтер към безжичната или кабелната мрежа. Докато вашият рутер дава IP адреси автоматично чрез DHCP, свързването на вашия принтер към мрежата трябва да е лесно.
За безжични принтери просто вижте инструкциите как да конфигурирате принтера с настройките на безжичната мрежа. Повечето нови безжични принтери ви позволяват да правите това на екранния дисплей на принтера, но някои по-стари безжични принтери изискват първо да свържете принтера директно към компютър, да конфигурирате безжичните настройки и след това да го изключите.
След като принтерът е свързан, продължете и щракнете върху Добавяне на принтер в диалоговия прозорец Устройства и принтери на вашия компютър.
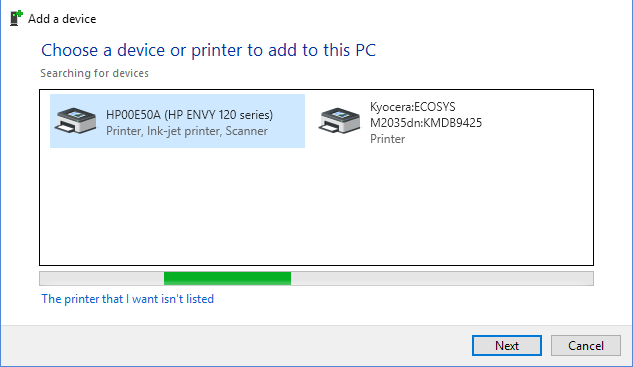
Сега, ако принтерите са включени и свързани, трябва да се случи магия и всички принтери в мрежата, които не са добавени към вашия компютър, трябва да се появят в списъка. Ако не се показват, трябва да щракнете върху връзката Принтерът, който искам, не е в списъка в долната част, за да отстраните проблема. Отидете до раздела Отстраняване на неизправности при инсталиране на принтери в Windows 10 , за да прочетете повече за разрешаването на често срещани проблеми.
Ако всичко е наред, щракнете върху принтера, който искате да инсталирате, и след това щракнете върху Напред .
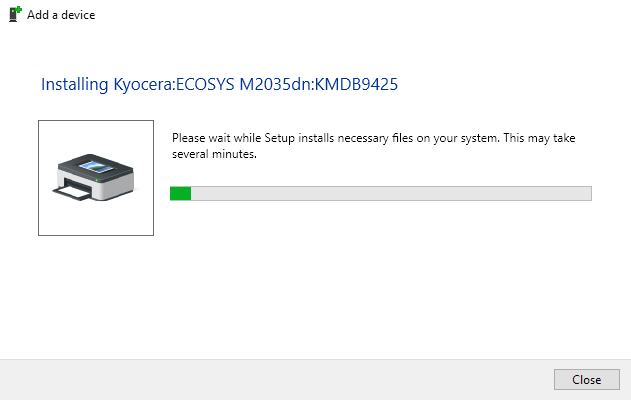
Windows автоматично ще настрои принтера, като инсталира подходящите драйвери за принтер в системата. Ако са налични, ще изтегли драйверите от самия принтер.
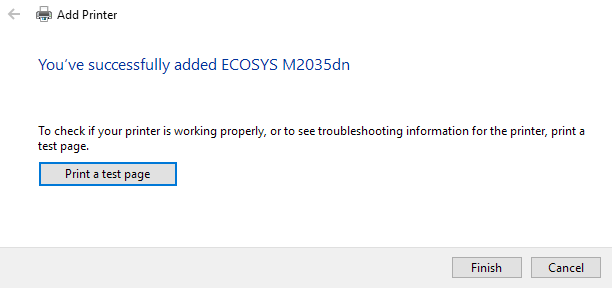
След няколко секунди принтерът трябва да бъде добавен успешно и ще можете да отпечатате пробна страница. Имайте предвид, че тази процедура ще може да намери безжични или кабелни принтери в мрежата.
Отстраняване на неизправности при инсталиране на принтери в Windows 10
Вероятно нямаше да сте на този сайт, ако всичко вървеше толкова добре, както е показано по-горе, така че нека поговорим за някои от проблемите, които могат да възникнат. Първо, какво ще стане, ако нищо не се покаже в списъка с принтери?
Първото нещо, което трябва да направите, е да щракнете върху тази връзка Принтерът, който искам, не е в списъка . Това ще изведе диалоговия прозорец Намиране на принтер .
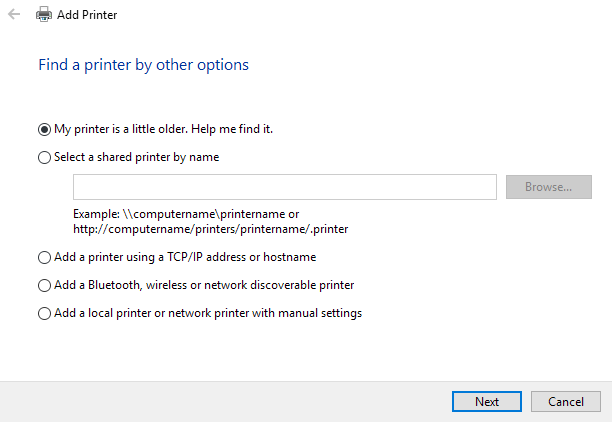
Трябва да започнете с първата опция ( Моят принтер е малко по-стар. Помогнете ми да го намеря. ), тъй като това ще извърши друго сканиране, но с различни методи за откриване на различни видове принтери.
Ако сте в някаква офис среда със споделен принтер, можете да продължите и да въведете пълния път до принтера, който ще трябва да получите от вашия администратор. Опцията Добавяне на принтер чрез TCP/IP адрес или име на хост е основно предишната публикация, която написах за принтери, към която поставих връзка в горната част на тази статия.
Последната опция, Добавяне на локален принтер или мрежов принтер с ръчни настройки , е основно, ако имате принтер, който все още използва сериен или паралелен порт. Добавяне на Bluetooth, безжичен или мрежов откриваем принтер е основният диалогов прозорец, който се появява, когато щракнете върху Добавяне на принтер и той просто ще извърши друго нормално сканиране.
Ако нито една от опциите по-горе не работи за вас, това може да е проблем със системата за печат на вашето устройство с Windows 10. Следващата опция е да стартирате инструмента за отстраняване на неизправности на принтера. Можете да щракнете върху Старт, да въведете отстраняване на неизправности на принтера и след това да щракнете върху Намиране и коригиране на проблеми с печата .
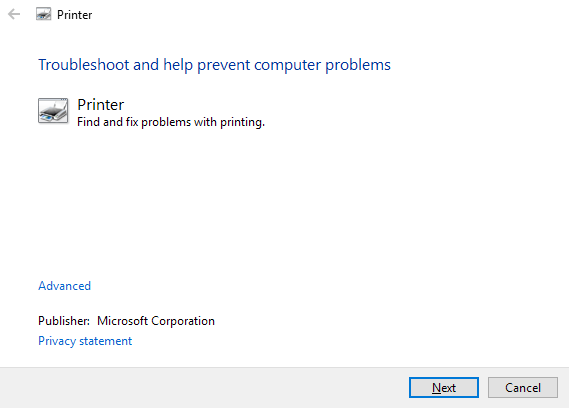
Можете също така да изтеглите друг инструмент за отстраняване на неизправности на принтера от Microsoft и да го стартирате, за да видите дали може да коригира някакви проблеми. И накрая, ако имате по-стар принтер, който няма драйвер за Windows 10, може просто да се наложи да надстроите до нов принтер. Винаги можете да опитате да инсталирате драйвер за Windows 8 или Windows 7, но може да не работи поради по-високи настройки за сигурност в Windows 10. Ако имате въпроси, публикувайте коментар. Наслади се!