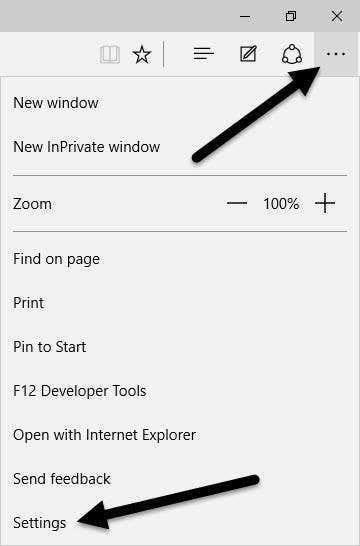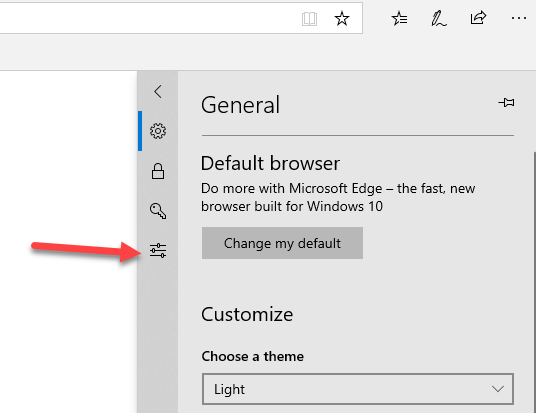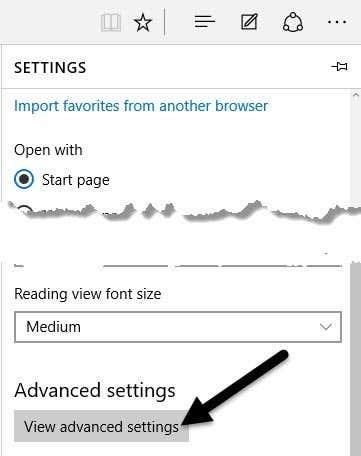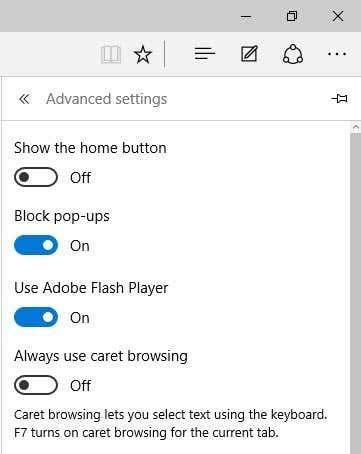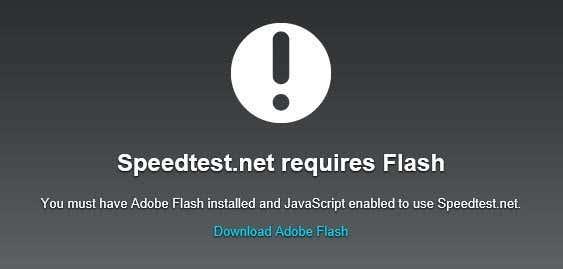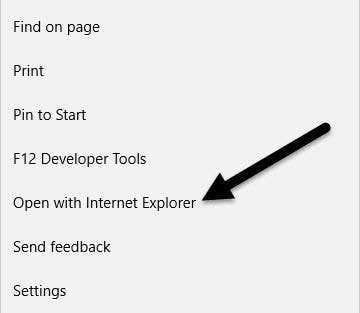Ако използвате Windows 10 и новия браузър Edge на Microsoft, може би се чудите как можете да изключите Adobe Flash? По подразбиране Microsoft Edge има вградена поддръжка за Adobe Flash, така че основно е активиран през цялото време.
Ако трябва да използвате Flash, докато сърфирате в интернет, тогава не е нужно да се притеснявате за нищо. Ако обаче сте като мен и искате да деактивирате Flash поради множеството уязвимости в сигурността, които постоянно възникват, тогава има лесен начин да направите това в Edge.
Изключете Flash в Microsoft Edge
Първото нещо, което ще искате да направите, е да щракнете върху иконата Още действия в горния десен ъгъл на прозореца на браузъра. Иконата има три малки точки и е подобна на бутона Опции в Google Chrome, който има три хоризонтални линии.
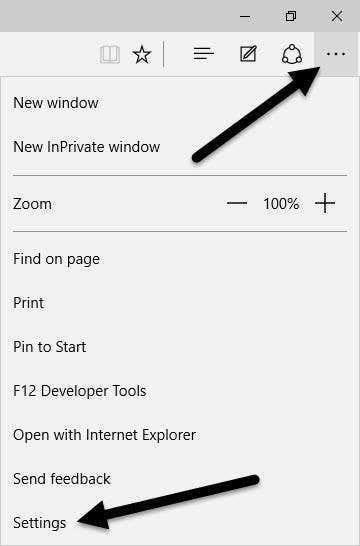
В долната част на диалоговия прозорец щракнете върху Настройки . Това ще покаже малък прозорец от дясната страна на прозореца на браузъра. Няма повече изскачащи диалогови прозорци! Този елемент на дизайна изглежда идва направо от лентата с препратки на Windows 8, която се показваше от дясната страна на екрана, когато преместихте мишката до краищата.
В най-новата версия на Edge трябва да щракнете върху новия бутон Advanced, който се показва в левия край на панела.
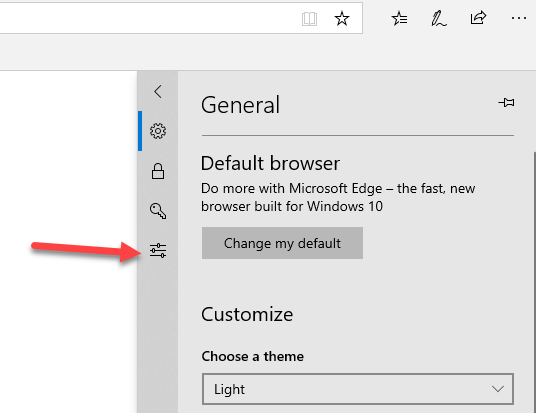
В по-старите версии на Edge превъртате надолу и щракнете върху Преглед на разширените настройки в долната част на панела.
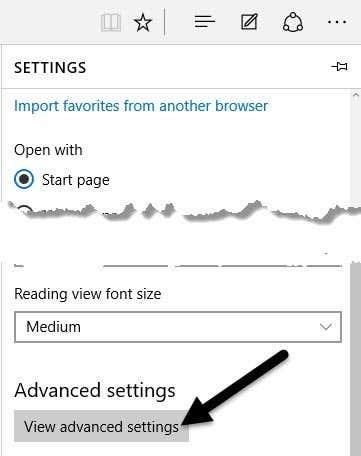
Това ще зареди всички настройки в същия прозорец. В горната част трябва да видите опция, наречена Използване на Adobe Flash Player и трябва да е включена.
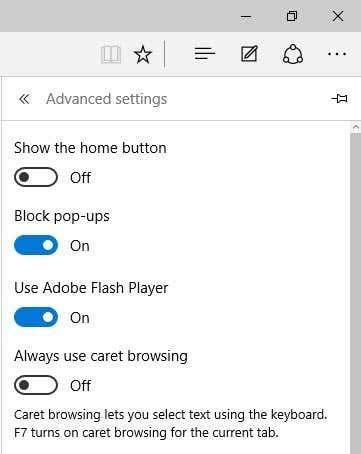
Щракнете върху малкия бутон за превключване и той ще зададе опцията на Изкл . Вече сте деактивирали Adobe Flash в Microsoft Edge! Сега, ако посетите уебсайт, който изисква Flash, ще получите съобщение, че Flash не е инсталиран.
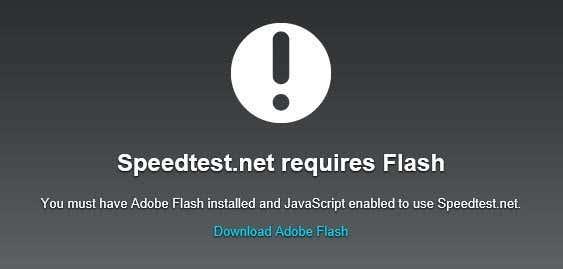
Отстраняване на проблеми с Adobe Flash в Microsoft Edge
Тъй като Microsoft Edge все още е в процес на разработка, може да срещнете някои проблеми, които ще попречат на даден уебсайт да възпроизвежда Flash съдържание.
Дори след като се уверих, че Adobe Flash е активиран на моята машина с Windows 10, попаднах на няколко сайта, които просто не биха заредили Flash видеоклипове в Edge. Предполагам, че това е просто проблем със съвместимостта, който вероятно ще бъде отстранен до няколко месеца. Също така надстроих моята машина с Windows 7 до Windows 10, така че това също може да е проблемът.
Междувременно можете да се върнете към отваряне на уеб страницата в Internet Explorer 11. За да направите това, просто посетете уебсайта и след това щракнете отново върху иконата Още действия. Този път щракнете върху Отваряне в Internet Explorer .
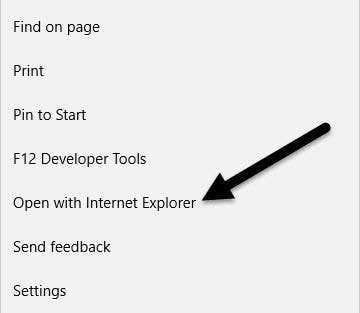
Ако наистина искате Flash да работи, без да се налага да използвате IE, тогава можете да опитате да извършите Нулиране в Windows 10 или да направите цялостна чиста инсталация на Windows 10 от стартиращ носител. Опцията за нулиране не отнема много време, така че е добра първа опция.
Когато извършвате Нулиране, искате да сте сигурни, че сте избрали опцията за изтриване на всичко и след това преинсталиране на Windows. Очевидно е нелепо, че трябва да преинсталирате Windows, за да накарате Flash да работи в браузър, но така работят нещата с Microsoft обикновено.
Ако имате някакви въпроси, не се колебайте да публикувате коментар. Наслади се!