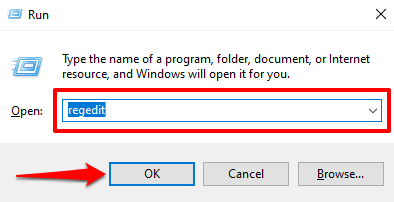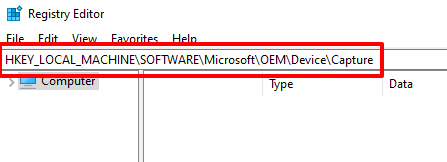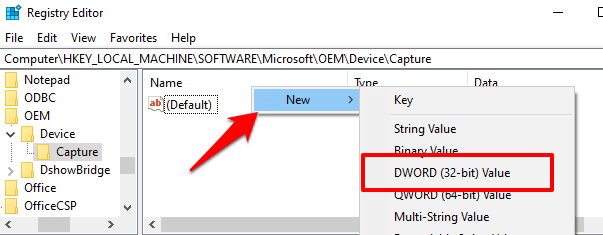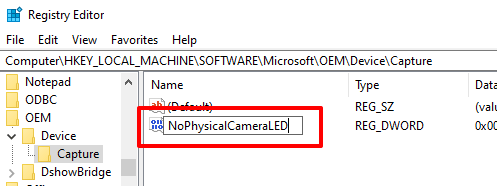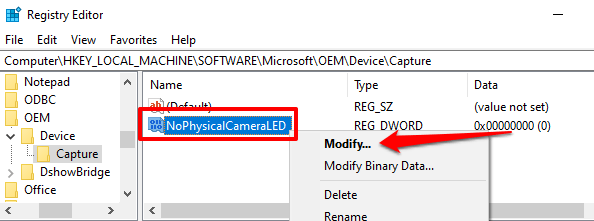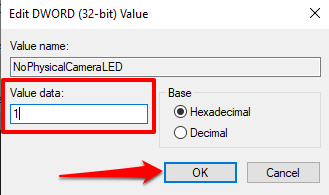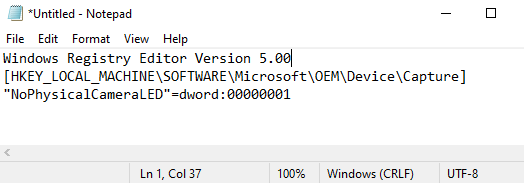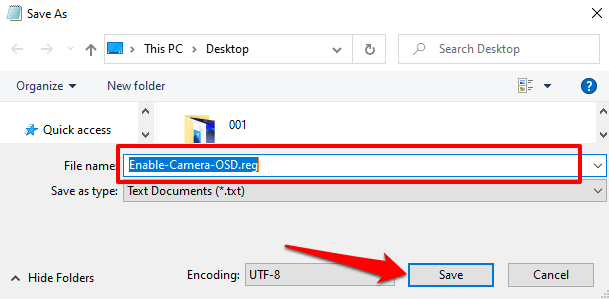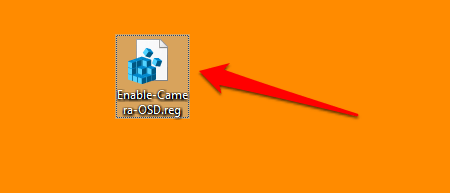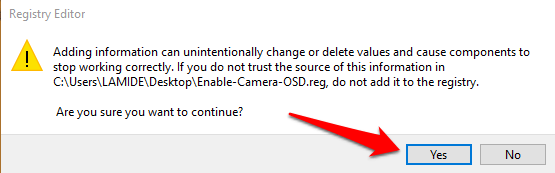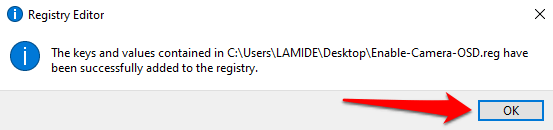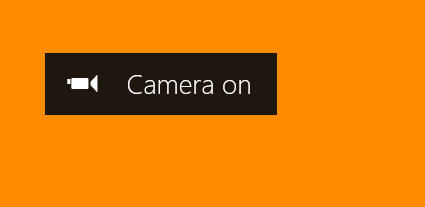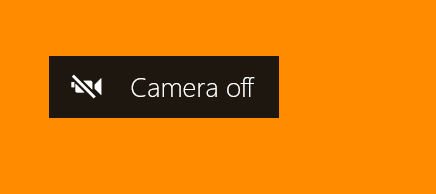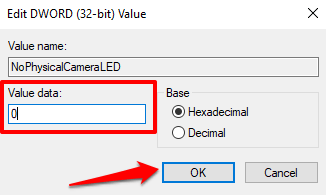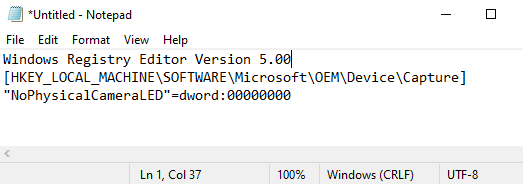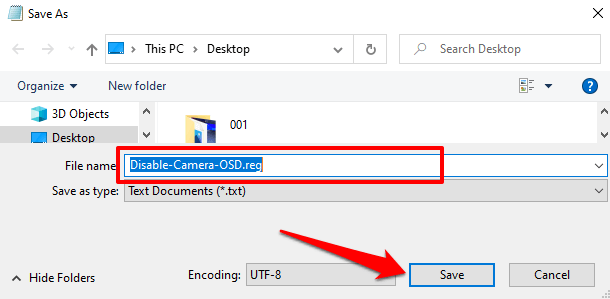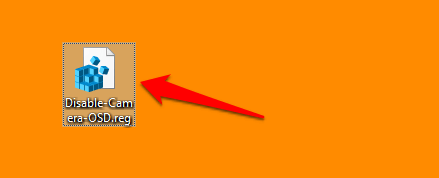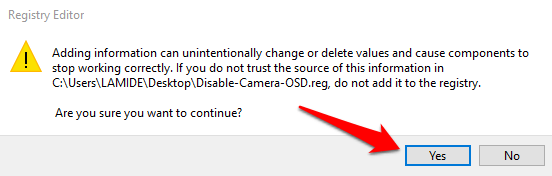Camfecting (хакване на уеб камера на устройство) е форма на кибератака, на която не много хора обръщат внимание. Злонамерена програма или шпионски софтуер може да зарази вашата уеб камера и да ви запише без ваше знание. Така че винаги трябва да сте наясно с приложенията, които използват вашата уеб камера .
Малкият светодиоден индикатор до уеб камерата на вашия компютър може да ви помогне да определите дали вашата уеб камера е била хакната . Светва винаги, когато дадено приложение активира вашата уеб камера. Но какво ще стане, ако уеб камерата на вашия лаптоп няма физически индикатор? Или светодиодът на уеб камерата е дефектен и не работи? Как да разберете кога камерата записва?

Операционната система Windows се доставя с известие за виртуален екранен дисплей (OSD), което функционира като импровизиран индикатор за уеб камера.
Активирането на тази функция ще подкани Windows да ви изпраща известия всеки път, когато приложение активира (или деактивира) вашата уеб камера. OSD известието за уеб камера е деактивирано по подразбиране на всички устройства с Windows 10.
В това ръководство ще ви покажем няколко начина за включване или изключване на екранните известия на уеб камерата.
Как да включите екранните известия на уеб камерата
Опцията за активиране на тази функция е скрита в системния регистър на Windows. Очертахме два начина за активиране на файла на системния регистър, отговорен за известията на екранното меню.
Забележка: Регистърът на Windows е база данни с чувствителни файлове и настройки. Затова е важно да направите резервно копие на системния регистър, преди да се опитате да активирате известията за включване/изключване на камерата. Повредата на който и да е файл в регистъра може да повреди операционната система Windows и да причини неизправност на компютъра ви. Резервното копие служи като ваша застраховка, ако нещо се обърка. Това ръководство за архивиране и възстановяване на системния регистър на Windows съдържа всичко, което трябва да знаете.
Метод 1: Ръчно модифициране на OSD регистърния файл
1. Стартирайте прозореца Run на Windows, като използвате клавишната комбинация Windows + R.
2. Въведете regedit в диалоговия прозорец и щракнете върху OK .
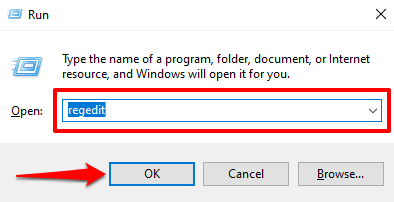
3. Поставете пътя по-долу в адресната лента на редактора на системния регистър и натиснете Enter на клавиатурата.
HKEY_LOCAL_MACHINE\SOFTWARE\Microsoft\OEM\Device\Capture
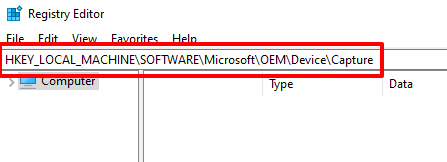
Намерете ключа с етикет NoPhysicalCameraLED . Ако не намерите този ключ в тази директория, преминете към следващата стъпка, за да създадете такъв. В противен случай преминете към стъпка 6, за да промените стойността му.
4. Щракнете с десния бутон върху празно място в директорията и изберете Нов и DWORD (32-битова) стойност .
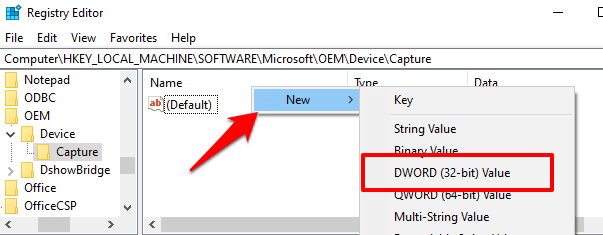
5. Наименувайте новосъздадения ключ NoPhysicalCameraLED и натиснете Enter .
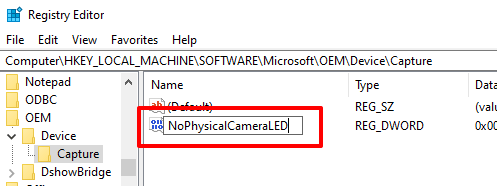
6. Щракнете двукратно върху елемента NoPhysicalCameraLED или щракнете с десния бутон върху него и изберете Промяна .
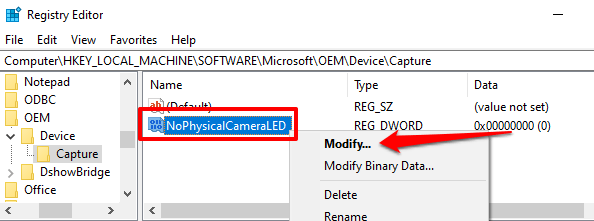
7. Променете данните за стойността на 1 и щракнете върху OK .
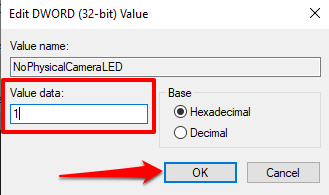
8. Затворете редактора на системния регистър.
Променяйки стойността на ключа на системния регистър NoPhysicalCameraLED , вие информирате Windows, че вашата уеб камера няма специален физически светодиод. Това ще подкани обвивката на Windows да предостави алтернатива – индикатор на екрана – който ви уведомява кога вашата уеб камера стартира или спира стрийминг.
Метод 2: Създайте пряк път за файл в регистъра
Това е по-бърза алтернатива, която включва създаване на текстов файл с разширение на системния регистър (.reg). Този файл на регистъра ще служи като пряк път, който можете да използвате, за да активирате и деактивирате известията за включване/изключване на OSD камера с едно щракване на бутон.
1. Стартирайте Notepad и поставете съдържанието по-долу в прозореца.
Windows Registry Editor Версия 5.00
[HKEY_LOCAL_MACHINE\SOFTWARE\Microsoft\OEM\Device\Capture]
“NoPhysicalCameraLED”=dword:00000001
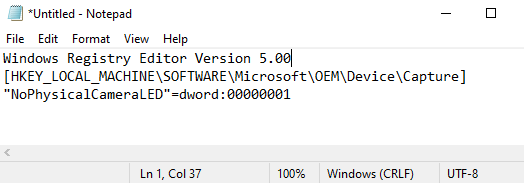
2. Натиснете Control + Shift + S , за да запазите файла.
3. Наименувайте файла, добавете разширението .reg в края на името на файла — напр . Enable-Camera-OSD.reg — и щракнете върху Запиши .
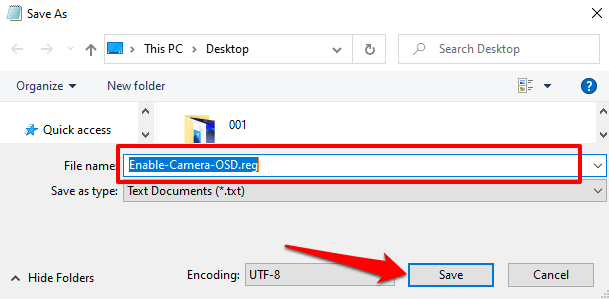
4. Щракнете двукратно върху файла на системния регистър, за да активирате известията на екранното меню.
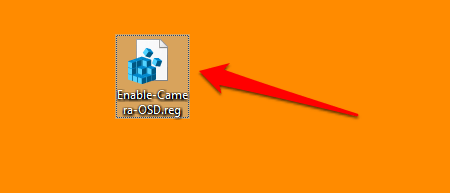
5. Щракнете върху Да в подканата за предупреждение.
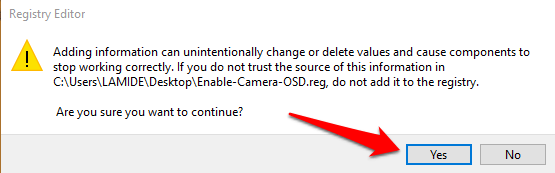
6. Ще получите съобщение, че ключовете и стойностите са добавени успешно към системния регистър. Изберете OK , за да продължите.
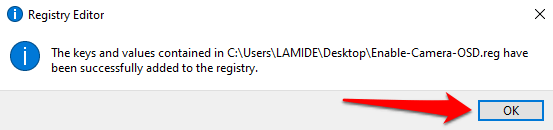
Продължете към следващия раздел, за да тествате известията за включване/изключване на OSD на уеб камерата.
Как работи известието за OSD камера
Когато активирате OSD известия за активиране и деактивиране на камерата на вашия компютър, Windows ще показва предупреждение всеки път, когато приложение активира вашата уеб камера. Ето как работи.
Стартирайте всяко приложение, което се нуждае от достъп до вашата камера, за да работи, напр. Zoom, Microsoft Teams, Skype и др. Можете да намерите пълен списък с приложения с достъп до камера тук: Настройки > Поверителност > Камера .
Започнете тестово видеообаждане или среща в предпочитаното от вас приложение. Веднага след като включите видеото в прозореца за повикване или веднага щом приложението започне да използва вашата уеб камера, трябва да видите Камера за предупреждение в горния ляв ъгъл на екрана на вашия компютър.
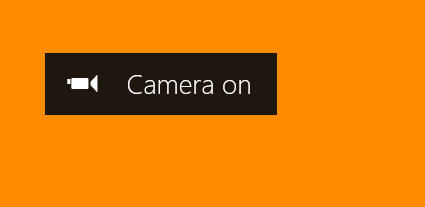
Когато дадено приложение спре да използва вашата уеб камера, се появява известие за изключена камера и изчезва в рамките на 5 секунди.
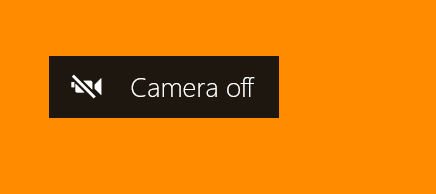
OSD известията не се показват? Вижте тези
Ако вашият компютър не показва предупрежденията за включване/изключване на камерата, въпреки че сте активирали екранните известия в системния регистър на Windows, опитайте следното.
1. Рестартирайте компютъра си
Понякога промените, направени в регистъра, може да не влязат в сила, докато не рестартирате компютъра си. Потвърдете, че сте променили ключа на системния регистър NoPhysicalCameraLED, рестартирайте компютъра си и опитайте отново.
2. Превключете към акаунт на администратор
Не можете да правите промени в определени ключове в системния регистър от стандартен или гост акаунт. Ако не можете да активирате камерата за известия на OSD камера от редактора на системния регистър, уверете се, че сте влезли в Windows като администратор . Отидете в Настройки > Акаунти > Вашата информация и се уверете, че акаунтът има етикет Администратор .
Обърнете се към това ръководство, за да научите как да промените стандартен акаунт на администраторски акаунт в Windows 10.
Вече не искате OSD известия? 2 начина да го изключите
Ако вече не се нуждаете от Windows, за да показвате известията на камерата на екрана, ето как да изключите функцията.
Метод 1: Модифициране на регистъра
Насочете се към системния регистър и върнете ключа NoPhysicalCameraLED обратно по подразбиране.
Щракнете двукратно върху клавиша NoPhysicalCameraLED , променете данните за стойността на 0 и изберете OK .
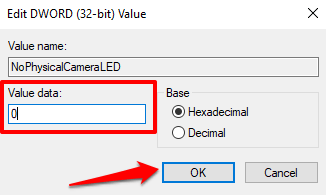
Метод 2: Създайте пряк път за файл в регистъра
Можете също така да създадете специален файл на регистъра, който ще служи като бутон за изключване за известието на OSD уеб камерата. Стартирайте Notepad и следвайте стъпките по-долу.
1. Поставете командата по-долу в прозореца на Notepad и натиснете Control + Shift + S , за да запазите файла.
Windows Registry Editor Версия 5.00
[HKEY_LOCAL_MACHINE\SOFTWARE\Microsoft\OEM\Device\Capture]
“NoPhysicalCameraLED”=dword:00000000
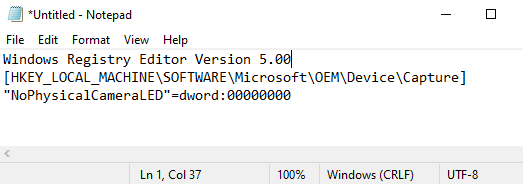
2. Наименувайте файла, добавете разширението .reg в края на името на файла—напр. Disable-Camera-OSD.reg— и щракнете върху Запиши .
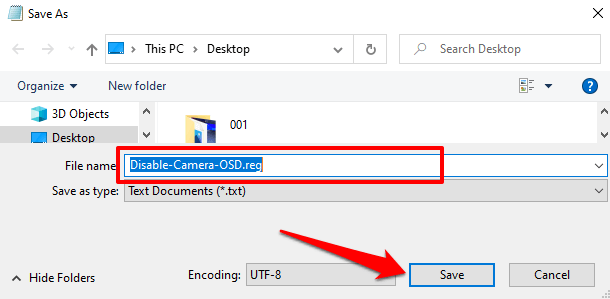
3. Отидете на работния плот (или където и да сте записали файла) и щракнете двукратно върху файла, за да деактивирате известията на екранното меню.
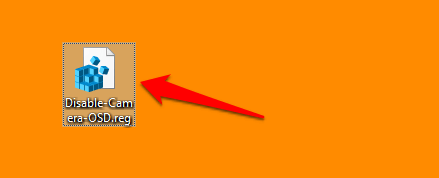
4. Щракнете върху Да в подканата за предупреждение.
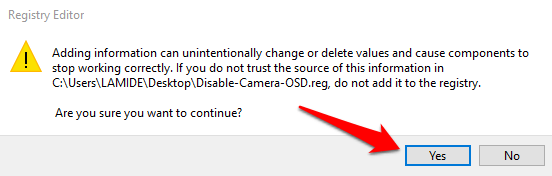
Допълнителен слой на защита
Дори ако вашият компютър с Windows има индикатор за уеб камера, който работи правилно, трябва също да помислите за активиране на известието за OSD камера. Това е допълнителна система за сигурност, която ви уведомява за хакване на уеб камера.
Ако светлинният индикатор на уеб камерата или известието за OSD камера светва в необичайни моменти, когато не извършвате видео разговор или видеозапис, вероятно има неразпозната програма или разширение на браузъра, използващо вашата уеб камера във фонов режим. В този случай е добра идея да стартирате сканиране с Windows Defender или скенер на трета страна.