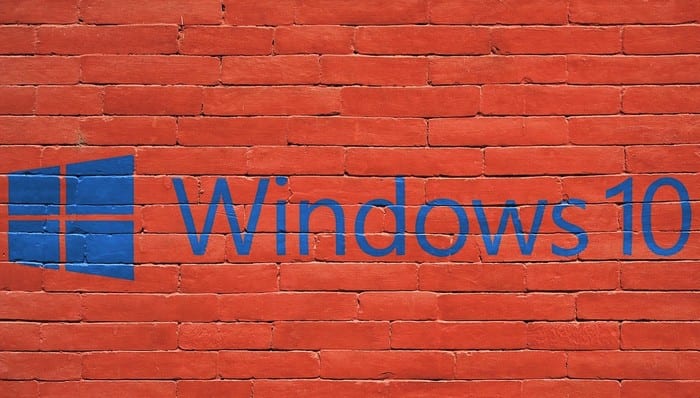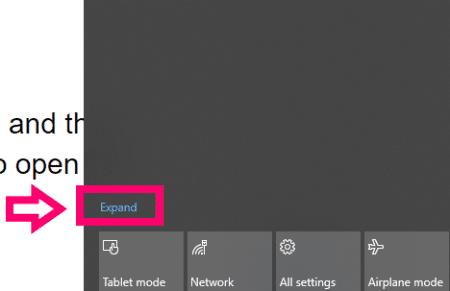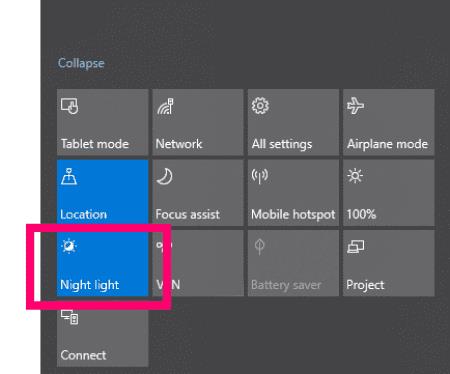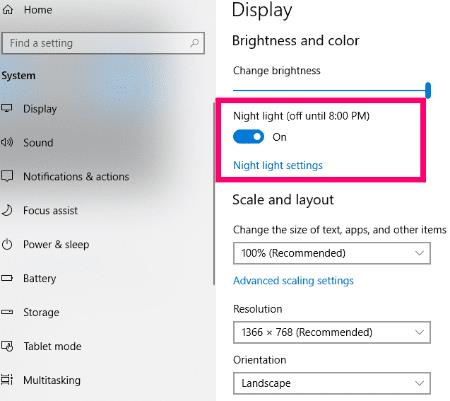Доказано е, че активирането на филтър за синя светлина на вашия компютър намалява напрежението на очите . По-новите версии на Microsoft Windows 10 имат вградена функция, която ви позволява да изключите синята светлина. Можете да използвате приложение на трета страна за Windows 8 и 7.
Напрежението на очите не е шега. Ако прекарвате много време на вашия компютър или лаптоп като мен, знаете точно за какво говоря. Очите ви ще се насълзят и ще започнат да се чувстват песъчинки. Всъщност можете да почувствате напрежението и усещането за „дърпане“. По дяволите, тези твои очи може дори да се чувстват просто уморени. Склонен съм да получавам много главоболия, ако не настроя правилно екрана си.
Дори и да намалите яркостта на екрана, все още ще имате синя светлина, която се излъчва от вашия екран. Тези емисии са достатъчно високи сами по себе си, за да накарат очите ви да започнат да правят всички онези прекрасни забавни неща, които току-що споменах по-горе. Не е забавно, а?
Освен вашите конуси и пръчици, намиращи се в ретината ви, има и нещо, наречено меланопсин. Просто казано, меланопсинът е пигмент, който е чувствителен към синя светлина, което ще доведе до по-голяма светлочувствителност.
Как можем да намалим напрежението и чувствителността на очите? За щастие, Microsoft вече включи прост панел за настройка на чувствителността на синя светлина във вашите настройки. Нека да разгледаме как можете да включите това и да го настроите, за да отговаря на вашите нужди.
Как да включите филтъра за синя светлина в Windows 10
Първо натиснете бутоните „Windows“ и буквата „A“ едновременно, за да отворите „Център за действие“ .
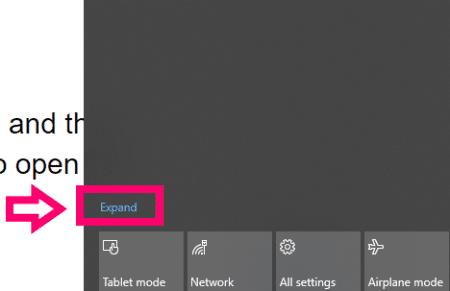
Щракнете върху мястото, където пише „Разширяване“ и след това щракнете върху квадратчето „Нощна светлина“, за да го включите.
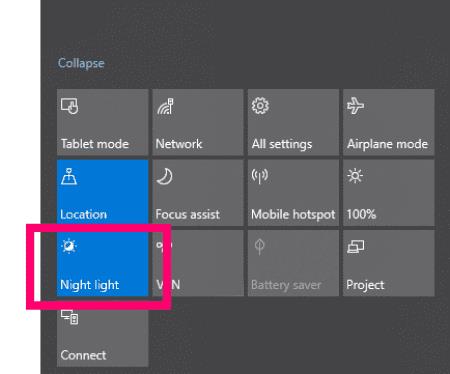
Щракнете върху работния плот, за да затворите Центъра за действие, и след това натиснете едновременно клавиша „Windows“ и буквата „I“, за да отворите своите настройки.
Щракнете върху първата опция, която е „Система“ и след това щракнете върху „Дисплей“ вляво.

Щракнете, за да превключите бутона „Нощна светлина“ в позиция за включване, след което щракнете под мястото, където пише „Настройки за нощно осветление“ .
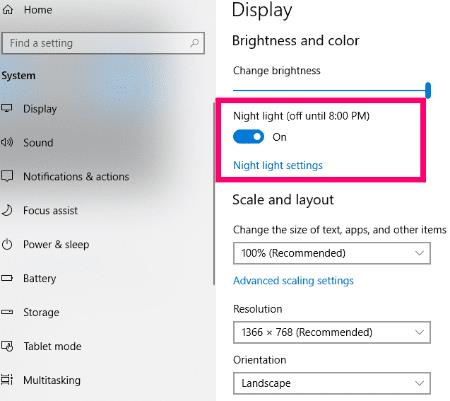
В този екран с настройки за нощна светлина ще видите няколко опции, от които да избирате. Не мога да ви кажа какво да изберете: това е въпрос на лични предпочитания. Все пак ще ви обясня накратко тези настройки.

Вече включихме филтъра за синята светлина. Ще забележите, че в горната част пише, че е настроен да се изключи при изгрев - и дори дава точния час на изгрева на следващия ден.
Точно отдолу ще видите бутона, който можете да щракнете, за да изключите филтъра за синя светлина веднага, ако решите.
Следва плъзгащата се скала, както аз я наричам. Ето къде идват вашите лични предпочитания: играйте с пързалката. Предлагам да правите това през нощта, за да можете да настроите екрана според вашите нужди. Отидете по-топло или по-леко, в зависимост от нуждите на вашето зрение и нивото на комфорт.
И накрая, можете да изберете да планирате нощната светлина. Ако искате да превключите тази настройка в позиция за включване, имате възможност да разрешите на компютъра просто да го изключва и включва и изгрев и залез всеки ден, или можете ръчно да зададете часовете по ваш избор. От теб зависи!
Вече сте включили филтъра за синя светлина в Windows 10 и го настроихте, за да намалите напрежението в очите. Кажете ми, след като го използвате малко, колко ви е помогнал. Знам, че спаси бекона ми!
Всяка версия на Windows
Ако искате повече опции, отколкото Windows 10 предоставя, или използвате Windows 7 или 8, използвайте тази опция на трета страна.
Изтеглете и инсталирайте помощната програма f.lux .
Рестартирайте компютъра си.
f.lux ще работи в лентата на задачите. Изберете го, за да направите промени. Използвайте плъзгача, за да изберете желаната температура на дисплея.
Приятно нощно сърфиране!