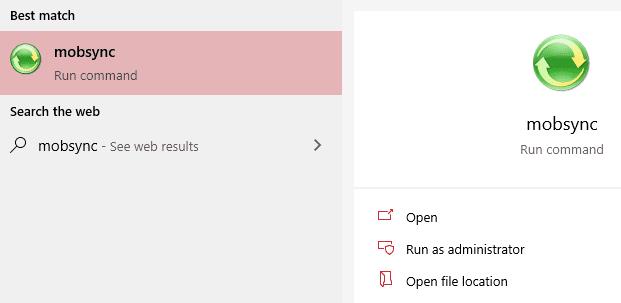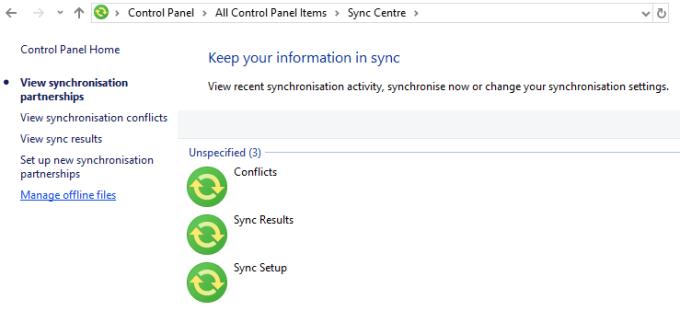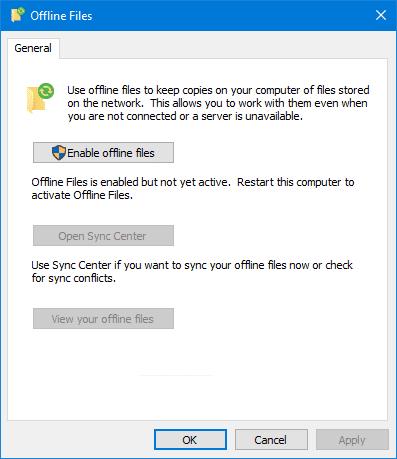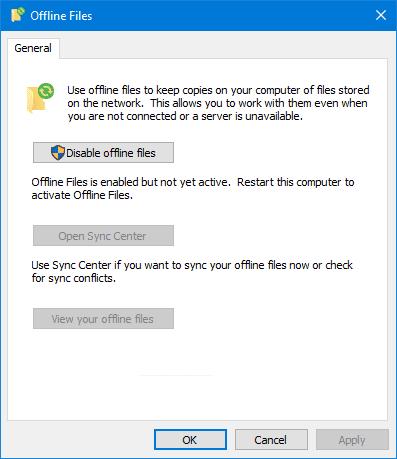Функционалността за офлайн файлове на Windows 10 е мрежова функция на Sync Center, която дава възможност на потребителите да имат достъп до файлове, съхранявани в друга точка в тяхната мрежа (така че не на собствения им компютър), дори ако самата мрежова връзка не работи. Например файл все още може да бъде достъпен от друг компютър, дори ако споделената мрежа не работи поради поддръжка. Активирайте или деактивирайте офлайн файлове с тези стъпки.
Предпоставки
Първо – функционалността на офлайн файловете е достъпна само във версиите Pro, Enterprise и Education на Windows 10. Ако не сте сигурни коя версия имате, можете да разберете лесно.
Натиснете клавиша Windows и въведете „системна информация“. Щракнете върху резултата от търсенето с този етикет и ще се отвори нов прозорец, съдържащ всякакъв вид информация за вашия компютър – сред тях, най-отгоре, версията на Windows, която използвате.
Това може да бъде Windows 10 Home, например – ако е така, вашият компютър НЕ поддържа функционалност за офлайн файлове. Само Pro, Enterprise и Education го правят. Ако имате една от правилните версии за това, следвайте стъпките по-долу, за да включите или изключите офлайн файловете.
Промяна на настройката
За да включите или изключите това, трябва да отидете във вашия център за синхронизиране. За да направите това, натиснете клавиша Windows на клавиатурата си и въведете „mobsync“.
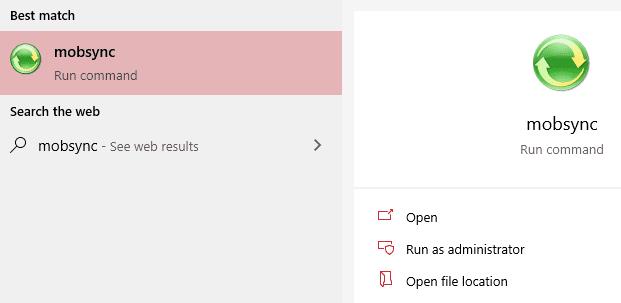
Резултатът от търсенето на mobsync
Натиснете клавиша enter и вашият център за синхронизиране ще се отвори. От лявата страна ще видите няколко опции, от които да избирате – щракнете върху тази с надпис „Управление на офлайн файлове“.
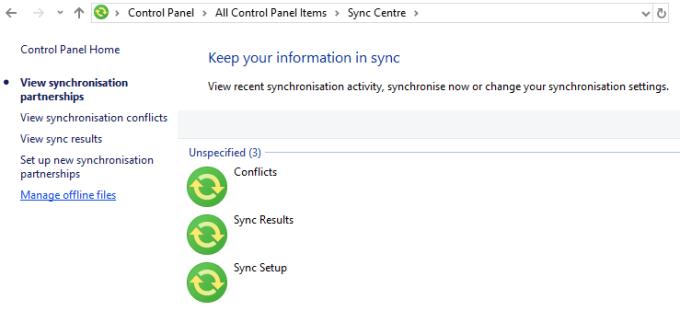
Опции на центъра за синхронизиране
Ще се отвори нов прозорец с надпис „Офлайн файлове“. Тук имате няколко опции. Първият бутон ви позволява да активирате или деактивирате офлайн файлове. Разбира се, ако вече са изключени, не можете да ги изключите и обратно.
Съвет: За да промените тази настройка, трябва да имате пълни администраторски права. Или вашият конкретен Windows акаунт трябва да ги има, или имате нужда от администратор, който да потвърди промяната с използването на собствена парола.
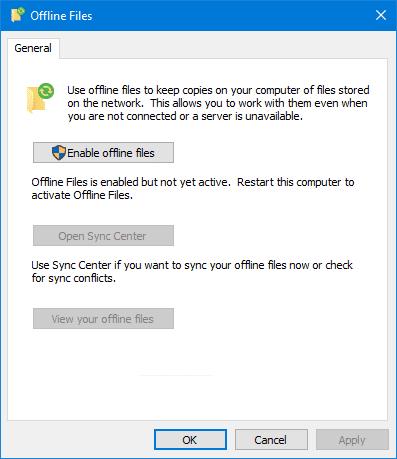
Активирайте офлайн файлове
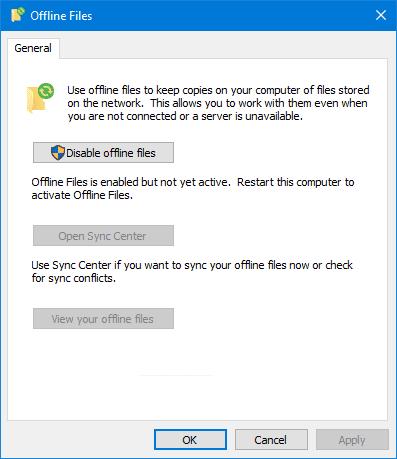
Деактивирайте офлайн файловете
Другите две опции ви позволяват да отворите отново Центъра за синхронизиране от преди и да проверите за офлайн файлове, които може би вече имате – ако нямате такива, това обаче няма да ви покаже никакви резултати.
Щракнете върху бутона en/деактивиране в общия раздел, след което щракнете върху „Да“ в долната част. Моля, имайте предвид, че за да влезе промяната в сила, ще трябва да рестартирате компютъра си.
Съвет: Преди да рестартирате, уверете се, че сте запазили всички важни документи, за да не загубите никакви данни!
Ще трябва да потвърдите, че сте готови и искате да рестартирате – когато го направите, компютърът ви ще се изключи и включи отново и новата ви настройка ще влезе в сила!
Съвет: Ако промяната ви не работи, това вероятно се дължи на настройка на правилата – мрежовите администратори могат да използват редактора на локални групови правила, за да зададат определени опции за всички компютри в мрежата. Ако настройка там не позволява да се включват или изключват офлайн файловете, свържете се с мрежов администратор, за да я промените!