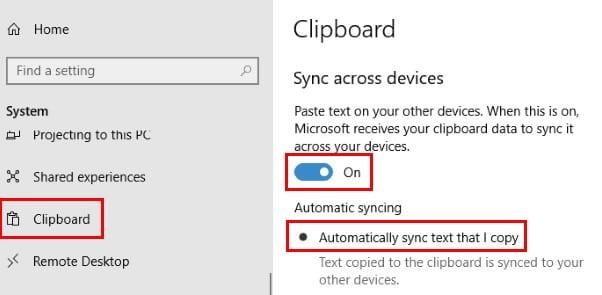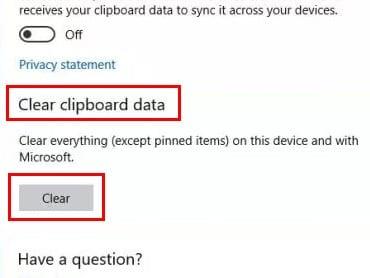От време на време се натъквате на неща, които искате да копирате. Тъй като Microsoft Windows 10 идва с полезен клипборд, защо да не го опитате, нали? Може просто да ви изненада и да предложи функцията, която търсите.
Ако е минало известно време, откакто сте използвали клипборда на Window, може да не сте забелязали, че можете да правите неща, като например да преглеждате историята на копираните елементи, често използвани елементи и също така е възможно да синхронизирате клипборда с другите си компютри.
Как да включите клипборда на Windows
Първо, за да активирате клипборда, ще трябва да отидете в Настройки > Система > Клипборд . Ако сте получили актуализацията за октомври, опцията за клипборда трябва да е там. За да включите функцията на клипборда, включете функцията, която казва история на клипборда. Следвайте тези точни стъпки, ако някога искате да изключите опцията.
Синхронизирането на клипборда с всичките ви устройства с Windows 10 (които също трябва да имат същата актуализация) също е лесна задача. Изберете опцията, която гласи Автоматично синхронизиране на текст, който копирам в секцията Автоматично синхронизиране, ако искате да синхронизирате абсолютно всичко, включително чувствителни данни. Ако не, изберете опцията, която казва Никога не синхронизирайте автоматично текста, който копирам.
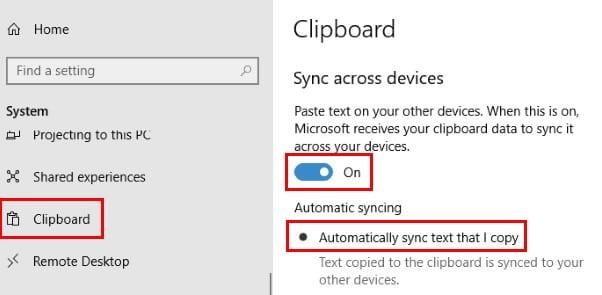
По-лесен начин за включване на функцията е да натиснете клавиша Windows и клавиша V. Когато се появи прозорецът на клипборда, щракнете върху опцията Включване.
Как да изтриете историята на клипборда
Ако не искате някой да вижда всичко, което сте запазили в клипборда на Windows, тогава е добра идея да го изтривате от време на време. В долната част на опцията Клипборд ще видите раздел с име Изчистване на данните в клипборда. Това ще изтрие абсолютно всичко, което някога сте копирали.
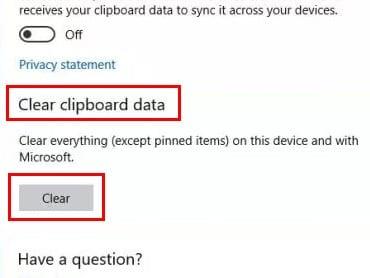
Ако сте сигурни, че това е, което искате да направите, щракнете върху бутона Изчистване в долната част. Тази опция ще изтрие всичко от вашия акаунт в Microsoft и от вашите устройства. Това не включва фиксираните елементи. Трябва да ги премахнете ръчно, за да ги изтриете. Ако има само няколко елемента, които искате да изтриете, натиснете клавиша Windows и V и щракнете върху опциите, които искате да изтриете.
Как да копирате и поставите в клипборда на Windows 10
За да копирате нещо в новия клипборд, изберете това, което искате да копирате, и щракнете с десния бутон върху него. Изберете опцията Изрязване или Копиране и се уверете, че сте отворили мястото, където искате да поставите съдържанието. След като го отворите, го поставете, но не забравяйте, че можете също да натиснете клавиша Windows и клавиша V, за да изберете това, което искате да поставите.
Заключение
Както можете да видите, клипборда на Windows 10 е много лесен за използване и не е нужно да сте технически гений, за да се възползвате от него. Каква функция бихте добавили към клипборда?