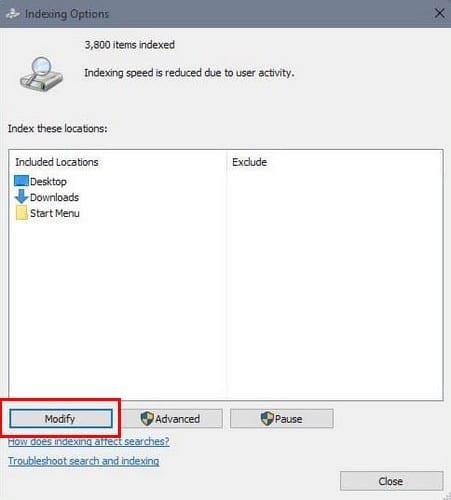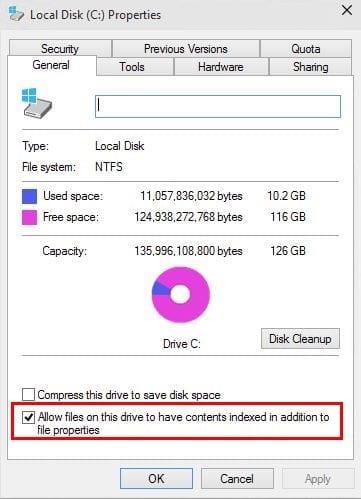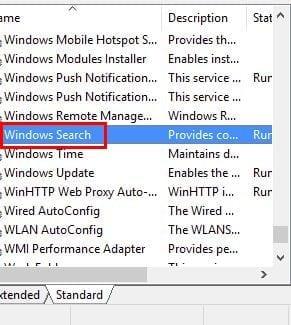Индексът за търсене на Microsoft Windows е удобен инструмент. Той ви дава индексиране, резултати от търсенето и кеширане на свойства за имейли, файлове и други типове файлове. Това е услуга, която поддържа индекс на вашите файлове за по-бързо търсене. Очевидно е, че ако някога ви се наложи да търсите нещо, винаги можете да разчитате на този инструмент, но всъщност някога го използвате?
Ако искате да подобрите производителността на компютъра си, изключването на индексирането е друг начин да направите това. Изключването на тази функция или извършването на каквито и да било промени няма да повреди вашия компютър по никакъв начин. Така че, можете да опитате и да видите дали нещата са по-лесни без него, ако не, винаги можете да го включите отново.
Добавете само конкретни местоположения
Ако просто разрешите индексирането за конкретни местоположения, това ще помогне за ускоряване на производителността на вашия компютър. За достъп до опциите за индексиране щракнете върху иконата за търсене и въведете опции за индексиране.
Щракнете върху опцията, за да я отворите и след като сте в опциите за индексиране, изберете бутона Промяна в долния ляв ъгъл.
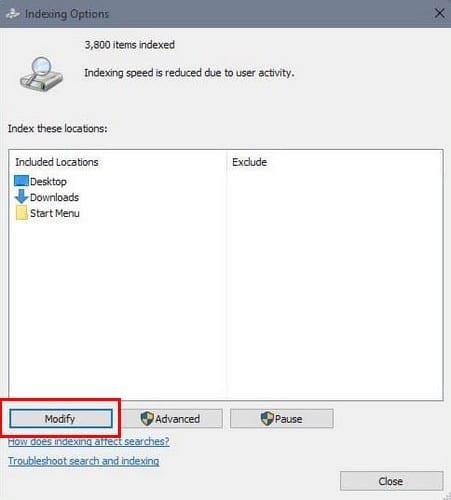
Сега трябва да сте на места за индексиране, сега изберете папката, в която искате файловете да бъдат запазени, или премахнете отметката от тези, които искате да изключите. За да улесните отварянето на програмите, бих ви препоръчал да добавите менюто "Старт" към вашите опции.
Благодарение на тази промяна вашият компютър с Windows ще търси файлове само на места като Моите снимки, изтегляния и т.н. Той просто ще търси файловете на места, където всъщност търсите файлове.
Изключете само определено устройство
Ако всичко, което искате да направите, е да пропуснете определено устройство, първо ще трябва да отворите Моят компютър. Когато е отворен, щракнете с десния бутон върху него и щракнете върху локалния диск, като D, C и т.н. Изберете Свойства. Когато се появи новият прозорец, уверете се, че сте в раздела Общи.
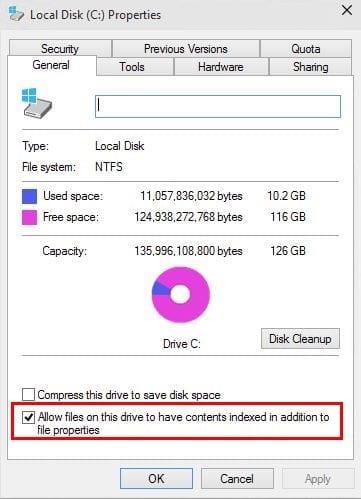
Най-отдолу трябва да видите опция, която гласи ¨Разрешете на файловете на това устройство да имат съдържание, индексирано в допълнение към свойствата на файла¨. Премахнете отметката от това квадратче и когато го направите, ще се появи друг изскачащ прозорец.
Изберете всички файлове и подпапки и щракнете върху OK. Промените няма да бъдат приложени незабавно и ще трябва да изчакате няколко минути, преди да можете да видите промените.
Има също така възможност да получите съобщение за отказан достъп. Ако видите това, няма нужда да се притеснявате, тъй като вероятно това са само файловете, които може да използвате в момента. Кликнете върху Игнориране на всички и ще се оправите.
Не е нужно да се притеснявате за изключване на C устройството от индексирането, тъй като файловете не се записват там по никакъв начин по подразбиране. Други дялове и устройства ще трябва да бъдат изключени.
Как напълно да изключите индексирането
Известно е, че изключването на индексирането причинява някои проблеми, но ако е нещо, което трябва да направите, ето как се прави. Отворете контролния панел и изберете Административни инструменти. Щракнете върху опцията Услуги. Ако предпочитате, можете също да отворите Услуги, като напишете services.msc в диалоговия прозорец Изпълнение.
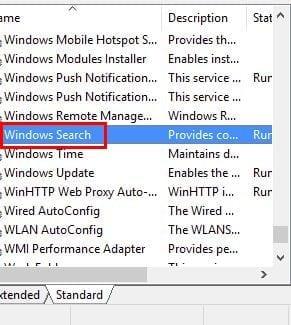
След като сте в Услуги, потърсете опцията за търсене на Windows или услуга за индексиране. Щракнете двукратно върху търсенето в Windows и когато се появи новият прозорец, щракнете върху бутона Стоп в долната част. Не забравяйте да промените типа на стартиране на Disabled.

След като приключите с промените, ще трябва да рестартирате компютъра си. Само защото сте изключили индексирането, това не означава, че няма начин да извършите търсене. Когато се опитате да потърсите нещо, просто ще получите съобщение, което ви казва, че ще бъде по-бавно, тъй като не функционира.
Заключение
Не трябва да се занимавате с функции, които не искате и не се нуждаете. Ако индексирането на Windows ви пречи да се насладите на по-бърз компютър, сега знаете как можете да се отървете от него. Смятате ли, че индексирането на Windows е полезно? Оставете коментар и ни уведомете.