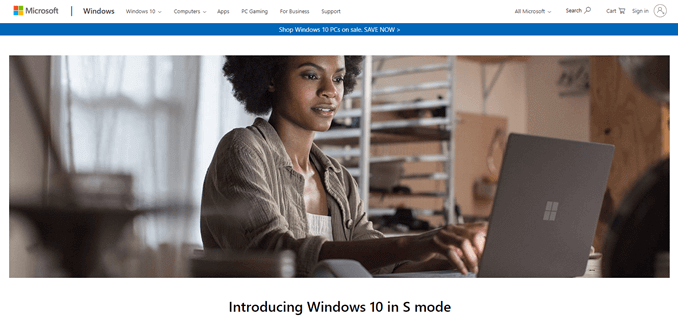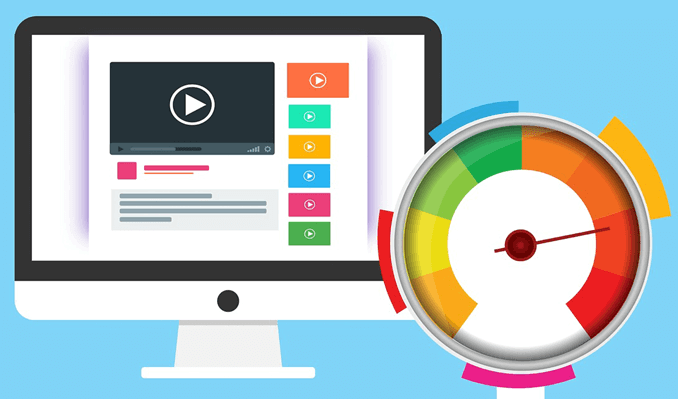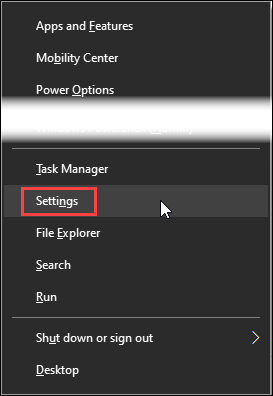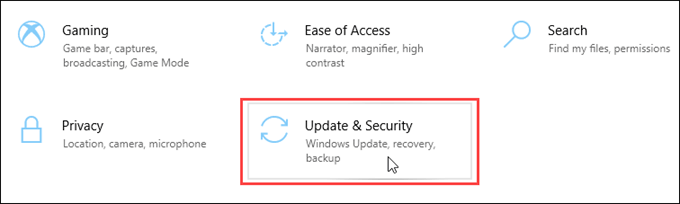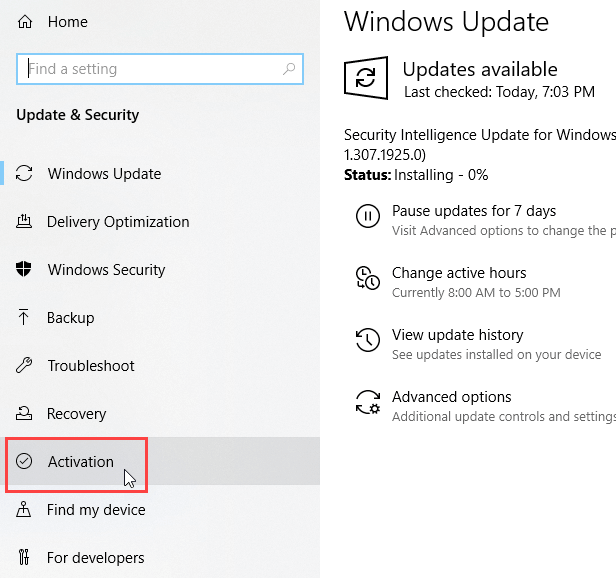Microsoft направи някои странни неща с Windows през годините. Windows, работещ в режим S, е едно от тези неща.
Все повече и повече намираме лаптопи, посочени като работещи с Windows 10 в S Mode, но няма обяснение за S Mode. В рекламите за лаптоп също няма нищо, което да ни уведоми, че можем да извадим Windows от S Mode и да имаме обикновена версия на Windows 10.
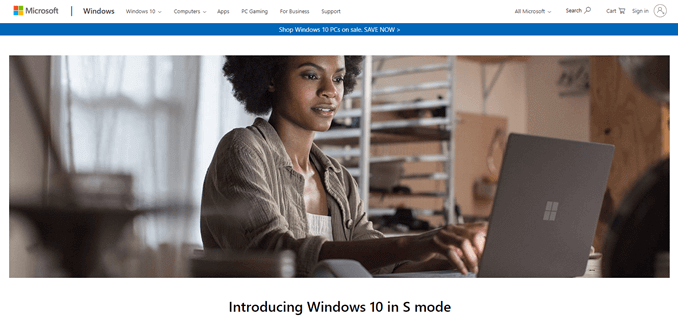
Какво представлява Windows 10 в режим S?
Както подсказва името, това е режим на Windows 10, а не собствена операционна система (ОС).
Все още не е публично известно какво означава S, но въз основа на техния маркетинг може да е за сигурност, скорост, по-малки или дори училища. Може би всички тези. Имената на ОС Windows са загадъчни.
Сигурност в режим Windows 10 S
Windows 10 S Mode се рекламира като по-сигурен от пълния Windows 10. Той позволява само инсталиране на проверени от Microsoft приложения от Microsoft Store . Това наистина ограничава броя на наличните приложения, но не трябва да ни ограничава от това, което можем да правим.
Към края на септември 2019 г. в Microsoft Store имаше над 669 000 приложения. Трябва да можем да намерим това, от което се нуждаем. Всички наши ежедневни приложения, като Spotify, Slack, NetFlix и Microsoft Office Suite са там.

S Mode също използва браузъра Microsoft Edge като уеб браузър по подразбиране и не може да бъде променен. Microsoft се придържа към доклада за сигурността на уеб браузъра на NSS Labs от 2017 г. , в който се посочва, че Edge е по-сигурен от Chrome или Firefox. Този доклад е на 3 години, така че подлежи на дебат.
Работата в PowerShell , CMD и настройването на системния регистър на Windows също е премахната от Windows 10 в режим S за по-голяма сигурност. По принцип, ако е инструмент на ниво администратор, той не е в S режим, което го прави много по-труден за хакване.
Скорост в режим Windows 10 S
Microsoft също казва, че Windows 10 S Mode има по-голяма скорост. Е, поне при стартиране. Разумно твърдение е, че ако не трябва да зарежда пълната версия на Windows 10, ще се стартира по-бързо от пълния Windows 10.
Уеб браузърът Edge е браузърът по подразбиране за S Mode и Microsoft твърди, че е по-бърз от Chrome или Firefox за сърфиране. Отново, това е спорно, тъй като има твърде много фактори, включени в уеб сърфирането, за да се направи окончателно, обективно твърдение като това.
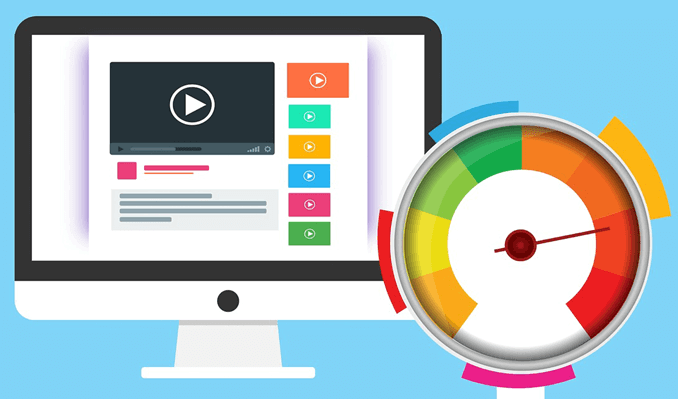
Размер и режим Windows 10 S
В игра на размерът има значение, Windows, работещ в режим S, има инсталиран размер от около 5 GB на твърдия диск. Пълната инсталация на Windows 10 може да варира от около 20 GB до 40 GB, в зависимост от изданието и избраните функции. S Mode ни спестява най-малко 15GB дисково пространство.
Както ще видим по-долу, S Mode също е вероятно да работи добре при абсолютните минимални системни изисквания на Windows 10.
Режим Windows 10 S за училища
Образователният пазар е ключът към господството на ОС. Каквато и операционна система младите хора да използват за първи път, вероятно ще бъде операционната система, която ще предпочетат по-късно в живота си. Каквато и ОС да използват училищата за преподаване на работни умения, вероятно ще бъде ОС, която работодателите ще използват, за да могат младите служители да бъдат продуктивни и по-бързи. Това е голяма част от начина, по който Microsoft стана това, което е днес.
Google знае това и масово доставя своите малки, бързи и достъпни Chromebook в училищата . S Mode е противодействието на Microsoft на това.

Скоростта, сигурността и дори размерът на Windows 10 S Mode отговарят на училищния пазар. Плюс това, S Mode идва със специфична за образованието поддръжка с администраторски инструменти като приложението Set Up School PCs . Има и Microsoft Educator Center , където учителите могат да научат повече за продуктите на Microsoft и как най-добре да ги използват в класната стая.
По-леката операционна система също трябва да използва по-малко енергия, което води до по-дълъг живот на батерията . Идеята е ученикът да може да го използва цял ден, без да го презарежда.
Защо повече лаптопи се продават като Windows, работещи в S режим?
Подозираме, че това е така, защото те могат да продадат лаптоп с по-нисък клас хардуер, ако Windows е инсталиран в S Mode. Това не е лошо! Ако хората се нуждаят от компютър с Windows, но не могат да си позволят пълнофункционален лаптоп, това помага да се намали бариерата за влизане. Това прави устройство с Windows съперник срещу устройства с Chrome.

Пълният Windows 10 и Windows, работещ в режим S, имат еднакви минимални системни изисквания за инсталиране.
- Устройството се нуждае от поне 1 гигахерц (GHz) процесор или система на чип (SoC).
- Трябва да има минимум 2 GB RAM и 32 GB място на твърдия диск.
- Трябва да има съвместима с DirectX 9 или по-нова графична карта и разделителна способност на дисплея поне 800 × 600 пиксела.
- Единственото допълнително изискване, което Windows 10 S Mode изисква, е устройството да може да се свързва с интернет при първоначалната настройка.
Знаем, че ако имахме лаптоп с тези минимални спецификации и се опитахме да използваме Windows 10 Home, Pro или Enterprise на него, щяхме да си скубем косите много бързо. Би било почти безполезно. Така че получаваме компютри с много по-големи спецификации на много по-висока цена.
Windows 10 в режим S вероятно ще работи добре при тези минимални спецификации. Устройство, създадено при или близки до тези минимални спецификации, ще бъде много по-достъпно от пълнофункционалните лаптопи, струващи стотици или дори хиляди долари.
Как да преминете от режим S към пълен режим на Windows
Сега, след като знаем какво е Windows 10 S Mode, не е нужно да се страхуваме, че не получаваме пълното изживяване с Windows. Ако искаме да използваме пълната версия на нашата операционна система Windows, можем да я извадим от режим S и да преминем към по-обикновен по всяко време. Няма и допълнителни разходи. Просто бъдете сигурни, че вашето устройство може да се справи с това.

Най-важното предупреждение е, че след като преминем към пълен режим на Windows, не можем лесно да се върнем към режим S. Ако сме създали носител за възстановяване с устройството, когато сме го получили, тогава можем да възстановим компютъра в S режим.
В интернет се говори за това, че Microsoft евентуално ще включи начин за лесно превключване напред и назад, но все още няма официално известие за това.
- Натиснете клавишите Windows и X едновременно. В менюто, което се отваря, щракнете върху Настройки .
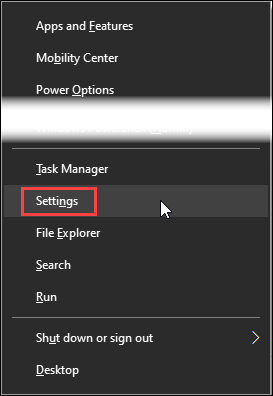
- В прозореца с настройки щракнете върху Актуализация и защита.
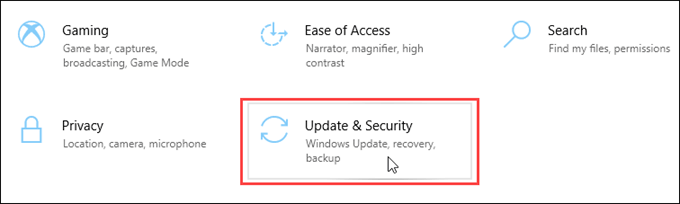
- В прозореца Актуализация щракнете върху Активиране отляво.
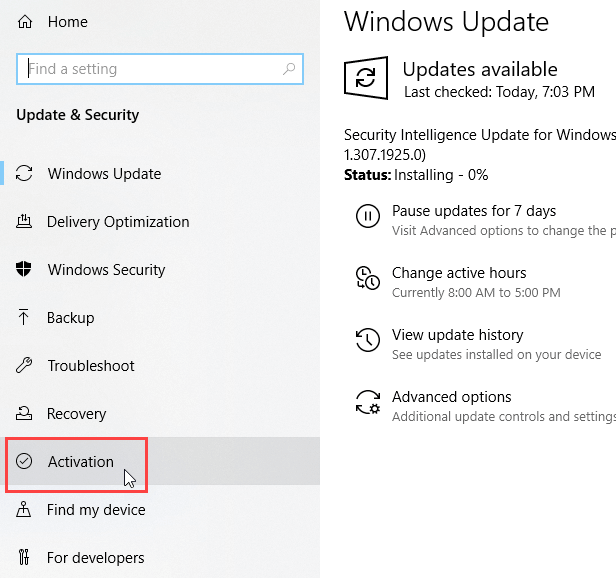
- Потърсете секцията Превключване към Windows 10 Home или Превключване към Windows 10 Pro , щракнете върху Отидете в магазина .
- Магазинът на Microsoft ще се отвори към страницата Превключване от режим S. Кликнете върху бутона Вземи . След няколко секунди ще има съобщение за потвърждение, показващо, че процесът е завършен. Компютърът вече ще използва пълния Windows 10 Home или Windows 10 Pro. Могат да се инсталират и други програми освен приложения от Windows Store.
Можем ли да се върнем към Windows в S режим?
Не, в случай че е било пропуснато преди, връщане към Windows 10 в режим S не може да бъде направено. В най-добрия случай компютърът може да бъде напълно нулиран, ако имаме носител за възстановяване от времето, когато е бил в режим Windows S.