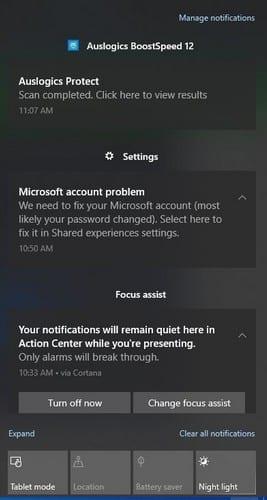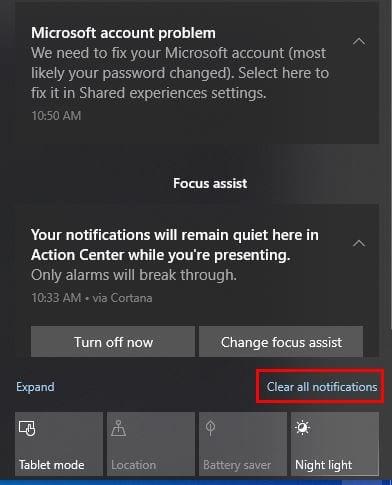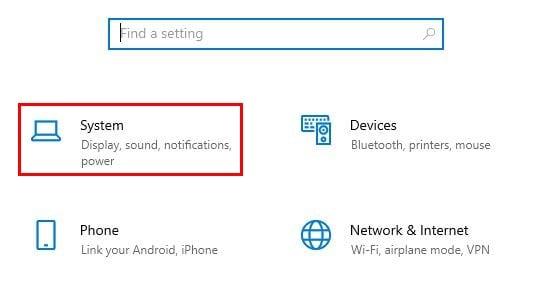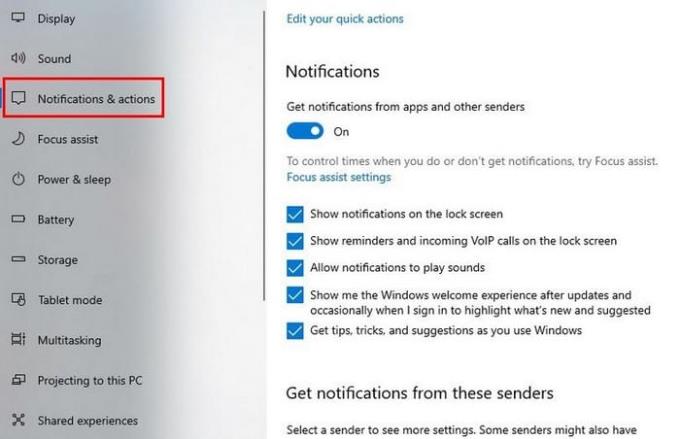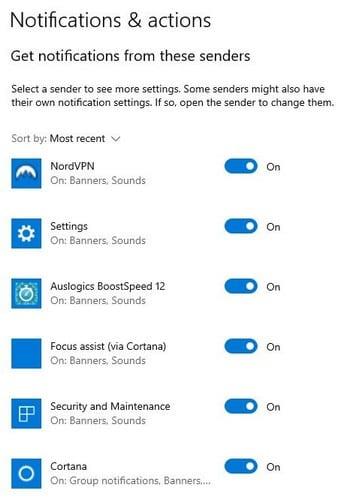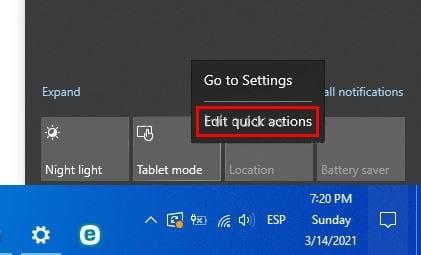Windows 10 е пълен с полезни функции. Например, благодарение на Центъра за действие, имате само едно място, за да видите бързи действия и известия. Центърът за действие е онази икона, която изглежда като балон с реч. Може да изглежда различно от време на време. Например, може да е празен, а друг път може да е празен, но с икона долу вдясно. Това означава, че Focus Assist е включен.
Независимо дали има тази икона или не, но е маркирана в бяло, това означава, че има какво да видите там. Кликнете върху него и ще се появи нов прозорец с това, което трябва да видите.
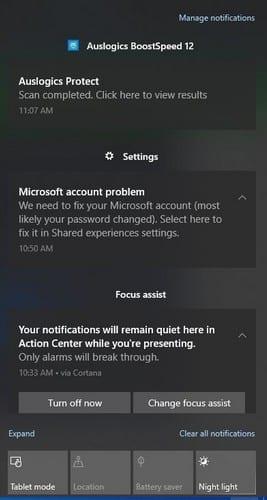
Как да използвате Windows 10 Action Center
Ако не сте включили Focus Assist, ще видите известието за тост в долния десен ъгъл на дисплея. Ако игнорирате известието, то ще изчезне след няколко секунди. Само защото си отива, това не означава, че е изчезнало завинаги. Иконата на Центъра за действие ще стане бяла, напомняйки ви, че има някои неща, които трябва да разгледате. Трябва също да видите значка, която ви уведомява за броя на известията, на които трябва да обърнете внимание.
Когато приключите с разглеждането на известията, можете да щракнете върху опциите за почистване на всички известия, за да почистите всичко.
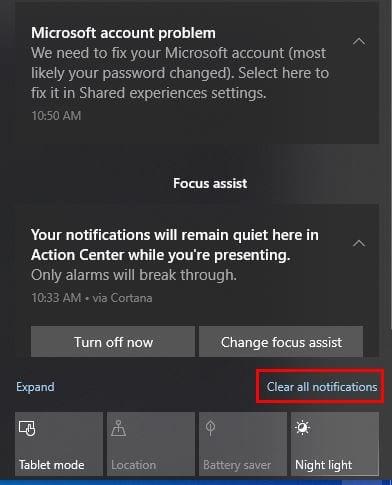
Всички ваши известия ще бъдат в групи, така че да можете да видите всички известия за конкретно приложение. Ако искате да се отървете само от едно или няколко, но не и всичките си известия, задръжте курсора на мишката върху това известие и X и зъбно колело. За да изтриете това известие, щракнете върху X. За да спрете да получавате известия за определено приложение, щракнете върху зъбното колело.
Как да промените типовете и броя на известията в Центъра за действие на Windows 10
Като влезете в настройките на вашия компютър, можете да промените известията в Центъра за действие. Можете да отидете в Настройки, като щракнете върху иконата на Windows, разположена долу вляво. Когато се появят опциите, щракнете върху зъбното колело. Когато се появи прозорецът Настройки, щракнете върху Система.
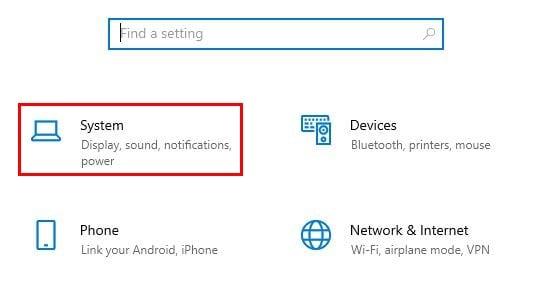
След като сте в системата, щракнете върху Известия и действия .
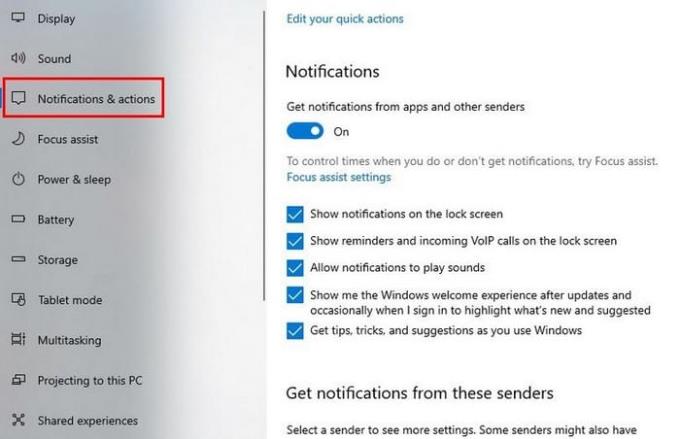
Можете да изключите известията в горната част. Можете също да изберете да деактивирате или активирате мястото, където получавате вашите известия. Например, ако искате да получавате известия на заключения екран, просто поставете отметка в квадратчето вляво от тази опция. Превъртете малко надолу и можете също да изберете от какви известия да получавате известия.
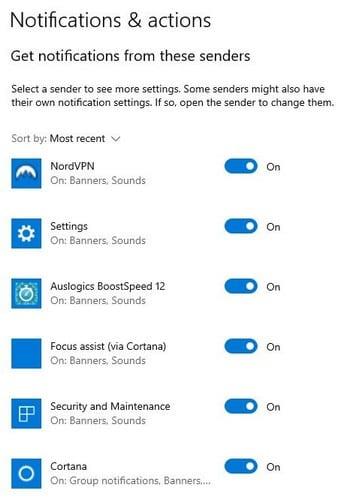
Уверете се, че не деактивирате известията за важни приложения като защита и поддръжка или актуализация на Windows. Освен това се уверете, че известията за приложенията, които винаги трябва да работите правилно, са винаги включени.
Променете реда на действията в Центъра за действие на Windows 10
Когато щракнете върху Центъра за действие, за да го отворите, първите действия, които виждате, са нощна светлина, режим на таблет, местоположение и пестене на батерията. Ако искате да редактирате тези бързи действия, щракнете вдясно върху едно от тях и изберете опциите Редактиране на бързи действия. За да видите още действия, щракнете върху опцията Разгъване, която е точно над първото действие вляво.
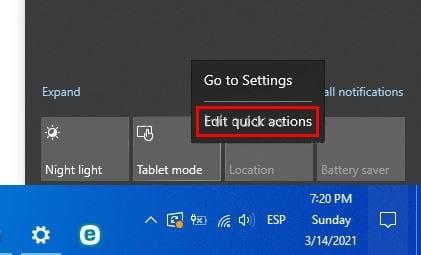
Заключение
Винаги е най-добре нещата да са настроени по ваш вкус, тъй като това ще ви помогне да работите по-бързо. Като се запознаете как работи Центърът за действие на Windows 10, можете да го настроите по ваш вкус. Променихте ли някакви бързи действия? Споделете вашите мисли в коментарите по-долу.