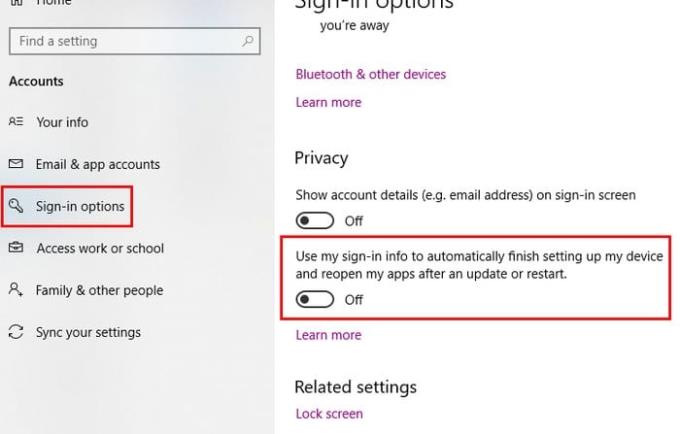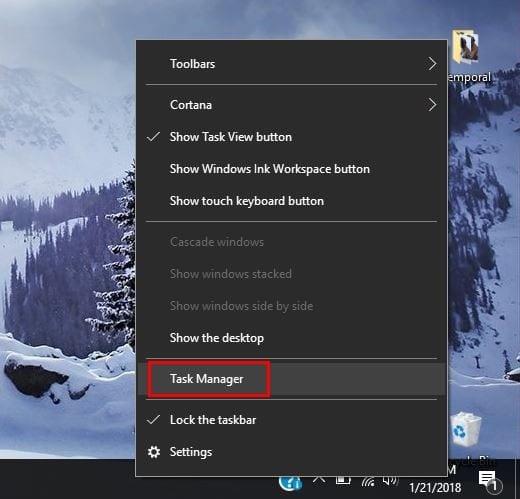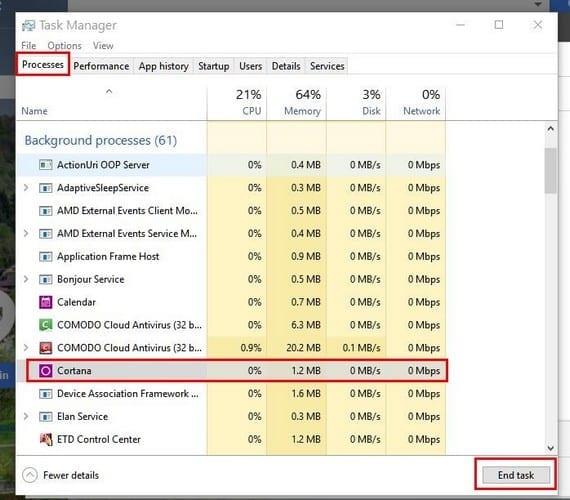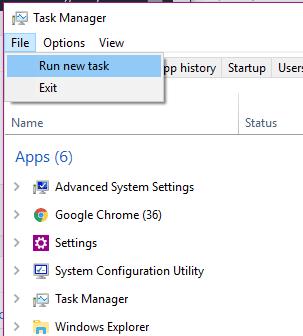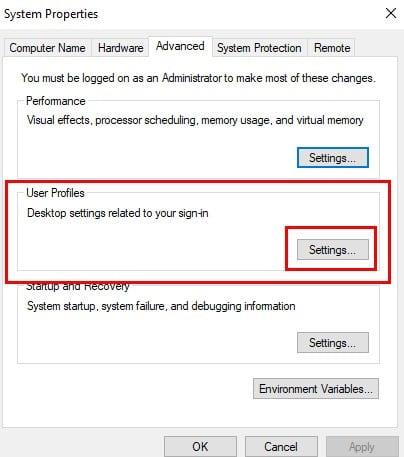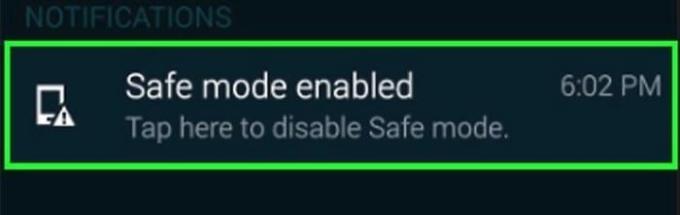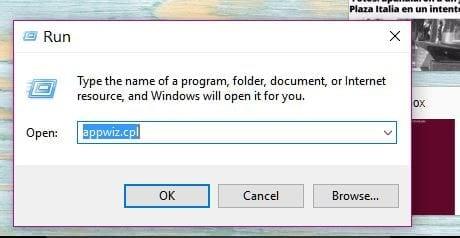Може да има различни проблеми, с които можете да живеете, когато става въпрос за вашия компютър с Microsoft Windows 10, но невъзможността да използвате стартовото меню не е един от тях. Не се притеснявайте, няма да се налага да изтегляте трудно разбираем софтуер, за да поправите това.
За да накарате вашето Windows 10 Start Menu да работи отново, ще трябва да използвате диспечера на задачите и да въведете няколко команди. Дори ако сте нов в Windows, няма да ви е трудно да разберете следните инструкции.
Прекъснете връзката с вашия акаунт в Windows
Ако менюто "Старт" на Windows не успее всеки път, когато рестартирате компютъра си, това е методът, който искате да опитате. Отидете в Настройки > Акаунти > Опции за влизане. Превъртете до Поверителност и изключете опцията, която гласи „Използвайте моята информация за вход, за да завършите автоматично настройката на моето устройство след актуализация или рестартиране. Да се надяваме, че следващия път, когато щракнете върху менюто "Старт", няма да ви създаде проблеми.
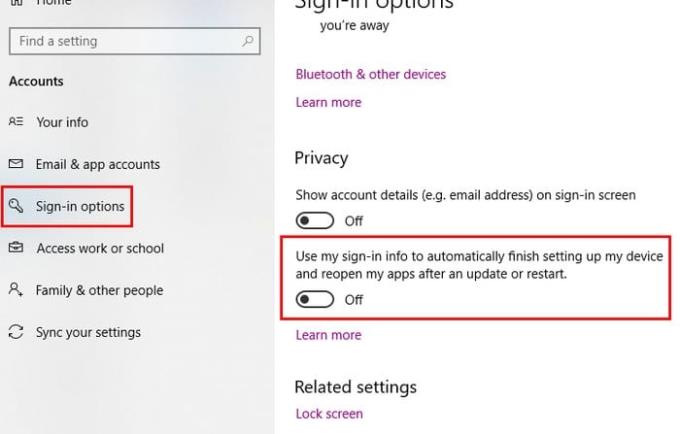
Кортана може да е виновникът
Може да има различни причини, поради които менюто "Старт" на Windows не работи и Cortana може да е една от тях. За да отстраните този проблем, можете да опитате да рестартирате Cortana и ако това не работи, можете също да опитате да го регистрирате отново.
Нека да направим това стъпка по стъпка и първо да опитаме да рестартираме Cortana. Първо, ще трябва да получите достъп до диспечера на задачите, като щракнете с десния бутон върху лентата на задачите. Опцията Task Manager ще бъде третата отдолу.
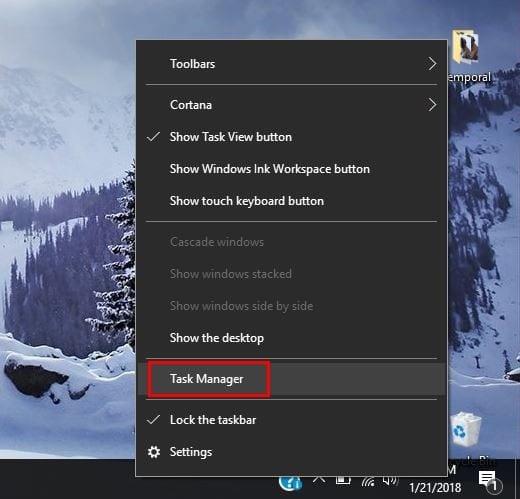
Уверете се, че сте в раздела Процеси и намерете Cortana. Кликнете върху него и след това изберете бутона Край на задачата долу вдясно. Това трябва да рестартира Cortana и да се надяваме, че проблема с менюто "Старт" приключи. Ако не, изглежда, че ще трябва да го регистрирате отново.
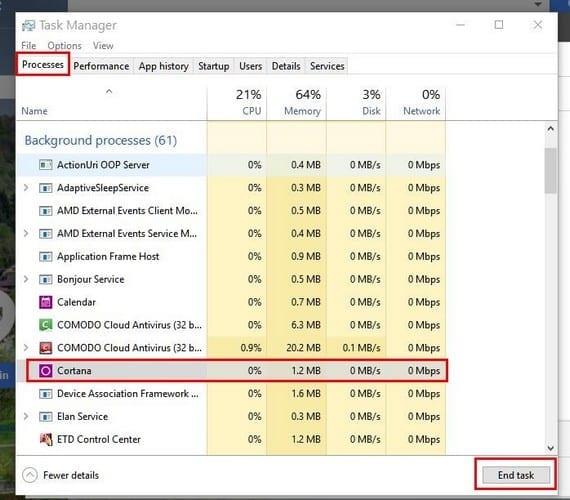
Този процес изисква да стартирате Windows File Explorer и да отидете на C:WindowsSystem32WindowsPowerShellv.1.0 и след като го намерите, щракнете с десния бутон върху опцията powershell.exe. Ще трябва да стартирате това като администратор. След като PowerShell стартира и работи, копирайте и поставете следния код:
Get-AppXPackage -AllUsers | Foreach {Add-AppxPackage -DisableDevelopmentMode -Register “$($_.InstallLocation)\AppXManifest.xml”}
Когато въведете командата, затворете всяка програма, която сте отворили, и рестартирайте компютъра си с Windows. Вашето меню "Старт" вече трябва да работи и да работи.
Превключване на административни акаунти
Ако забележите, че менюто "Старт" започва да се проваля след значителни актуализации, тогава този метод трябва да работи за вас. Създайте новия административен акаунт и преместете всичките си файлове. За да създадете нов акаунт, натиснете Ctrl + Shift + Esc и когато диспечера на задачите се отвори, щракнете върху Файл.
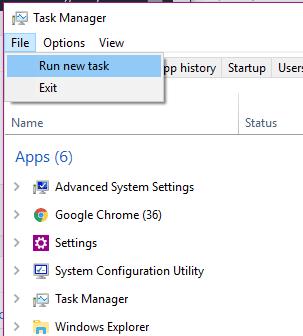
Изберете Изпълнение на нова задача и въведете net user yourname yourpassword /add
Заменете частта за вашето име с името, което искате да дадете на акаунта, а частта за вашата парола с новата си парола. Щракнете върху OK, когато сте готови и се пригответе да влезете в новия си акаунт. Старт менюто вече трябва да се вижда.
За да прехвърлите вашите файлове, влезте обратно в стария си акаунт и отидете на Контролен панел > Система > Разширени системни настройки. Ако ви е трудно да намерите опцията Система, не забравяйте, че винаги можете да използвате лентата за търсене.
Сега щракнете върху Разширени системни настройки и когато се появи полето Свойства на системата, уверете се, че сте в раздела Разширени. Щракнете върху полето Настройки на потребителските профили и изберете акаунта, който току-що създадохте, и изберете Копиране в.
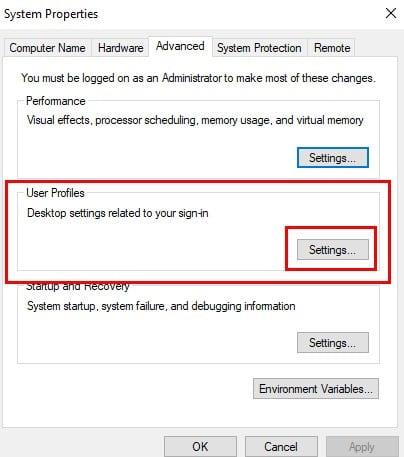
Влезте в безопасен режим
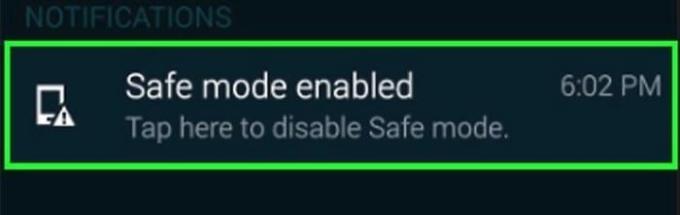
Ако сте започнали да имате проблеми с менюто "Старт" след инсталиране на софтуер, тогава трябва да опитате да влезете в безопасен режим, за да потвърдите, че софтуерът причинява проблема. За да влезете в безопасен режим, ще трябва да натиснете клавишите Windows и L, когато Windows стартира.
Сега щракнете върху бутона за захранване и дълго натиснете клавиша Shift и натиснете Рестартиране. Сега трябва да видите опциите за зареждане, преминете към Отстраняване на неизправности> Разширени опции> Настройки за стартиране и след това рестартирайте компютъра си.
Натиснете F5 за достъп до безопасен режим с работа в мрежа, след като компютърът ви има възможност да се рестартира напълно. След като сте в безопасен режим, менюто "Старт" трябва да работи; ако е, значи проблемът е причинен от софтуер, който наскоро сте инсталирали.
Деинсталирайте Dropbox или вашата антивирусна програма
Има съобщения, че Dropbox или антивирусна програма може да попречат на менюто за стартиране на Windows да работи правилно. За да изключите тази опция, бих ви предложил да я инсталирате и да видите дали проблемът изчезва.
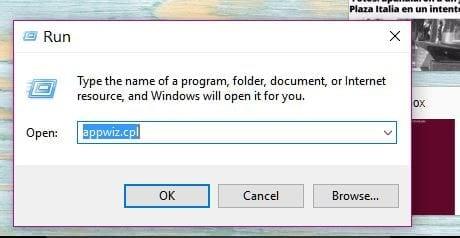
Натиснете клавиша Windows и R и когато се появи прозорецът Run, въведете appwiz.cpl. Щракнете върху OK и намерете Dropbox. Изберете Деинсталиране и за да видите дали това е виновникът, ще трябва да рестартирате компютъра си.
Повторете процеса, но този път деинсталирайте антивирусната програма. Очевидно няма да използвате компютъра си без такъв, така че бих ви препоръчал да използвате антивирусна програма, която е известна с това, че не причинява подобни проблеми като Symantec или Avast.
Заключение
Никоя ОС не е без проблеми. Рано или късно няма да работи по предназначение. Когато това се случи, всичко, което можете да направите, е да отстраните неизправностите, докато не попаднете на корекцията, която премахва проблемите. Пропуснах ли метод, който използвате? Ако е така, оставете коментар и ме уведомете.