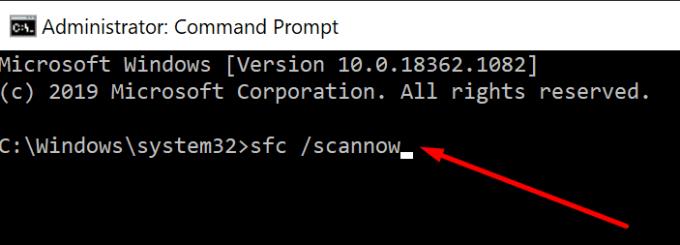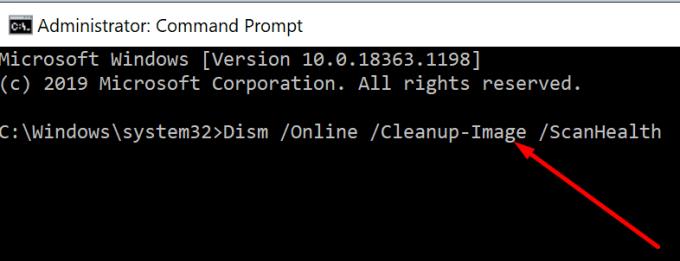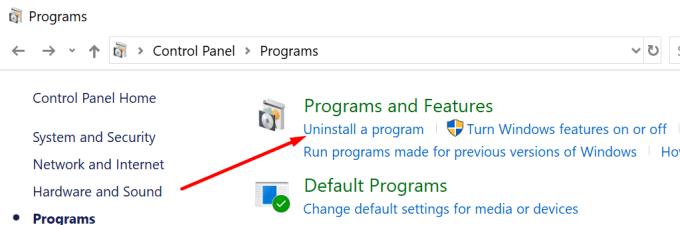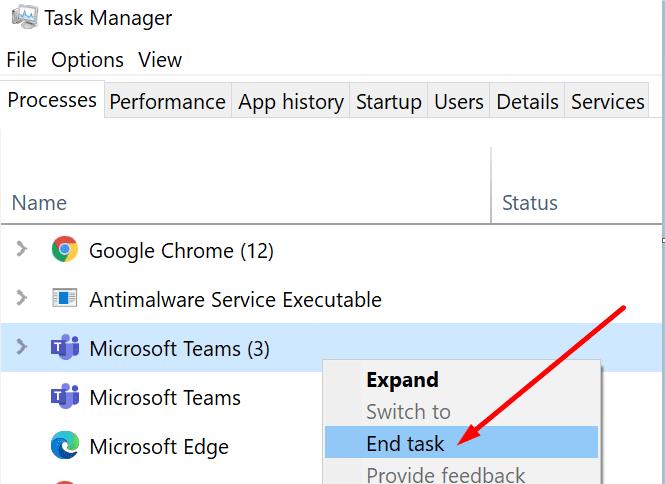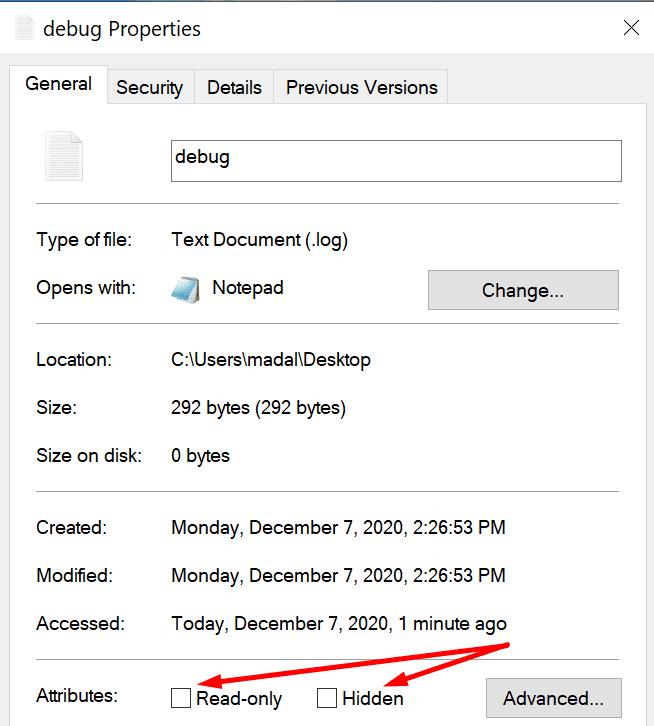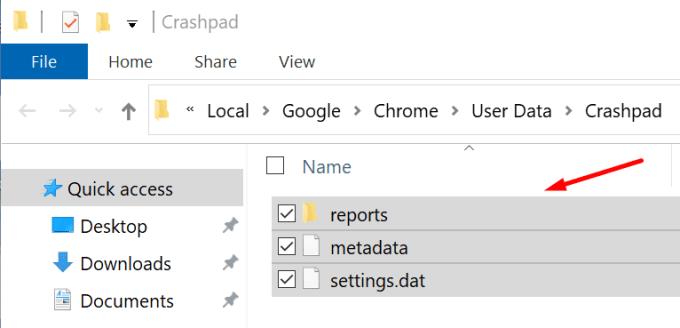Когато Windows 10 замръзне или се срине, понякога може да намерите файл debug.txt на вашия работен плот. Можете да отворите файла с обикновен текстов редактор.
Файлът за отстраняване на грешки обикновено съдържа информация за грешките, които сте срещнали. Понякога може да намерите и подробности за засегнатите части от хардуера или софтуера, който е задействал проблема.
Най-честите причини за програмни или системни сривове включват повредени файлове, повредени ключове на системния регистър и проблеми с несъвместимостта на програмата.
Браузърите пускат файлове за отстраняване на грешки на вашия работен плот
Файлът за отстраняване на грешки може да се появи на работния плот след срив на приложение или програма. Това не е изключително за сривове на Windows 10.
Всъщност браузърите, базирани на Chromium, понякога пускат файлове за отстраняване на грешки на настолните компютри на потребителите. Съответните файлове обикновено се наричат debug.log .
Най-досадната част е, че не можете да изтриете този файл за постоянно. Дори и да го премахнете, той ще се появи отново, след като рестартирате машината си. Изглежда, че това е само бъг, който от време на време се активира отново.
Мога ли да изтрия файла за отстраняване на грешки от моя работен плот?
Потребителите на Windows 10 могат безопасно да изтрият файловете за отстраняване на грешки от работния плот. Файловете за отстраняване на грешки са безвредни и нищо лошо няма да се случи на вашата система, ако ги премахнете.
Какво да направите, ако на работния плот има файл за отстраняване на грешки
Има няколко бързи действия, които можете да предприемете, ако забележите, че на работния ви плот има файл за отстраняване на грешки. Единият е да стартирате инструмента SFC. Вторият е да стартирате инструмента DISM. И двата инструмента могат да ви помогнат да се отървете от повредени системни файлове.
Пуснете SFC
Отидете на търсене в Windows и въведете cmd .
След това щракнете с десния бутон върху командния ред и го стартирайте с права на администратор.
Въведете командата sfc /scannow и натиснете Enter.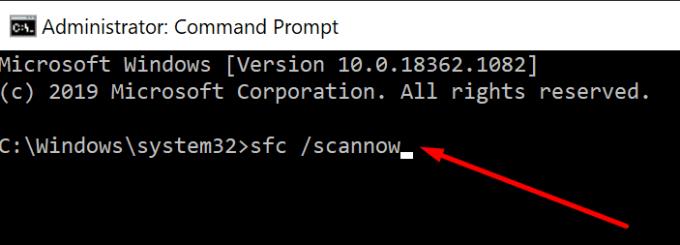
Изчакайте, докато инструментът сканира вашата система.
Рестартирайте компютъра си и проверете дали сривовете продължават.
Стартирайте DISM
Ако проблемът продължава, използвайте DISM. Това е допълнителен инструмент към SFC, който извършва задълбочено сканиране на вашата операционна система Windows.
Стартирайте командния ред като администратор.
След това въведете следните команди и натиснете Enter след всяка:
- D ISM.exe /Online /Cleanup-image /Scanhealth
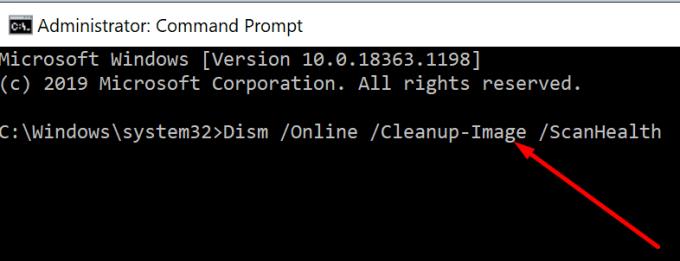
- DISM.exe /Online /Cleanup-image /Restorehealth
Рестартирайте компютъра си.
Деинсталиране на наскоро инсталирани програми
Ако файлът за отстраняване на грешки се появи, след като сте инсталирали нов инструмент на вашата машина, опитайте да го деинсталирате. Може би програмата, която наскоро сте инсталирали, е несъвместима с определени системни настройки или други програми, работещи на вашето устройство.
Стартирайте контролния панел .
Отидете на Програми .
След това изберете Програми и приложения .
Щракнете върху Деинсталиране на програма .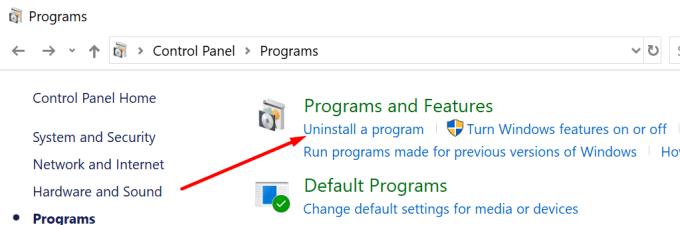
Изберете програмата, която сте добавили наскоро, и я премахнете.
Направете файла за отстраняване на грешки само за четене
Ако файлът за отстраняване на грешки продължава да изскача отново на работния ви плот, можете да го скриете и да го направите само за четене. По този начин вече няма да се вижда на екрана ви. В същото време ОС или програмата, която първоначално я е създала, няма да може да я актуализира или генерира отново.
Затворете всички фонови програми с помощта на диспечера на задачите.
- Щракнете с десния бутон върху програмата и изберете Край на задачата .
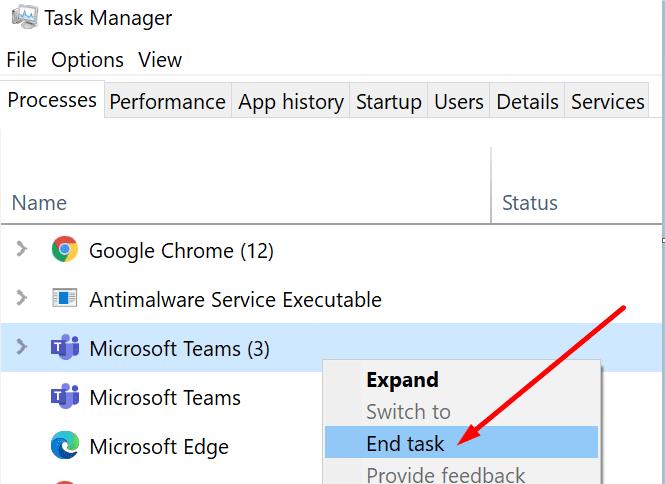
Щракнете с десния бутон върху файла за отстраняване на грешки.
След това изберете Свойства .
След това намерете опциите " Само за четене" и " Скрити" .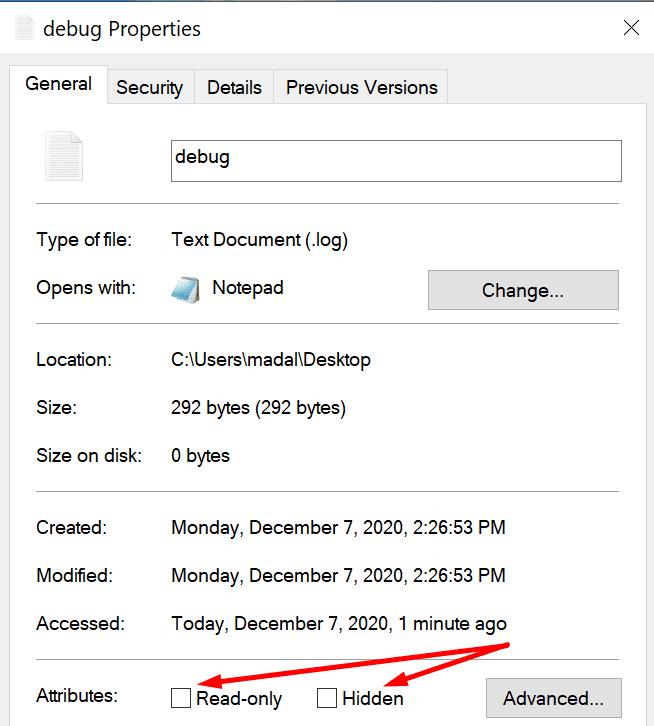
Проверете тези опции и запазете промените.
Рестартирайте компютъра си.
Как да попречите на браузърите да създават файлове за отстраняване на грешки на работния плот
Изтрийте папката Crashpad
Ако искате да спрете браузъра си да създава файлове за отстраняване на грешки на вашия работен плот, следвайте стъпките по-долу.
Натиснете клавишите Windows и R, за да отворите прозорец за изпълнение.
След това въведете един от следните пътища:
- %localappdata%\Google\Chrome\User Data\Crashpad (за потребители на Chrome.
- %localappdata%\Microsoft\Edge\User Data\Crashpad (за потребители на Microsoft Edge).
След това изтрийте абсолютно всички файлове и папки от папката Crashpad .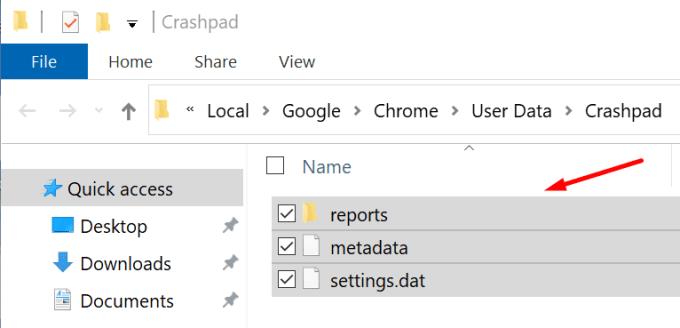
Рестартирайте машината си, за да попречите на браузъра да постави нов файл debug.log на вашия работен плот.
Актуализирайте браузъра си
Ако този проблем е предизвикан от някакъв проблем в кода, опитайте да актуализирате браузъра си. Както Google, така и Microsoft обикновено бързо решават проблеми с браузъра. Надяваме се, че проблемът вече е коригиран в най-новата версия на браузъра.