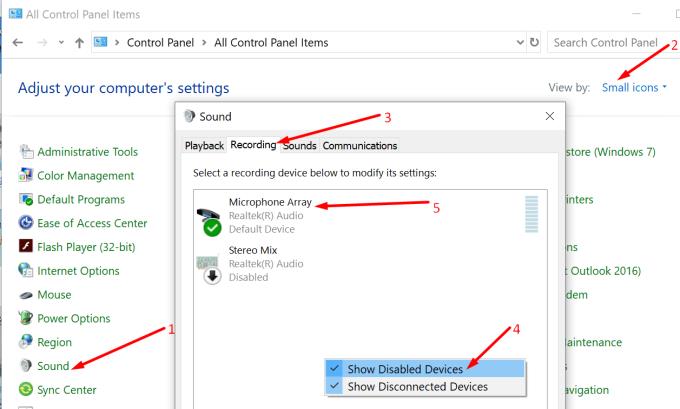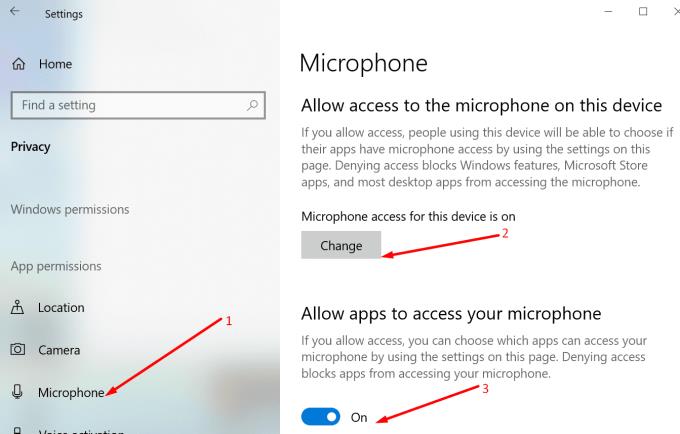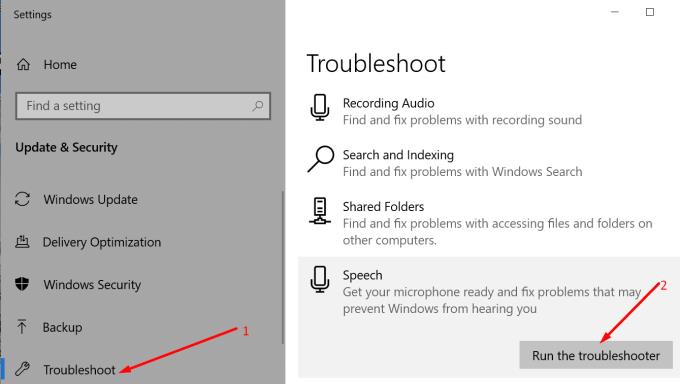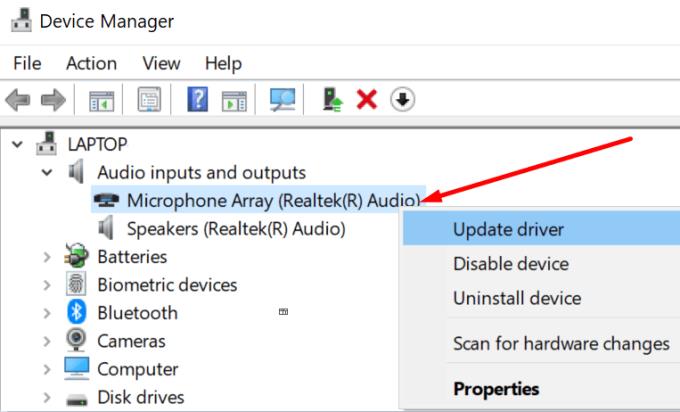Ако използвате вашия компютър с Windows 10, за да хоствате или посещавате видеоконференции, или да записвате аудио и подкасти, определено имате нужда от надежден микрофон. Вграденият микрофон на вашия компютър не е в състояние да улавя висококачествен аудио вход, така че трябва да закупите външен микрофон и да го свържете към вашия компютър или лаптоп.
Е, понякога Windows 10 може да не успее да открие вашия микрофон. Операционната система обикновено показва съобщение за грешка, че микрофонът не е включен. Добрата новина е, че можете да отстраните този проблем с помощта на това ръководство.
Fix PC казва, че микрофонът не е включен
⇒ Бързи съвети:
Съвет 1. Уверете се, че няма петна прах във вашия микрофонен жак или USB порта, който използвате за свързване на вашия USB микрофон към компютъра.
Използвайте кутия със сгъстен въздух и прах от жака на компютъра и USB портовете.
Съвет 2. Проверете контактните точки на порта за микрофон. Ако са повредени по някакъв начин, това може да обясни защо компютърът ви продължава да казва, че микрофонът не е включен.
Съвет 3. Проверете вашия микрофон или слушалки, проверете кабела за всякакви следи от физически повреди, които могат да попречат на микрофона да работи правилно.
Ако прахът и контактните точки на порта не са основната причина за вашия проблем, следвайте следните решения за отстраняване на неизправности.
1. Изключете другите периферни устройства
Ако към компютъра ви са свързани други периферни устройства, но не ги използвате активно, изключете ги. Рестартирайте устройството си и проверете дали все още получавате същата грешка.
Понякога други USB устройства могат да пречат на вашия микрофон и дори да попречат на операционната система да го разпознае.
2. Проверете настройките на вашия микрофон
Ако сте деактивирали микрофона си от настройките на звука, компютърът може да не го открие.
Стъпки, за да проверите дали вашият микрофон е активиран:
Отворете контролния панел → изберете изглед с малки икони
Отидете на раздел Звук → Запис .
Щракнете с десния бутон в празното пространство → изберете Покажи деактивирани устройства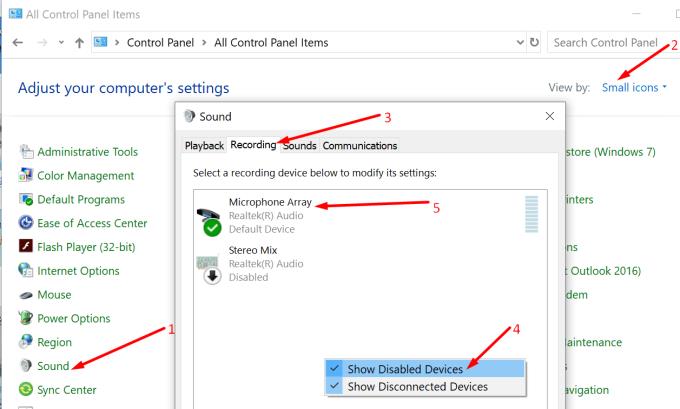
Активирайте микрофона си, ако е деактивиран.
Говорейки за настройките на микрофона, проверете дали Windows и други приложения имат право да използват вашия микрофон.
Отидете в Настройки → Поверителност → Микрофон
Намерете Разрешаване на достъп до микрофона на това устройство
Ако Windows казва, че достъпът до микрофона е изключен, изберете Промяна и активирайте достъпа до микрофона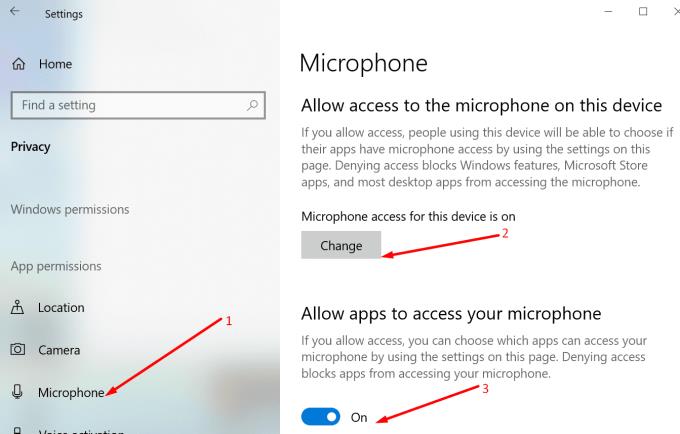
Включете опцията Разрешаване на приложенията да имат достъп и до микрофона .
2. Стартирайте инструмента за отстраняване на неизправности с говора
Windows 10 е оборудван с вграден инструмент за отстраняване на неизправности, който можете да стартирате, за да поправите общи проблеми с микрофона, които може да пречат на компютъра ви да ви чуе.
За да стартирате инструмента за отстраняване на неизправности:
Отидете в Настройки → Актуализация и сигурност
Щракнете върху Отстраняване на неизправности в левия панел
Намерете и стартирайте инструмента за отстраняване на неизправности с говора .
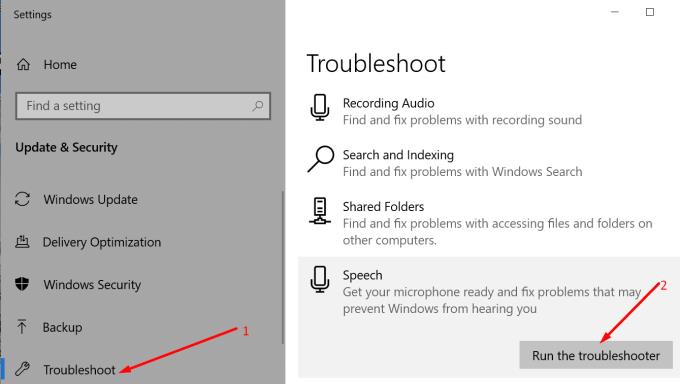
Можете също да стартирате инструмента за отстраняване на неизправности при запис на аудио .
3. Актуализирайте или преинсталирайте вашите аудио драйвери
Остарели, липсващи или повредени аудио драйвери също могат да попречат на компютъра или лаптопа ви да открият, че микрофонът ви наистина е включен.
Ето как да актуализирате или преинсталирате вашите аудио драйвери:
Отворете диспечера на устройствата приложението и разширяване на аудио входове и изходи списъка
Щракнете с десния бутон върху драйвера на вашия микрофон и изберете Актуализиране на драйвера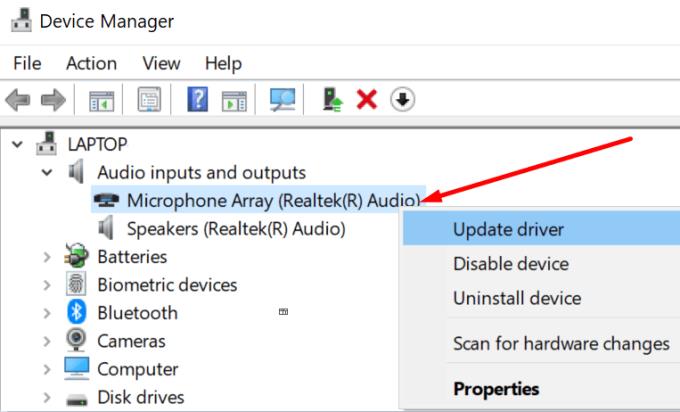
Рестартирайте компютъра си и проверете дали проблемът е изчезнал
Ако не е, щракнете с десния бутон отново върху вашия аудио драйвер и изберете Деинсталиране на устройството този път
Рестартирайте вашето устройство, за да инсталирате най-новия аудио драйвер.
Чувствайте се свободни да актуализирате и вашата операционна система, ако все още не използвате най-новата версия. Отидете в Настройки → Актуализация и сигурност → Проверка за актуализации.
Кажете ни, ако сте успели да отстраните проблема.