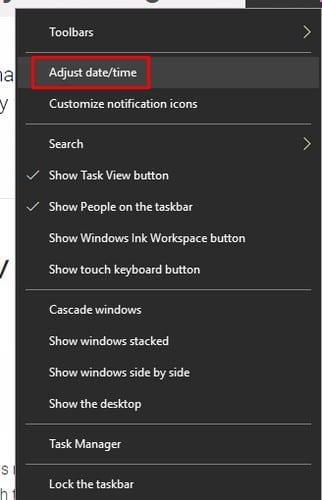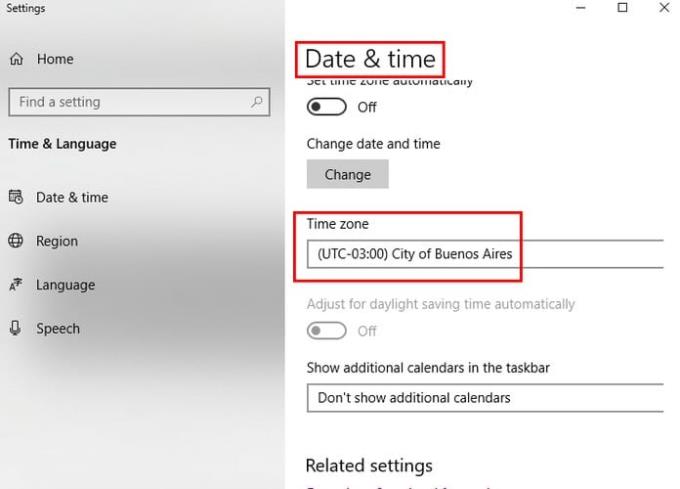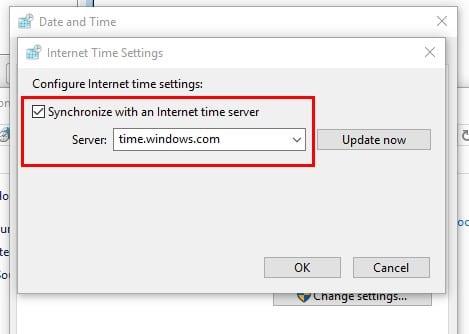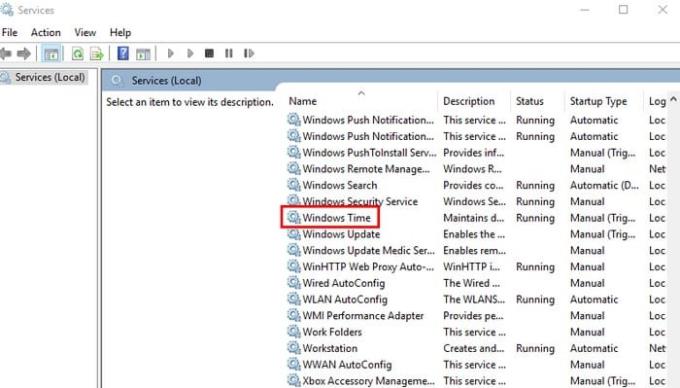Преди, когато искаше да знаеш колко е часът, си проверяваш часовника. Сега, за да видите колко е часът, повечето хора проверяват телефоните си, но има моменти, когато е по-лесно да видите колко е часът на вашия компютър. Това не винаги е възможно, тъй като Windows 10, както всяка друга ОС, може да има проблеми и да не може да ви покаже точното време.
Компютърът ви няма да претърпи сериозни последици, ако не се показва точното време, но може да бъде досадно. Windows Time е услугата, при която компютърът винаги трябва да ви показва точното време, но нито една услуга не е перфектна и може да се провали от време на време.
Причини за неправилно време в Windows
Има няколко причини, поради които вашият компютър с Windows 10 не ви показва точното време. Например, може би часовата зона, която е показана в грешната.
Освен това, ако имате по-стар компютър, CMOS батерията може да се е повредила. Как батерията влияе на времето на вашия компютър? Е, CMOS батерията е това, което дава на CMOS чипа неговата мощност, а CMOS чипът е този, който запазва информация за системната конфигурация и в тази информация са часът и датата.
Без CMOS батерията чипът не би могъл да запазва информацията за час и дата, когато изключите компютъра си. Независимо дали е грешната часова зона или не, следните съвети трябва да ви помогнат да се върнете на правилния път.
Как да коригирате грешното време в Windows 10
Както споменах по-рано, една от причините, поради които виждате грешен час и дата, е лоша CMOS батерия. Смяната на батерията е лесна и удобна за начинаещи. Първо, ще трябва да отворите кутията на компютъра и да намерите CMOS батерията, която ще изглежда като сребърна монета. Той ще бъде разположен на дънната платка.

Ако CMOS батерията има щипка над нея, уверете се, че сте я плъзгали навън и не огъвайте щипката. Дори и да ви е трудно да го плъзнете, не го огъвайте или новата CMOS батерия трудно ще остане на място. Сега ще имате друг проблем, с който трябва да се справите, ако огънете този клип.
След като имате новата батерия, плъзнете я на мястото, където беше старата и добавете CMOS стойностите. Включете компютъра си и ги задайте по подразбиране. Уверете се, че сте запазили CMOS стойностите, които сте въвели. Има доста настройки, които с натискане на F20 можете да запазите данните.
Има някои компютри, които нямат сменяема батерия и ще ви позволят да инсталирате новата батерия само във втория гнездо за батерия.
Как да настроите правилната часова зона в Windows 10
За да добавите правилната часова зона, щракнете с десния бутон върху часа в лентата на задачите и щракнете върху опцията Регулиране на дата/час.
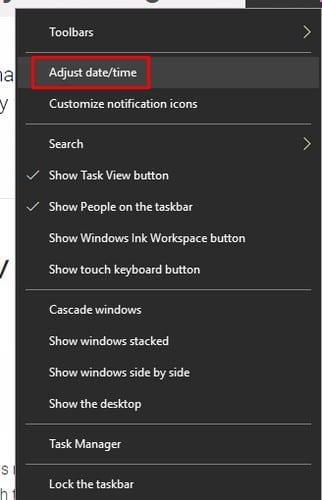
Превъртете надолу, докато видите секцията Часова зона и вижте дали е избрана правилната. Ако трябва да го промените, щракнете върху стрелката, сочеща надолу, и прегледайте изброените часови зони.
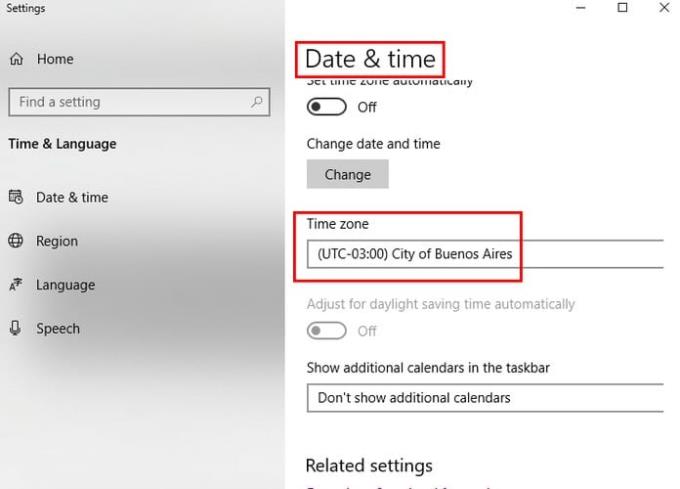
Възможно е също да промените времевия сървър. Можете да направите това, като натиснете бутона Windows и R, за да отворите кутията за изпълнение. След като се отвори, въведете контролния панел и щракнете върху Часовник и регион. Когато се появи новият прозорец, кликнете върху задаване на час и дата.

Прозорецът за дата и час трябва да се появи и когато го направи, щракнете върху раздела Интернет час. Щракнете върху бутона Промяна на настройките в средата на полето и в новия прозорец поставете отметка в квадратчето за опцията, която гласи Синхронизиране със сървър за време в Интернет.
Когато полето Сървър вече не е в сиво, щракнете върху падащото меню и изберете системния часовник, с който искате да се синхронизира.
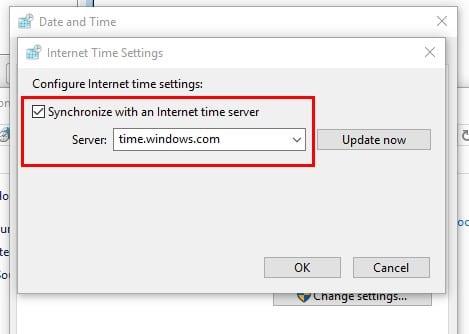
След като изберете сървъра за време, щракнете върху бутона за актуализиране сега отстрани. След това щракнете върху бутона OK. Ако някога искате да отмените това, премахнете отметката от квадратчето Синхронизиране с сървър за време в интернет.
Как да поправите лоша синхронизация в Windows Time
Може също да търсите с лоши настройки за синхронизация. За да изключите тази възможност, натиснете клавишите Windows и R, така че да се появи полето за изпълнение. В полето въведете services.msc и трябва да се появи прозорецът за услуги.
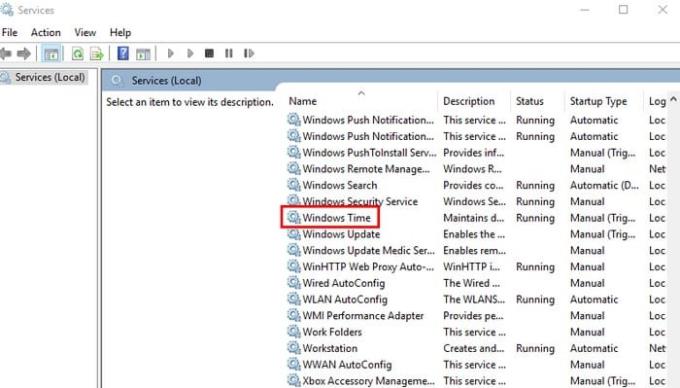
Използвайте страничната лента, за да отидете в долната част на всички опции в десния панел и щракнете с десния бутон върху Windows Time. Щракнете върху Свойства и след като сте там, променете типа Старт на Автоматично. За да завършите, щракнете върху Старт, последвано от OK.
Заключение
Ако нито един от горните съвети не работи, друга възможност е компютърът ви да има зловреден софтуер. Направете на компютъра си сканиране за злонамерен софтуер, за да изключите и тази възможност. Колко несинхронизирано е времето на вашия компютър? Споделете опита си с мен в коментарите по-долу.