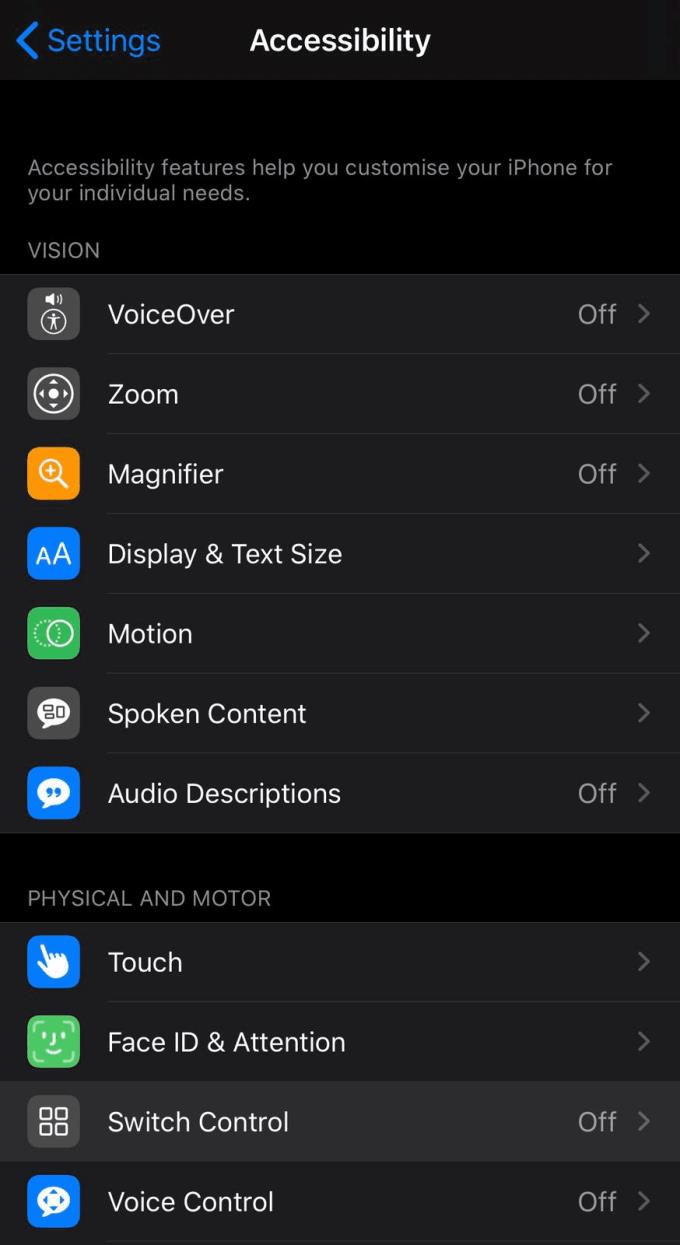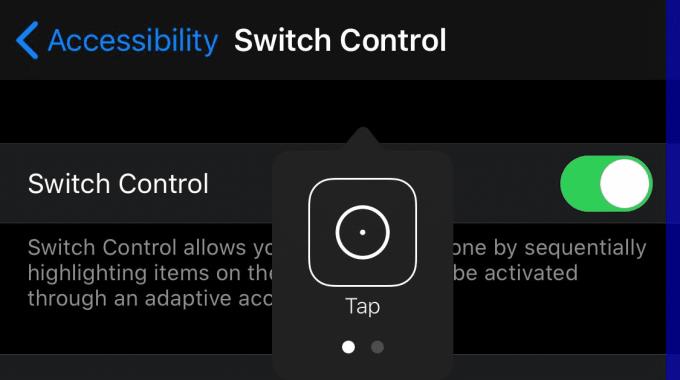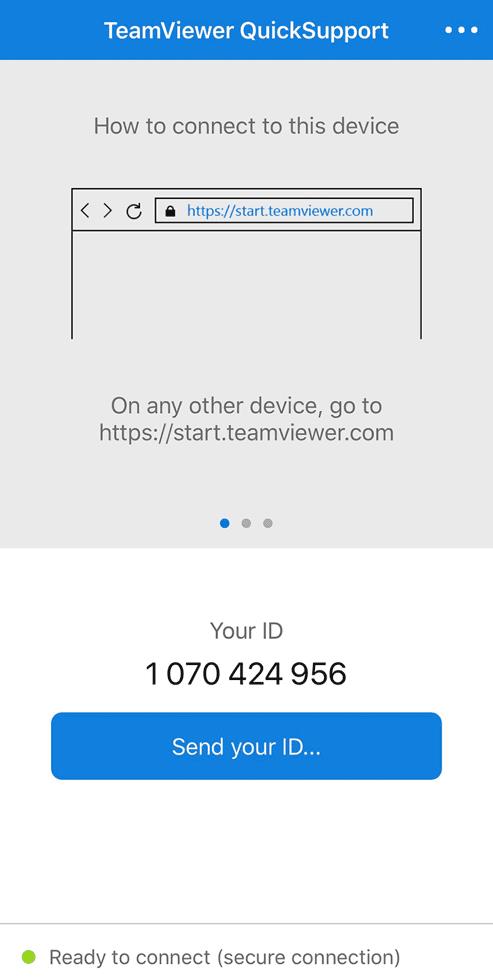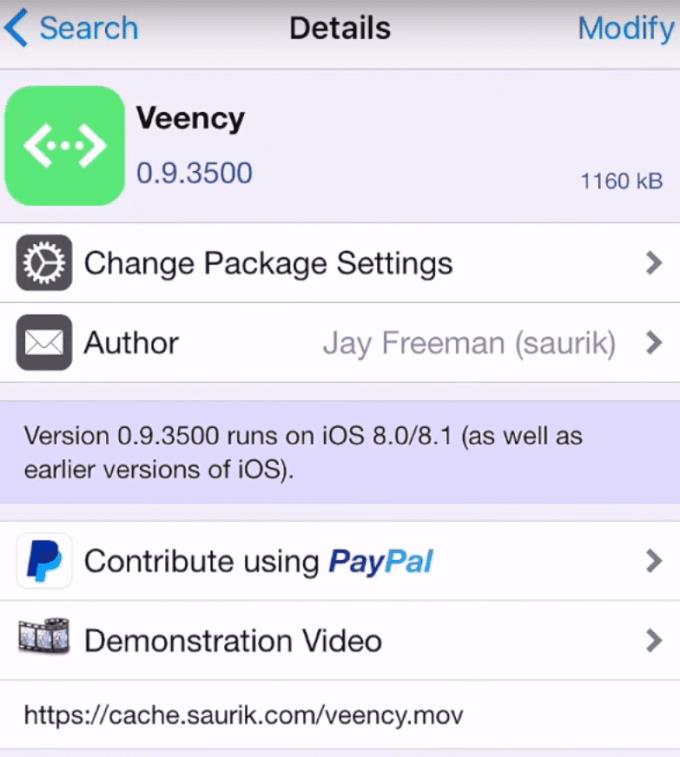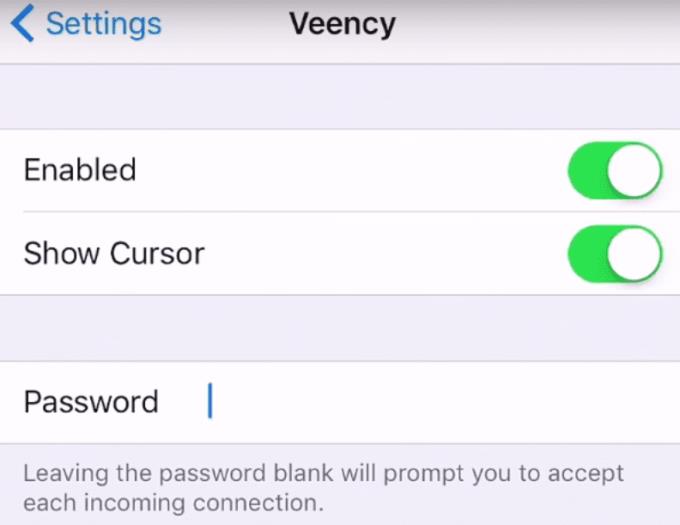Дистанционното управление на iOS устройство е трудно да се направи, тъй като Apple избра да не поддържа тази функционалност. Има някои опции за заобикаляне на този проблем, но всеки от тях идва със собствен набор от предизвикателства. По-долу са дадени някои от опциите, които трябва да управлявате дистанционно вашето устройство, както и инструкции как да го направите.
1. Управление на превключвателя
Първата опция, която имате, е да използвате функциите за управление на превключвателя, добавени в iOS 10. Това ограничава използваемостта, тъй като това е интерфейс, предназначен за потребители с ограничена мобилност, както и определени увреждания. Този метод също така изисква „отдалеченият“ iPad да е в същата Wi-Fi мрежа като управляващото устройство и да не показва екрана на целевия iPad.
2. Отдалечен преглед на екрана
Друг вариант е използването на отдалечен преглед на екрана като TeamViewer QuickSupport. Това обаче не позволява дистанционно „управление“ – просто гледане. Някой с физически достъп до iPad трябва да извършва действия.
3. VNC сървър
Последният метод позволява дистанционно управление чрез интернет чрез инсталиране на версия на VNC сървър, например програмата Veency. Този метод обаче изисква iPad да бъде джейлбрейк, задача, все по-трудна на по-новите устройства. Освен това софтуерът не поддържа последните версии на iOS – той е най-малко привлекателният от трите опции.
Използване на превключвателя
Функцията за управление на превключвателя в iOS е проектирана като функция за достъпност за потребители с ограничена подвижност. Позволява на потребителя да конфигурира превключвател за управление на iOS устройство. Превключвателят обикновено е адаптивен аксесоар, въпреки че може да бъде и движение на главата или докосване на екрана. Активирането на превключвателя или превключвателите може да бъде конфигурирано за изпълнение на широк спектър от задачи. Една примерна задача е да контролирате друго устройство.
За да използвате функцията Switch Control за управление на отдалечен iPad, първо трябва да се уверите, че целевото устройство и управляващото устройство са свързани към един и същ акаунт на AppleID и към една и съща Wi-Fi мрежа. След това трябва да конфигурирате превключвател. За да направите това, отворете приложението Настройки и отидете на Достъпност > Контрол на превключвателя.
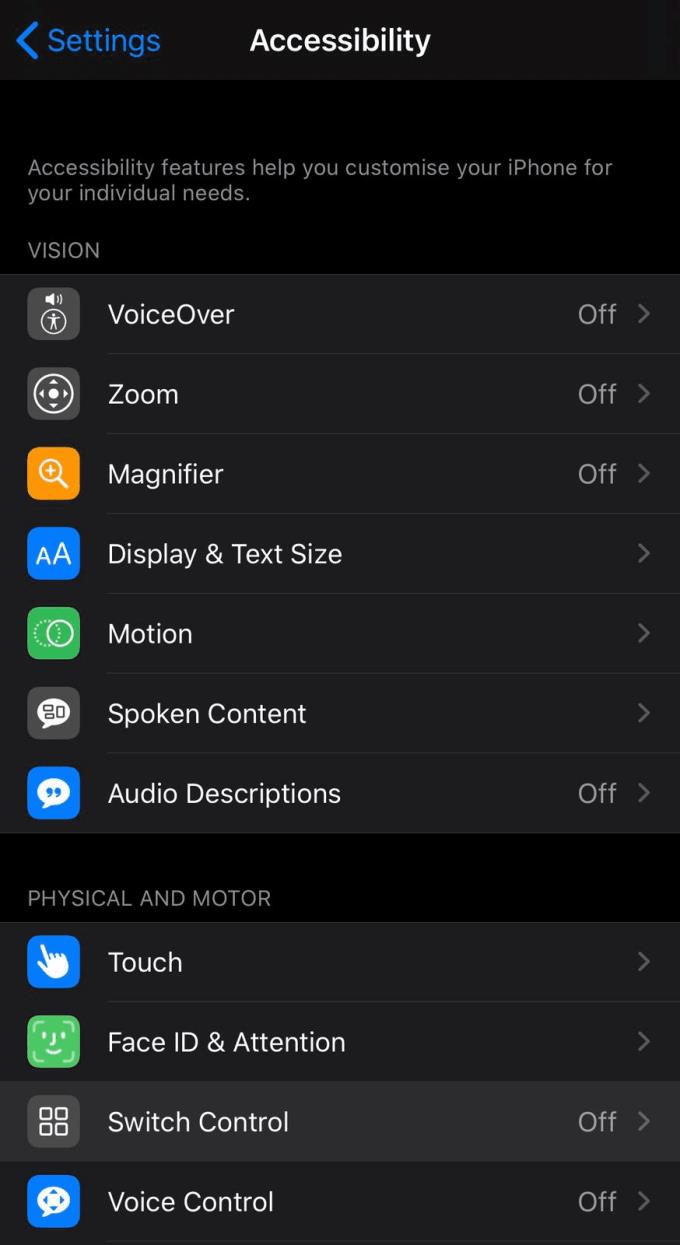
Отворете настройките на Switch Control.
За да конфигурирате превключвател, отидете в Превключватели (на управляващото устройство) и докоснете „Добавяне на нов превключвател…“. Изберете източника на превключвателя, след което конфигурирайте действието и резултата. Например изберете: Камера, Движение на лявата глава и Изберете елемент.
Сега, след като активирате Switch Control, областите на екрана ще бъдат подчертани една по една. Можете да използвате новия си превключвател, в нашия случай „Движение на лявата глава“, за да изберете желаната област, когато е маркирана. След като бъде направен избор, ще се появи малък изскачащ прозорец с някои опции.
Съвет: Този изскачащ прозорец може да се взаимодейства само чрез използване на превключватели, докосване на екрана ще взаимодейства с фоновото приложение, сякаш изскачащият прозорец не е там.
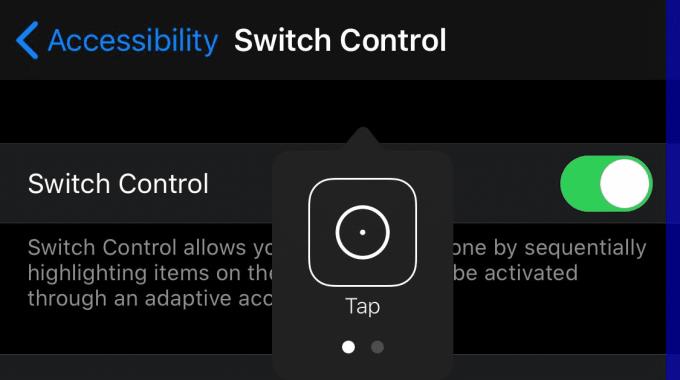
Изскачащият прозорец на Switch Control.
Една от опциите, които могат да бъдат в този изскачащ балон, е възможността за управление на друго устройство. За да стигнете до опцията, трябва да се уверите, че са изпълнени предпоставките. Двете устройства трябва да са конфигурирани с един и същ AppleID и да са в една и съща Wi-Fi мрежа. Опцията може да бъде намерена, като използвате превключвателя, когато двете точки в долната част на изскачащото поле са маркирани. Една от опциите в една от следващите страници (артикулите на страница зависи от устройството) трябва да бъде озаглавена „Устройство“. По-нататък в опциите „Устройство“ трябва да има опция за „Използване на друго устройство“.
След като изберете „Използване на друго у��тройство“, вашето устройство ще започне да търси друго устройство в същата Wi-Fi мрежа. След като бъде намерено устройство, изберете го с превключвателя си, за да се свържете. Сега активациите на превключвателя ще бъдат предадени на второто устройство, което ви позволява да извършвате действия на iPad от разстояние.
Функцията за управление на превключвателя позволява достъп до голямо количество функции, като прекарване на пръсти, щипки и жестове, които може да са трудни за използване от хора с ограничена подвижност. Колкото и функционална да е тази функция, тя не е толкова бърза или лесна за използване като традиционния интерфейс. В комбинация с ограничения обхват между устройствата и липсата на споделяне на екрана, тази функция вероятно няма да стане популярен подход.
За добро и кратко видео ръководство, демонстриращо как да управлявате отдалечен iPad с iPhone, Крис Йънг има подробна демонстрация, налична в YouTube .
Използване на TeamViewer QuickSupport
Вторият метод за дистанционно управление е да използвате TeamViewer QuickSupport. Основното приложение TeamViewer също е достъпно в App Store, но може да се използва само за отдалечена поддръжка на други устройства, не позволява споделяне на екрана на телефона или таблета. Приложението TeamViewer QuickSupport позволява на потребителите на iOS, използващи iOS11 и по-нови, да излъчват екрана си на други.
Споделянето на вашия екран с QuickSupport е наистина лесно, просто инсталирайте и отворете приложението, след което следвайте ръководството в три стъпки, показано на екрана. Ще получите десетцифрен идентификатор, трябва само да въведете този идентификатор в уебсайта на start.teamviewer.com и да кликнете върху „Свързване с партньор“, за да видите екрана на iPad отвсякъде.
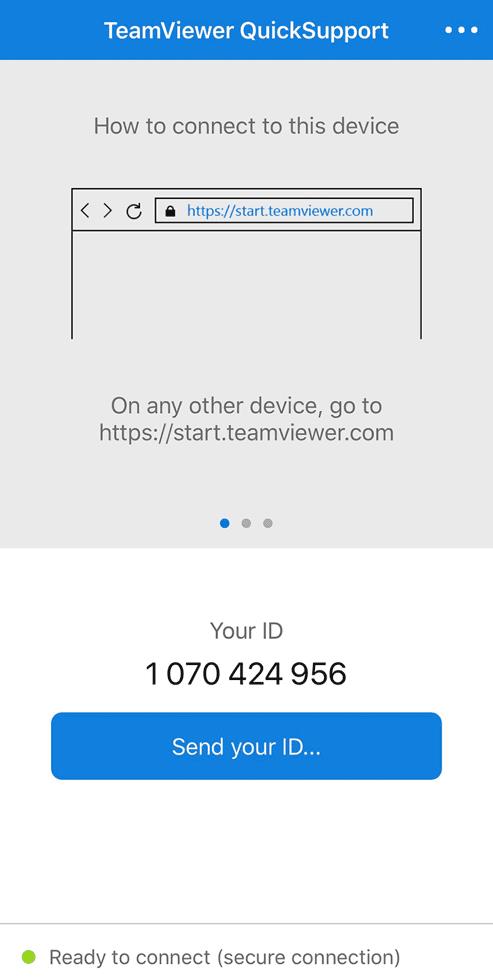
Инструкциите са лесни за следване и идентификационният номер се вижда на видно място.
Основното ограничение на TeamViewer е, че може да се използва само за преглед на екрана на отдалечен ipad и не може да се използва за директно управление, някой друг с физически достъп до iPad трябва да извърши необходимото действие.
Използване на Veency
Третият и последен метод за дистанционно управление на iPad е използването на Veency. Veency е VNC сървърно приложение, достъпно само в магазина на Cydia, магазин за приложения на трета страна, който може да бъде инсталиран само на джейлбрейкнато iOS устройство. Разработката на Veency изглежда е спряна, тъй като последната поддържана джейлбрейкната версия на iOS е 8.1. Джейлбрейкването на всяко устройство не трябва да се предприема с лека ръка, тъй като ще анулира всички гаранции и може да причини нестабилност на системата. Също така може да бъде трудно да получите джейлбрейк, който работи за вашата конкретна операционна система.
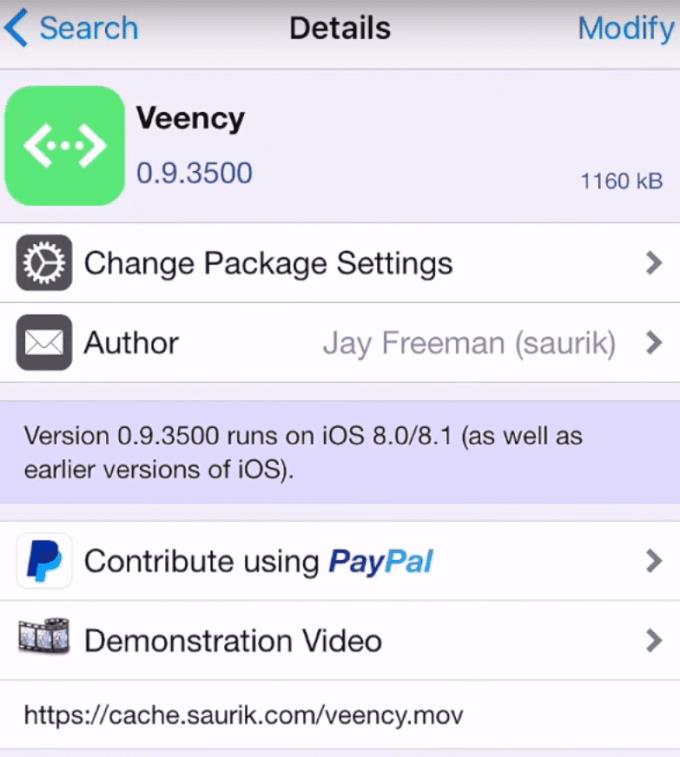
Приложението Veency в магазина на Cydia.
Ако приемем, че имате напълно настроен джейлбрейкнат iPad, трябва да инсталирате Veency от Cydia Appstore. Veency е безплатен за инсталиране и е включен в хранилищата на Cydia по подразбиране. След като Veency бъде инсталиран, трябва да конфигурирате парола, използвана за ограничаване на отдалечения достъп до iPad. Настройката на паролата може да бъде намерена в приложението Настройки под Настройки > Veency. Тук можете да активирате услугата, да активирате курсора и да зададете парола.
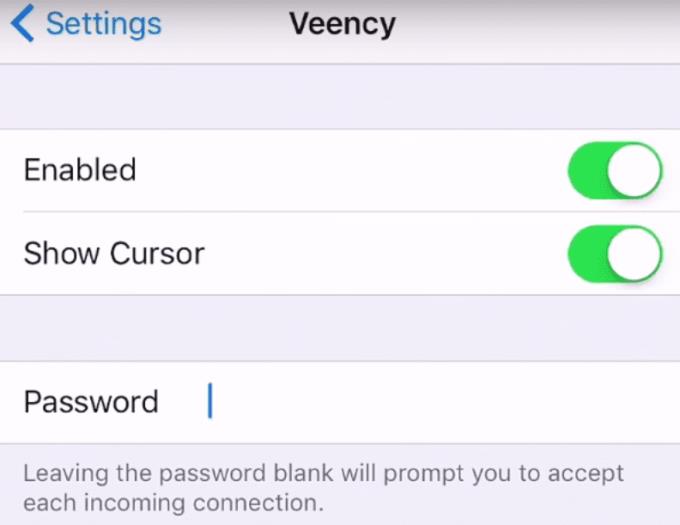
Конфигурирайте парола за Veency.
Сега, за да се свържете отдалечено с вашия iPad, ще ви трябва IP адреса, това трябва да е частен IP адрес. Ако искате да контролирате iPad от друга мрежа, трябва да използвате VPN, за да се свържете с мрежата на iPad, където можете да използвате частния IP адрес.
Съвет: Никога не трябва да настройвате сървър за отдалечен достъп да има публичен достъп от интернет, дори и със зададена парола. Хакерите ще се опитат да получат достъп и вероятно в крайна сметка ще успеят.
За да видите личния IP адрес на вашия iPad, влезте в приложението Настройки, докоснете Wi-Fi, след което щракнете върху малкото „i“ в кръг от дясната страна на Wi-Fi мрежата, към която сте свързани. Тази страница ще покаже вашия частен IP адрес. Запишете или запомнете своя частен IP адрес, за да можете да се свържете с вашия iPad скоро, IP адресът вероятно ще изглежда нещо като това „192.168.0.10“.
Съвет: Частните IP адреси могат да се използват само за прехвърляне на данни в рамките на една мрежа, публични могат да бъдат адресирани от всеки в интернет. VPN може да се използва, за да позволи на вашето устройство да се третира така, сякаш е директно свързано към друга отдалечена мрежа и по този начин може да използва частни IP адреси за комуникация с други устройства в тази мрежа.
След това трябва да инсталирате програма за преглед на VNC на устройството, от което искате да управлявате дистанционно вашия iPad. VNC Viewer има наличен клиент за голям набор от операционни системи. Във VNC Viewer трябва да въведете IP адреса на iPad, към който искате да се свържете. След като стартирате връзката, ще ви бъде представено поле за парола, въведете паролата, която сте конфигурирали на вашия iPad по-рано и ще можете да виждате и контролирате iPad от разстояние.
Като цяло отдалеченият достъп до устройства с iOS е труден, тъй като Apple избра да не го поддържа. Всички тези сценарии имат недостатъци, просто трябва да изберете сценария, който отговаря на вашите изисквания. По време на тестването на тези процеси имахме известни трудности с настройката – ако търсите устройство за дистанционно управление, може да е по-добре с нещо различно от iPad или Apple устройство.