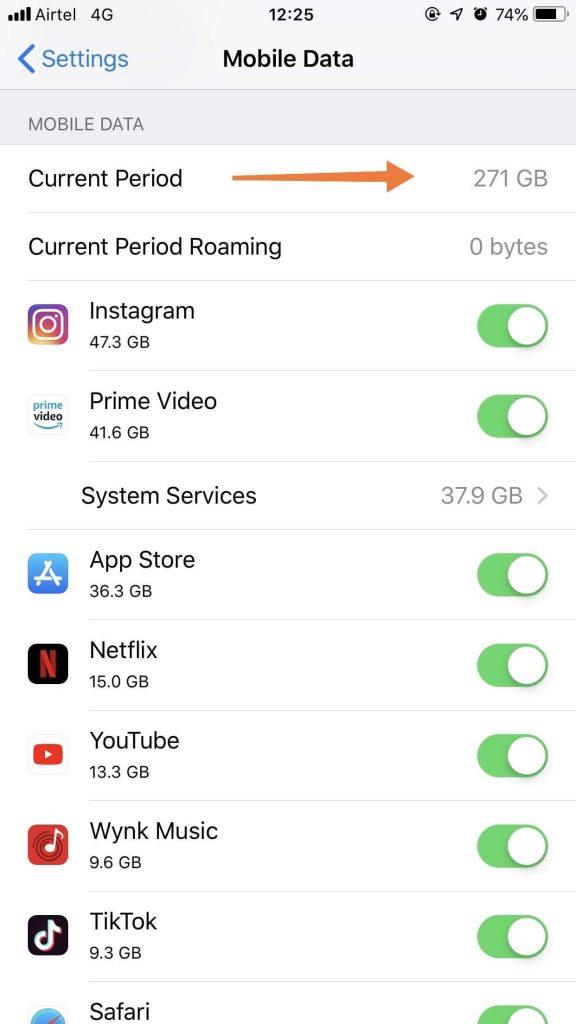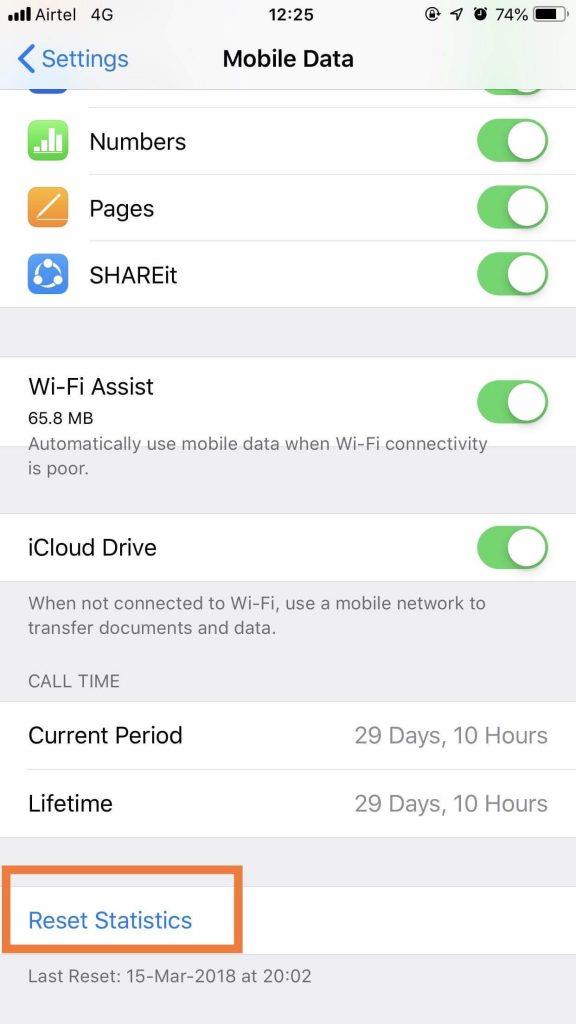Чудите ли се къде се използват всички тези данни, за които сте таксувани? Въпреки че почти всеки оператор предоставя неограничени данни за различни потребителски планове, голяма част все още използват ограничен план за опция за използване на данни в телефоните. Ако го използвате и продължавате да се опитвате да разберете за какво плащате всеки месец, ще се радвате да знаете, че можете да проверите използването на вашите данни на вашите устройства на Apple.
Всъщност е много лесно да проверите използването на данни на iPhone и iPad. Без да използвате приложения на трети страни, ще можете да проследявате цялото използване на данни.
В тази публикация ще разберем как да проверим използването на данни на iPhone и iPad. С новата си актуализация устройствата с iOS са по-надеждни, за да ви дадат тази информация за версия на iOS 12. Това може да ви помогне да ограничите използването на вашите данни според вашите нужди.
Много лесно е да го намерите във вашето iOS устройство под Настройки, което има опция, наречена Клетъчни/Мобилни данни. Можете да видите, че е включен, като се показва зелен знак. Това е основният бутон за превключване за използване на клетъчни/мобилни данни. Цялата информация, дадена по-долу на тази страница, ви помага да разберете какви процеси консумират какво количество данни.
Различните доставчици на клетъчни услуги могат да имат различен вид план, така че може да искате да им се обадите, за да научите повече за вашия план за данни. На iPhone и iPad имаме подобни настройки, но имайте предвид, че може да варират в различните версии на iOS.
Проследяване на използването на данни в настройките
Отворете своя iPhone или iPad и отидете на приложението Настройки, сега трябва да отидете на „Мобилни данни“ за iPhone и „Клетъчни данни“ за iPad.

Това ви отвежда до страницата, която има всички необходими свойства като списък с приложения, които използват данните. Показва опциите за клетъчни данни, включени или изключени по време на роуминг.
В следващия раздел изглежда, че като „Клетъчни планове“ и „Използване“ на вашия iPhone, показвайки избраните от вас планове и използваните досега данни.
По-долу в този раздел е списъкът с приложения, който съдържа всички приложения, изброени в ред на най-използваните за iOS 12 и по-нова версия. Всички версии преди тази актуализация имаха приложения в азбучен ред и изискваха да разгледате всяко едно от тях поотделно.
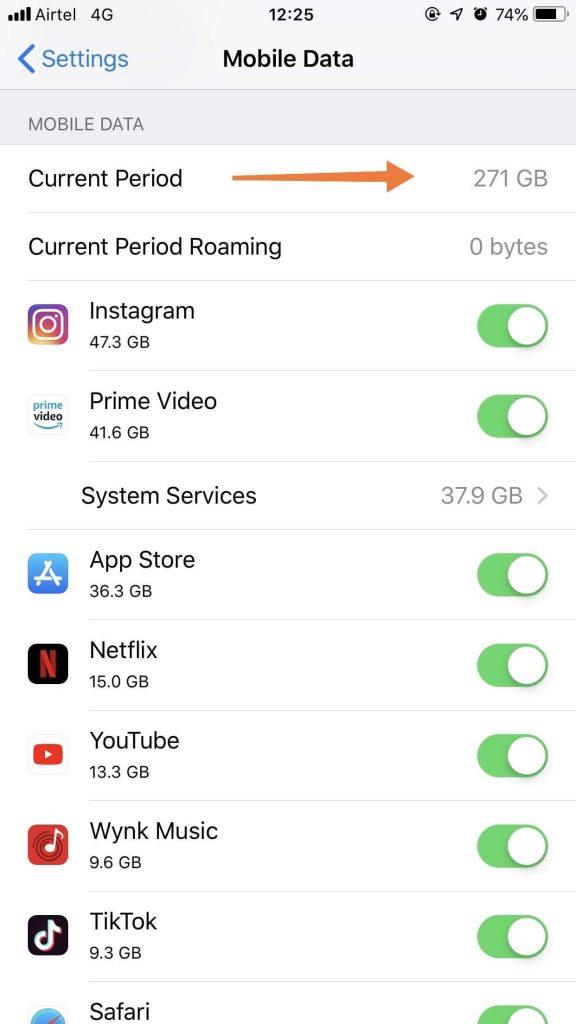
Прочетете също: -
 10 най-добри безплатни приложения за почистване на iPhone и... Ето приложения за почистване на iPhone на трети страни, които ще ви помогнат да почистите вашия iPhone и iPad. Някои от тези iPhone...
10 най-добри безплатни приложения за почистване на iPhone и... Ето приложения за почистване на iPhone на трети страни, които ще ви помогнат да почистите вашия iPhone и iPad. Някои от тези iPhone...
Използването на клетъчни данни е посочено в името на клетъчния период, което е общото използвано количество. Заедно с тези клетъчни данни, използвани по време на роуминг, също се споменават в името „Роуминг на клетъчния период“.
Точно под списъка с приложения ще видите раздел за „Системни услуги“. Това ви показва основните услуги, за които трябва да включите данните на вашето iOS устройство и това използване на данни се показва отделно. Тези услуги включват съобщения, Push известия, работа в мрежа, синхронизиране на документи, iTunes акаунти, Siri, гласова поща, актуализации на софтуера, Find my iPhone, диагностика и Apple ID услуги. Може да се види, че списъкът има индивидуална разбивка на това колко данни коя услуга е използвала.
Забележка: Не можете да изключите данните за системни услуги.
За да проследите използването на вашите данни, можете или да зададете напомняне в календара си за края на всеки месец, или да го правите всеки ден. Това е много лесно да разберете, тъй като можете да кликнете върху Нулиране на статистиката, за да изчистите цялата информация за всички приложения. След това започнете да проследявате кое приложение е консумирало най-много данни и да го промените съответно.
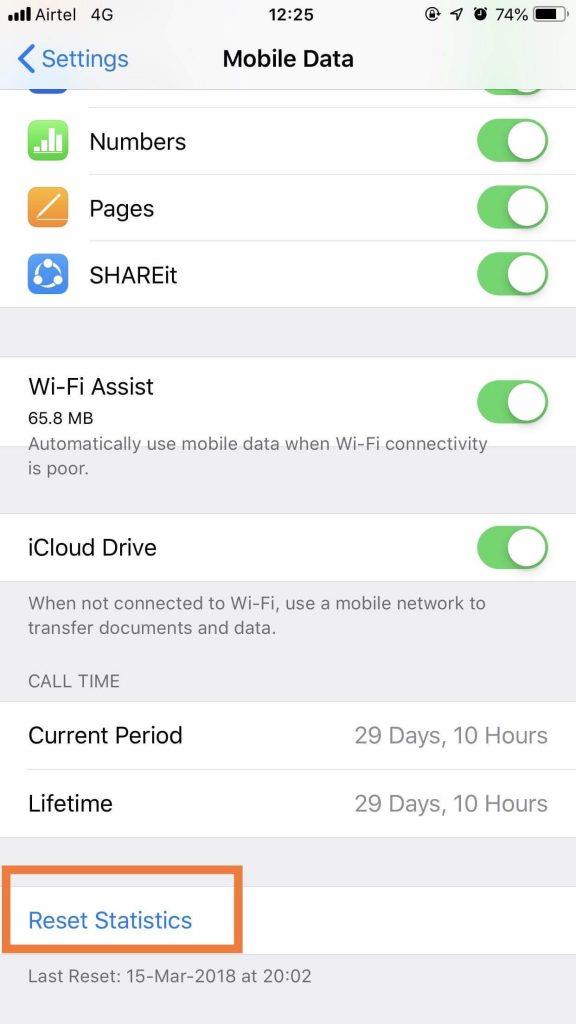
Прочетете също: -
Как да коригирате срива на приложения на iPhone. Сривът на приложенията на вашия iPhone е един от често срещаните проблеми, с които се сблъскват потребителите на iPhone. Може да е разочароващо, когато...
Как да запазите вашите данни-
- Изключете го - Основното решение на проблема ви е да изключите данните си за моментите, когато не използвате телефона си за интернет. Това ще ви помогне да запазите данните си, когато телефонът ви просто лежи наоколо и не е необходим. Ще трябва да изключите роуминг на данни и гласов роуминг също.
- Използвайте Wi-Fi - Използвайте Wi-Fi връзка колкото е възможно повече. Можете да имате домашни връзки, но често забравяме да превключим обратно към Wi-Fi от връзка за данни. Сега трябва да сте малко по-наясно с всички безплатни Wi-Fi връзки, където и да отидете. Летища, жп гари, някои кафенета и ресторанти и много други места ви предоставят безплатна Wi-Fi връзка. Така че изключвате данните си и вместо това използвате Wi-Fi, за да запазите клетъчните си данни.
- Изключете Wi-Fi Assist- Когато отидете в Настройки>Клетъчни данни, можете да видите опция Wi-Fi Assist. Това обикновено е включено и стои зад голяма консумация, която остава незабелязана. Wi-Fi асистентът е функция, която премества връзката към данни всеки път, когато проследява лоша Wi-Fi връзка. Като например изтеглянията могат да отнемат много данни и следователно не трябва да го правите с клетъчни данни.
- Изключете приложенията - Всички приложения, които се виждат в списъка, имат Включено използване на данни, тъй като можете да видите зеления сигнал. Това трябва да бъде изключено според нуждите ви и да ви помогне да спестите много ценни клетъчни данни. Можете да отидете направо към по-малко използвани приложения едно по едно и да го изключите за мобилни данни и работи само за Wi-Fi.
- Изключете фоновите данни - може да не забележите, но приложенията продължават да се актуализират на заден план. Това може да се изключи ръчно, като отидете на всяко приложение и изключите бутона за всички приложения.
Прочетете също: -
Най-добрият безплатен VPN за iPad и iPhone Прочетете това, за да разберете какво е VPN, защо трябва да се използва на вашия iPhone или iPad и как...
заключение:
За всички потребители на iOS това вече не е проблем, тъй като знаем как да проверим използването на данни на iPhone и iPad. Постоянното притеснение към кой план за данни да избере приключва, когато се научихме как да ограничим използването на данни. Това може да бъде много полезно за настройка на честно използване на клетъчни данни, като позволявате само на определени функции на вашето устройство да го правят.