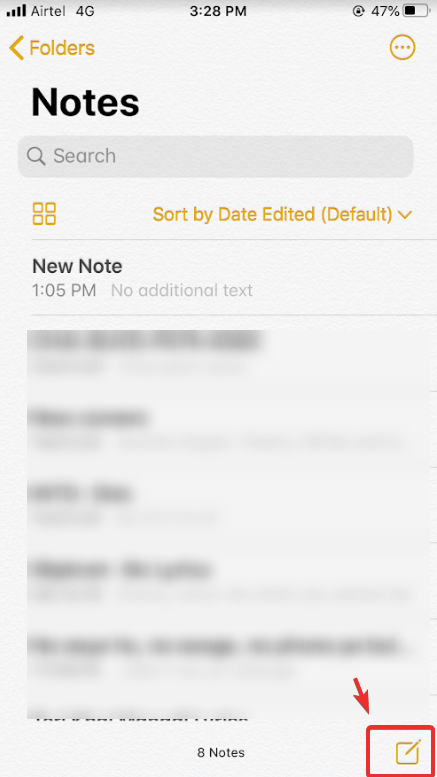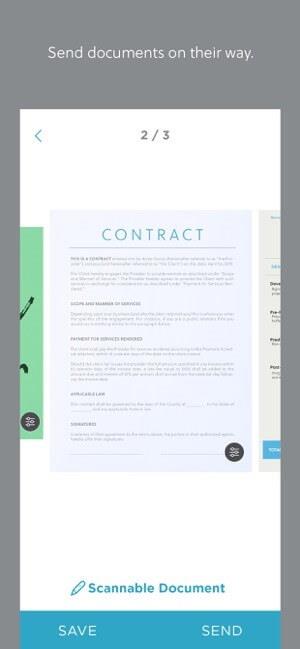Възможността да сканирате документи на вашия смартфон, било то Android или iPhone, изглежда е необходимост, тъй като опростява нещата. Досега може да сте опитвали редица приложения, но когато става въпрос за iPhone, може да търсите приложение или функция, която може бързо да сканира документа от iPhone и също така да го запази във вашето устройство.
Съхраняването на приложения на вашия iPhone за сканиране на документи в крайна сметка ще заеме място на вашето устройство. За да улесните това, можете да използвате скенера за скрити документи на Apple . Това е скрито в приложението Notes на Apple. Не само ви позволява да сканирате документи, но също така ви позволява да ги съхранявате за бъдещи препратки в самото приложение за бележки.
Приложението Notes обикновено може да се намери на началния екран и поддържа споделяне в приложението, за да улесни процеса на съхраняване и споделяне на документи, където пожелаете. Чудите се как да намерите и използвате тази функция за скенер за документи на iPhone? Прочетете повече, за да знаете как да сканирате документи на iPhone.
Как да сканирате документи на iPhone?
Приложението Notes на iPhone може да улесни много от вашите задачи , а тази невероятна функция за сканиране на документи също е скрита в приложението Notes. Просто трябва да преминете през няколко докосвания и сканирането на документи е подредено. След това можете да ги запазите в устройството си и да споделите с друго приложение. За да научите как да сканирате документи на iPhone, следвайте стъпките по-долу:
- На вашия iPhone стартирайте Notes
- Сега създайте нова бележка.
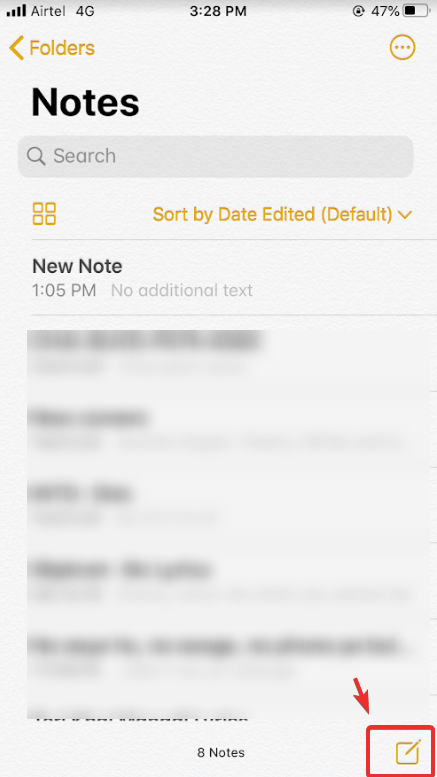
- След това в новата бележка докоснете Камера. В iOS 11 имаше икона плюс (+), за да стартирате повече опции като сканиране на документи.
- Ще видите списък с опции, докоснете Сканиране на документ, за да отворите скенера.
- Намерете документа пред камерата.
- Сега фокусирайте камерата върху документа, който искате да сканирате.
- Скенерът автоматично ще сканира документа, ако не го направи, след това докоснете бутона на затвора, за да сканирате ръчно документа.
- Повторете стъпката отново, в случай че искате да сканирате няколко документа .
- Докоснете Save от дясната страна, за да запазите сканираните страници.
- Всички страници за сканиране ще бъдат показани в приложението Notes.
И така, това бяха стъпките, които можете да следвате, за да сканирате документи от вашия iPhone. В случай, че търсите най -добрите приложения за скенер за iPhone , можете да разгледате някои от алтернативните приложения, различни от приложението Notes на Apple.
Най-добрите приложения за сканиране на документи на iPhone
1. CamScanner
CamScanner е едно от най-добрите приложения за скенер, използвани от физически лица и фирми за сканиране на разписки, документи, фактури, договори и др. Също така, CamScanner ви позволява да конвертирате сканирани файлове в PDF файлове и ви позволява да ги качвате автоматично в облачното хранилище или да го споделяте във вашите контакти. Това приложение е съвместимо с всички версии на iOS. Той има оптимизирано качество на сканиране, заедно с функции за интелигентно изрязване и автоматично подобряване, което го прави различно, но едно от най-добрите приложения за скенер за документи за iOS устройства.
Вземете CamScanner
2. Evernote Scannable
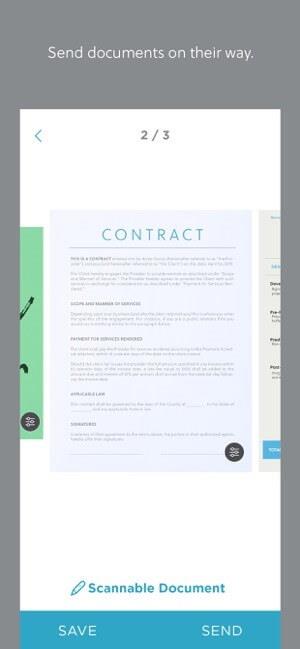
Evernote Scannable е едно от мощните приложения за сканиране на документи за iPhone. Той ви помага да сканирате всичко и да го запазвате на предпочитаното от вас място за съхранение. Функцията, която го прави различен от другите скенери за документи, е, че ви предоставя достъп до вашия календар, чрез който можете да записвате минутите от срещата и да ги споделяте допълнително с присъстващите само ако са посочени в поканата за срещата. Evernote Scannable работи точно като други скенери за документи, при които можете да сканирате разписки, визитни картички, скици и много други.
Вземете Evernote Scannable
3. Обектив на Microsoft Office
Microsoft Office Lens е безплатно приложение за скенер на документи за iPhone, което ви позволява да сканирате всичко, което е запазено под формата на файлови формати PDF, Word или PowerPoint. С този скенер за документи без реклами можете да запишете вашите сканирания в облачното хранилище чрез OneDrive или OneNote и т.н. Не само това, но можете също да запазите сканирания като изображение във вашата фотобиблиотека и да го споделите чрез всяка платформа, включително WhatsApp, имейл и Google Drive и т.н. С толкова много опции, Office Lens е практически неограничен и е едно от най-добрите приложения за сканиране на документи, бели дъски, визитни картички и др.
Вземете Microsoft Office Lens
Бяхме ли полезни?
И така, в тази статия обсъдихме стъпките за сканиране на документи на iPhone и освен това изброихме някои приложения, които може да са ви полезни за сканиране на хартиени и цифрови документи. Поддържането на сканирано копие на всеки документ улеснява потребителя да ги управлява и използва в часа на нужда.. Като потребител на iPhone, кое приложение използвате за сканиране на документи и какви функции търсите в приложението за сканиране ? Кажете ни вашите мисли в секцията за коментари по-долу.