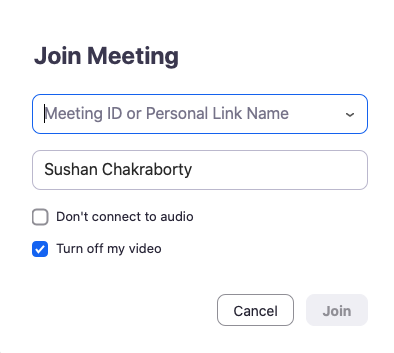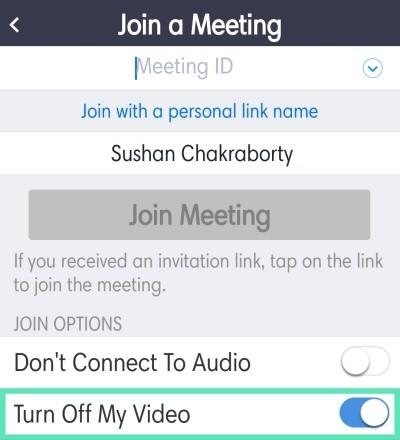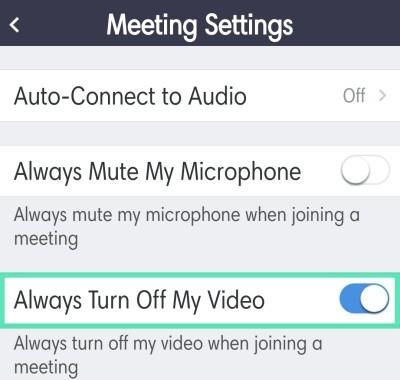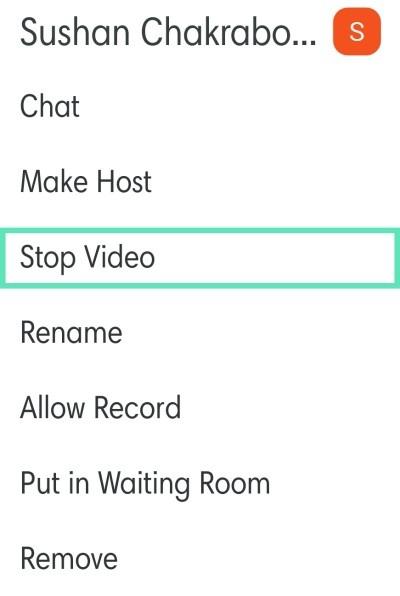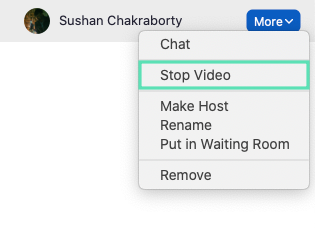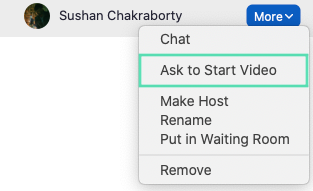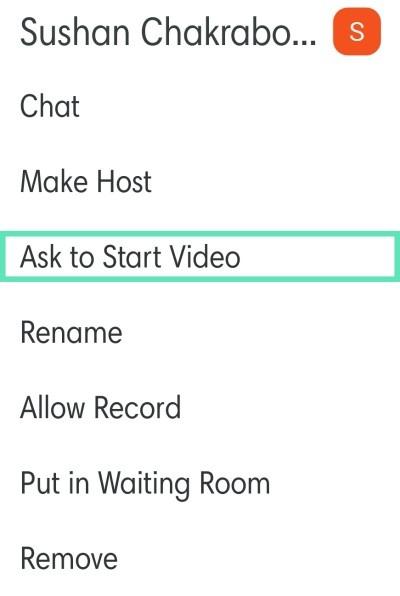Zoom е едно от най-популярните приложения за видеоконферентна връзка, които в момента се предлагат на пазара. Той предлага множество функции и стабилност и дори има изчерпателен безплатен план, който е идеален за повечето организации.
Някои от най-изявените функции на Zoom включват възможността да имате до 1000 посетители, HD аудио, HD видео, възможност за използване на персонализиран виртуален фон и много други.
Поради тези фактори, Zoom е приет като инструмент за отдалечено сътрудничество от много организации и ако сте тук, тогава има вероятност да използвате и Zoom редовно.
Нека да отговорим на горещия въпрос, който очаквате с нетърпение, Zoom позволява ли ви да се свързвате с вашите колеги и приятели, без да активирате вашата видео емисия?
Свързано: Как да защитите срещите си в Zoom от хакване
Съдържание
Мога ли да използвам Zoom без видео?
Да, Zoom ви дава възможност да се свържете със среща в Zoom, като просто използвате микрофона си вместо видео. Това може да бъде от полза за потребители, които са в зона с ниска честотна лента, използват мобилни данни или са на обществено място, където свързването чрез видео не би било идеално.
Деактивирането на вашата видео емисия може също да ви помогне да спестите експоненциално от разходи за мобилни данни и wifi, ако сте таксувани според вашето използване в зависимост от вашия интернет доставчик и интернет план.
Колко данни ще спести?
Известно е, че Zoom използва около 800 MB на час, ако видеото ви е включено по време на среща в Zoom. Използването на данни се намалява наполовина, ако сте деактивирали вашата видео емисия, което би означавало, че ще използвате приблизително около 400 MB на всеки час. През това време на карантина във всички страни много потребители са принудени да работят от вкъщи.
А разходите за данни се различават драстично в зависимост от това къде живеете и вида на плана за данни, за който сте абонирани. Ако искате да намалите разходите си за данни и да спестите малко пари в процеса, тогава деактивирането на вашето видео по време на срещи в Zoom може да е отличен избор за вас.
Свързано: Как да активирате таймера на срещата Zoom
Как да използвам Zoom без видео?
На компютър
Потребителите на настолни компютри също получават възможността да деактивират своите видео емисии за всички бъдещи срещи в Zoom или просто за конкретна среща, към която ще се присъедините следващата. Следвайте ръководството по-долу, което най-добре отговаря на вашите нужди, за да ви помогне да започнете за нула време.
Увеличете без видео на компютър, когато се присъедините към среща на Zoom
Стъпка 1: Щракнете върху връзката за покана за въпросната среща, която автоматично ще отвори настолния клиент. Ако искате да се присъедините към среща в Zoom, като използвате идентификатора на срещата, след това отворете настолния клиент, щракнете върху „Присъединете се към среща“ и въведете желания идентификатор на срещата.
Стъпка 2: Поставете отметка в квадратчето до „Изключи моето видео“ под текстовото поле, където трябва да въведете вашето екранно име.
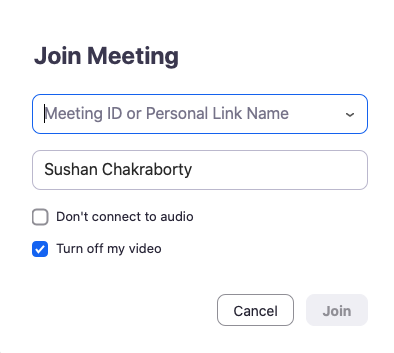
Вашата видео емисия вече ще бъде деактивирана за съответната среща. Винаги можете да го включите отново, като използвате опцията за камера в лентата за повиквания в долната част на екрана.
Увеличете без видео на компютър за всички бъдещи срещи на Zoom
Забележка: Уверете се, че на вашата система е инсталиран настолният клиент за Zoom, било то Windows, macOS или Linux.
Стъпка 1: Отворете настолния клиент Zoom, щракнете върху снимката на вашия профил в горния десен ъгъл на екрана и изберете „Настройки“.
Стъпка 2: Настройките за мащабиране трябва да се отворят. Щракнете върху „Видео“ в лявата странична лента на страницата с настройк�� и поставете отметка в квадратчето до опцията „Изключване на видеото ми, когато се присъединявате към среща“.

Вашата видео емисия вече ще бъде деактивирана за всички бъдещи срещи на Zoom, към които ще се присъедините чрез настолния клиент.
Увеличете без видео на компютър, докато сте в среща с Zoom
Стъпка 1: Отворете настолния клиент Zoom на вашия компютър с Windows или Mac и инициирайте среща на Zoom, както обикновено.
Стъпка 2: След като срещата започне, щракнете върху иконата „Спиране на видеото“ в долния ляв ъгъл на екрана, точно до иконата „Микрофон“.

Или можете да натиснете ctrl+v (command+v на macOS), за да превключите бързо видеото си от включено към изключено и обратно.
Вашата видео емисия вече ще бъде активирана и всички участници в текущата среща ще могат да ви виждат.
На телефона
Има два начина, по които можете да деактивирате видео емисия в мобилното приложение Zoom. Първият е да изключите видеото за всички срещи, на които ще присъствате чрез приложението, а вторият е да деактивирате видеото, когато се присъедините към конкретна среща, която ви интересува.
В зависимост от вашето използване, изберете този, който ви подхожда най-добре, и следвайте съответното ръководство, за да започнете.
Увеличете без видео на телефона, когато се присъедините към среща в Zoom
Стъпка 1: Отворете приложението Zoom и докоснете „Присъединете се към срещата“ и въведете „Идентификатор на срещата“, както обикновено.
Стъпка 2: Сега включете превключвателя за „Изключване на моето видео“.
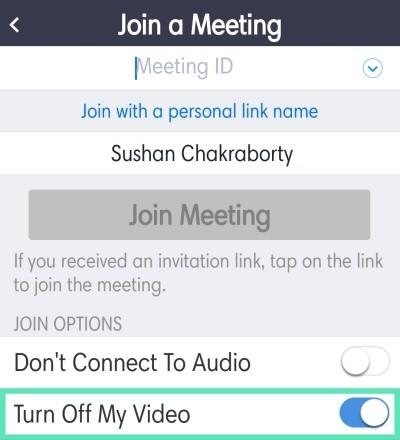
Вашата видео емисия вече ще бъде изключена по време на конкретната среща в Zoom, към която искате да се присъедините.
Увеличете без видео на телефона за всички бъдещи срещи на Zoom
Стъпка 1: Отворете приложението Zoom на вашето устройство и докоснете „Настройки“ в долния десен ъгъл на екрана.
Стъпка 2: Сега изберете „Срещи“ и включете опцията „Винаги изключвай моето видео“ на следващия екран.
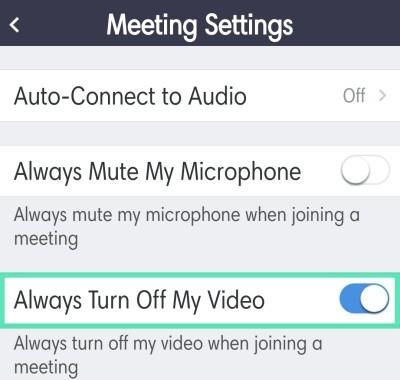
Вашата видео емисия вече автоматично ще бъде деактивирана по време на всички бъдещи срещи, към които ще се присъедините чрез мобилното приложение Zoom на вашия смартфон.
Увеличете без видео на телефона, докато сте на среща в Zoom
Стъпка 1: Отворете мобилното приложение Zoom и се присъединете към среща на Zoom, както обикновено. Сега докоснете иконата „Видео“ в долната част на екрана.

Видеоклипът вече ще бъде активиран за участниците в срещата ви и те вече ще могат да виждат вашата видео емисия.
Мога ли да виждам други, когато мащабирам без видео?
Да, дори ако се присъедините към среща с деактивирана видео емисия, пак ще можете да гледате видеоклипа на вашите колеги участници, домакини и съ-домакини. Това може да е контрапродуктивно, ако се опитвате да спестите разходи за данни.
Можете да опитате да деактивирате видео емисията на вашите колеги участници, като използвате раздела за управление на участниците, което ще ви помогне да спестите още повече допълнителни данни и да намалите разходите си за данни в края на месеца.
Как да изключите видео емисия на други хора?
На телефона
Стъпка 1: Отворете приложението Zoom и се свържете със среща на Zoom, както обикновено. Сега докоснете опцията за участници по време на среща, за да видите списъка с всички присъстващи във вашата среща в Zoom.
Стъпка 2: Докоснете участника, за когото искате да изключите видеоклипа, и изберете „Спиране на видеото“.
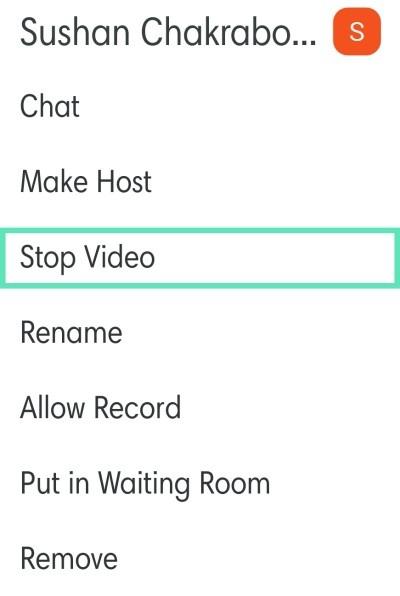
Видеото вече ще бъде деактивирано за конкретния избран от вас участник.
На компютър
Стъпка 1: Отворете настолния клиент Zoom и се присъединете към среща на Zoom, както обикновено. След като се присъедините, кликнете върху „Управление на участниците“ в лентата за повиквания в долната част на екрана.
Стъпка 2: Сега задръжте курсора на мишката върху името на участника, за който искате да деактивирате видеоклипа, и кликнете върху „Още“, когато се появи опцията.
Стъпка 3: От подменюто изберете „Стоп видео“.
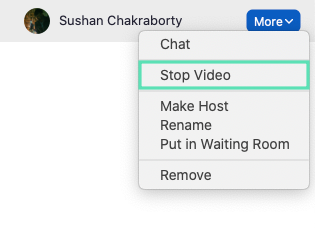
Видео емисията за избрания участник вече ще бъде деактивирана за вас за цялата продължителност на въпросната среща в Zoom.
Как да включа видеото в Zoom?
Включването на вашата видео емисия в Zoom е доста прост процес. Просто следвайте едно от ръководствата по-долу в зависимост от вашето устройство и Zoom клиента.
На компютър
Стъпка 1: Отворете настолния клиент Zoom на вашия компютър с Windows или Mac и инициирайте среща на Zoom, както обикновено.
Стъпка 2: След като срещата започне, щракнете върху иконата „Стартиране на видео“ в долния ляв ъгъл на екрана, точно до иконата „Микрофон“.

Вашата видео емисия вече ще бъде активирана и всички участници в текущата среща ще могат да ви виждат.
На телефон (Android)
Стъпка 1: Отворете мобилното приложение Zoom и се присъединете към среща на Zoom, както обикновено. Сега докоснете иконата „Видео“ в долната част на екрана.

Видеоклипът вече ще бъде активиран за участниците в срещата ви и те вече ще могат да виждат вашата видео емисия.
Как да включа видео емисия на други хора в Zoom?
За съжаление, не можете да включите видеоканала на присъстващ на срещата в среща в Zoom, дори ако сте домакин. Можете обаче да поискате от тях да активират своята видео емисия, като използвате прост трик. Следвайте ръководството по-долу, за да ви помогне да започнете.
На компютър
Стъпка 1: Отворете настолния клиент на Zoom и се присъединете или домакин на среща. След като всички се присъединят, щракнете върху опцията „Управление на участниците“ в долната част на екрана в лентата за повиквания.
Стъпка 2: Сега ще ви бъде показан списък с всички участници, присъстващи на вашата среща. Задръжте курсора на мишката над името на участника, за който искате да активирате видео емисия, и изберете „Още“.
Стъпка 3: Изберете „Поиск за стартиране на видео“ от следващото подменю, което се показва.
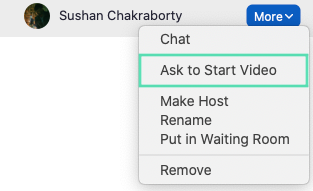
Загриженият участник вече ще получи известие с молба да активира своя видео емисия за текущата среща в Zoom.
На телефона
Стъпка 1: Отворете приложението Zoom и инициирайте или се присъединете към среща на Zoom според вашето удобство. Сега докоснете „Участници“ в долната част на екрана, за да видите списък с всички участници по време на текущата среща.
Стъпка 2: Докоснете името на участника, за който искате да активирате видео емисия, и изберете „Попитай за стартиране на видео“ от следващото подменю.
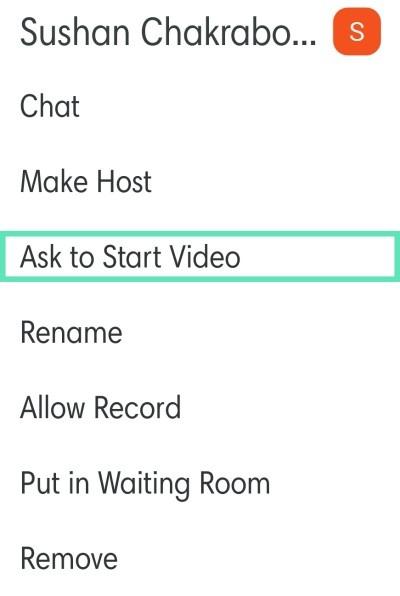
Заинтересованият участник сега ще получи известие с молба да активира своя видео емисия по време на срещата.
Клавишна комбинация
Ето най-бързия начин да стартирате/спирате видеоклипа си в среща в Zoom на настолен компютър:
- В Windows натиснете ctrl + v
- На macOS натиснете команда + v
Надяваме се, че тези ръководства са ви помогнали лесно да управлявате и контролирате вашите видео емисии по време на среща в Zoom. Ако имате въпроси или смятате, че сме пропуснали нещо, не се колебайте да се свържете с нас, като използвате раздела за коментари по-долу.
Свързани: