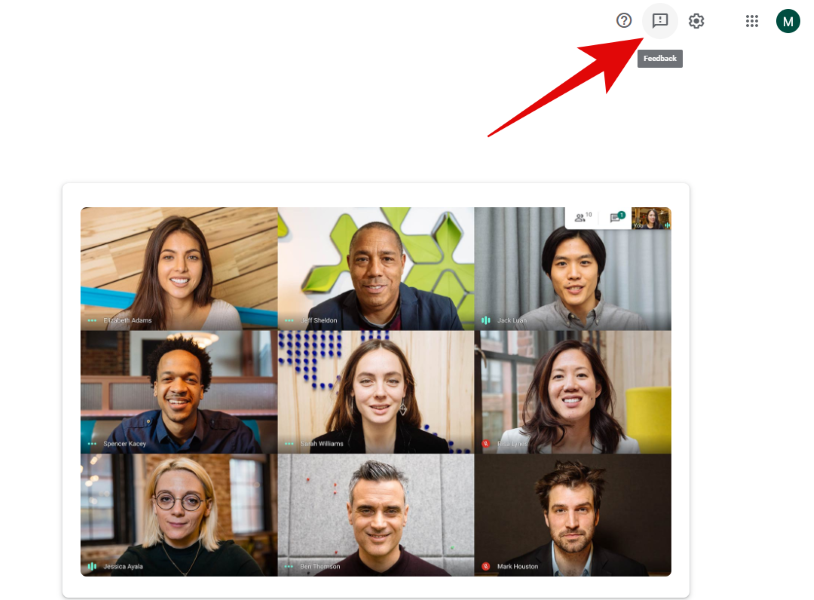Срещите в Google Meet дават на вас и вашите участници възможността да изпращате съобщения помежду си с помощта на функцията за чат. Макар че това е чудесно за екипи, които работят по един проект, може да се превърне в доста неудобство, ако не желаете ангажиране на публиката. Това е особено така във виртуалните класни стаи, където учителите биха искали начин да модерират чат за своите ученици. Така че можете ли да деактивирате чата по време на среща в Google Meet? Нека го разгледаме набързо.
Съдържание
Можете ли да деактивирате чатовете в Google Meet?
За съжаление Google Meet не ви позволява да деактивирате чатовете по време на срещи преди или след като сте започнали да ги хоствате. Това е силно търсена функция, върху която изглежда Google работи и трябва да бъде налична в следващите актуализации на Google Meet. За сега. няма начин да деактивирате чатовете автоматично.
Свързано: Как да вземете участие в Google Meet
Това се оказва доста тромава ситуация за домакините, които провеждат виртуални класове и уебинари, където няма начин да модерирате секцията за чат, независимо дали използвате личен или G Suite акаунт. Учителите особено изглеждат най-засегнатите потребители поради липсата на тази функция.
Има ли начин за модериране на чатове в Google Meet?
За съжаление няма конкретна функция за модериране на чатове в Google Meet. Платформата обаче ви позволява да модерирате потребителите си, което ви дава възможност да изхвърлите всеки потребител, който ви създава проблеми по време на среща. Въпреки че е валиден начин за модериране на повечето срещи, той не се оказва ползотворен в онлайн класове и уебинари, където може да искате потребителите да присъстват на конкретна среща, без да им давате възможност да чатят помежду си. Изхвърлянето на потребители в такива ситуации ще направи срещата ви излишна, като намали аудиторията ви.
Свързано: Google Meet for Teachers: Пълен урок и полезни съвети
Ще бъде ли достъпна функцията в бъдеще?
Пътната карта на Google за Meet показва, че технологичният гигант работи върху множество функции за модериране за Google Meet. Въпреки че Google не е посочил точните функции, които работят за включване в предстоящите актуализации, според пътната карта платформата скоро ще поддържа възможността за заглушаване на участниците, контрол на способностите за споделяне на екрана, контрол на покани и много други.
Освен тези функции за модериране изглежда, че Google работи и върху вдигането на ръце, както и върху възможността да настроите анкети за участниците в срещата ви. Друга функция, която наскоро беше добавена към Google Meet, беше възможността за използване на облачно шумопотискане по време на вашите срещи за ненадминато аудио изживяване.
Свързани: 16 страхотни идеи за Google Meet за учители
Как да поискате от Google да добави функцията за деактивиране на чат в Google Meet?
Въпреки че Google може да пусне тази функция в бъдеще, винаги можете да изпратите заявка, за да потвърдите заявката си. Колкото повече хора поискат определена функция, това ще даде на Google по-голям стимул да я включи в следващите актуализации. Нека да разгледаме как можете да изпратите заявка за функция до Google за Meet.
На работния плот
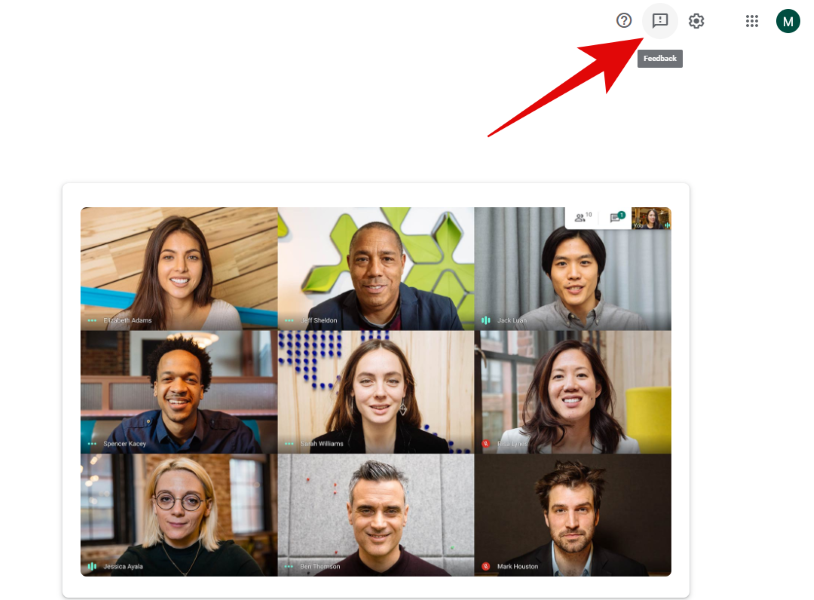
Отворете Google Meet в браузъра си. Сега кликнете върху „Обратна връзка“ Продължете, за да напишете вашата заявка за функция в специалното текстово поле. Кликнете върху „Изпращане“, след като сте готови.
На Android и iOS

Стартирайте приложението Google Meet на устройството си с Android. Докоснете иконата „Меню“. Изберете „Изпращане на обратна връзка“. Сега запишете желаната от вас заявка за функция. Докоснете иконата „Изпращане“.
Свързани: Zoom срещу Google Meet: Всичко, което трябва да знаете
Има ли заобиколни решения?
Safe Doc | Връзка
Има алтернатива на трета страна, която работи като разширение за Google Chrome и ви позволява да блокирате определени функции по време на срещи в Google Meet. Озаглавено „Безопасен документ“, разширението редактира кода на конкретна страница, за да помогне за блокиране на различни функции на Meet. Safe doc е насочен основно към образователни институции, които имат много проблеми с модерирането на своите виртуални класни стаи поради липсата на възможност за деактивиране на чат по време на срещи. Safedoc е платена услуга, ако искате да модерирате множество студентски домейни и изисквате достъп до вашия акаунт в G Suite. Нека да разгледаме някои от нещата, които трябва да имате предвид, преди да изберете тази алтернатива.
- Safe Doc ще изисква от вас да редактирате правилата за разширения. Въпреки че предоставят изчерпателно ръководство на тази връзка , ежедневните потребители може да се затруднят да конфигурират разширението всеки път, когато организират среща.
- Също така има много малко информация относно политиката за поверителност на Safe Doc и въпреки че изглежда всичко е наред, няма начин да определите дали данните ви са безопасни с услугата, тъй като тя ще има достъп до вашия акаунт в G Suite.
Както винаги, ако отчаяно желаете спешно да модерирате чатовете в срещите си, тогава Safe Doc изглежда безопасна и жизнеспособна опция, докато Google не добави тази функция изначално.
Надяваме се, че това ръководство ви е помогнало да научите всичко, което трябва да знаете за модерирането на чатове по време на среща в Google Meet. Ако имате още въпроси или предложения за нас, не се колебайте да се свържете, като използвате раздела за коментари по-долу.