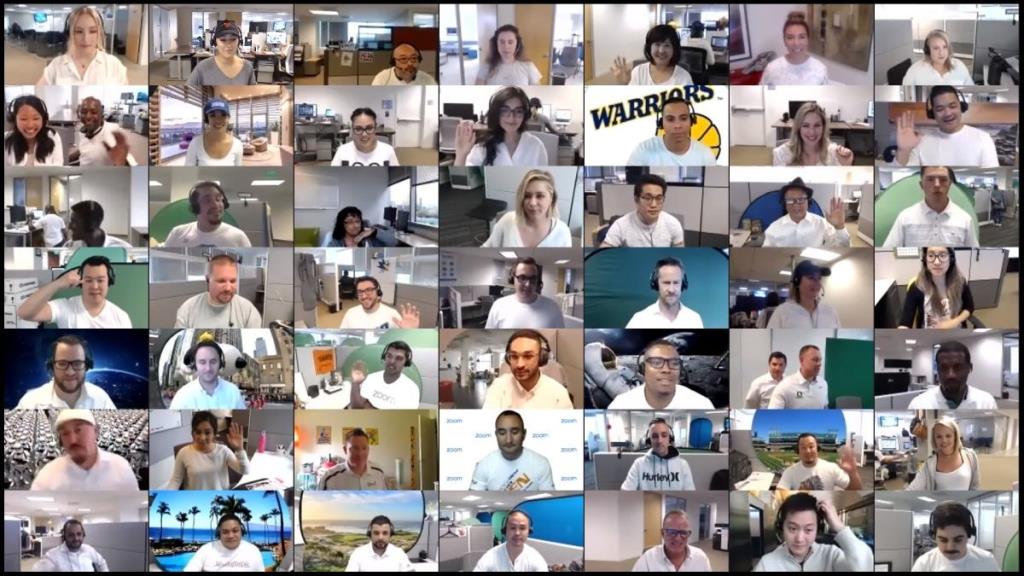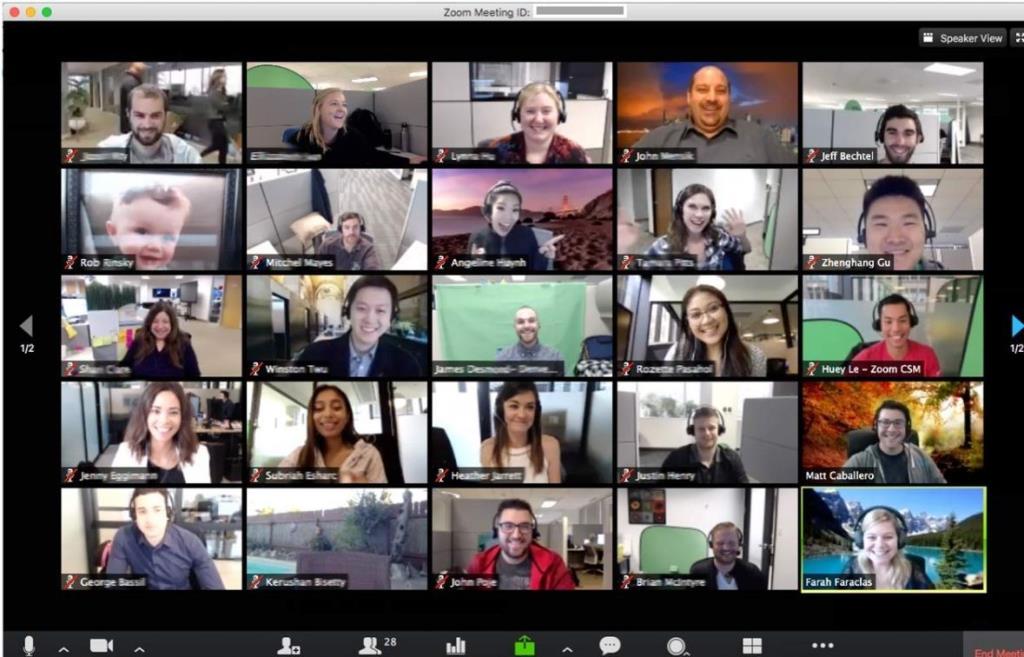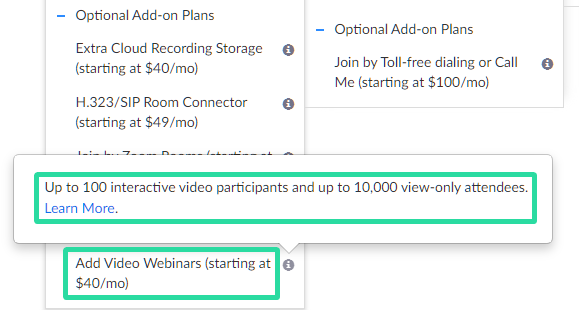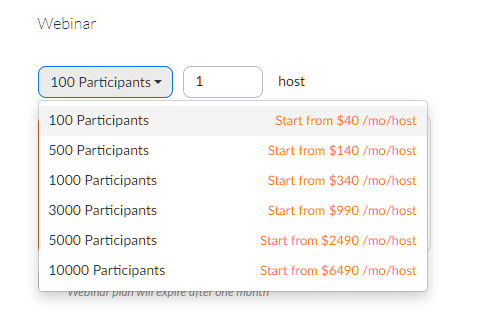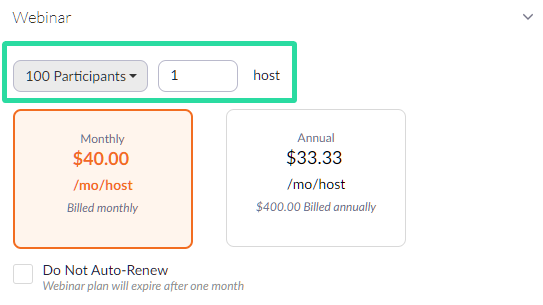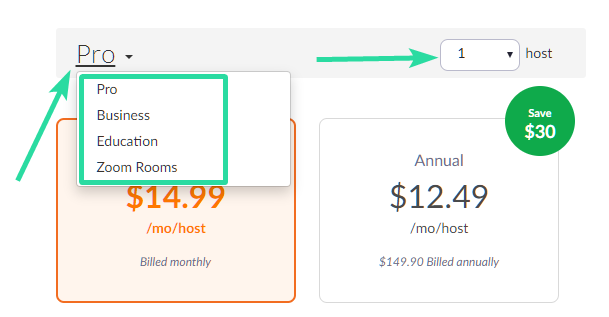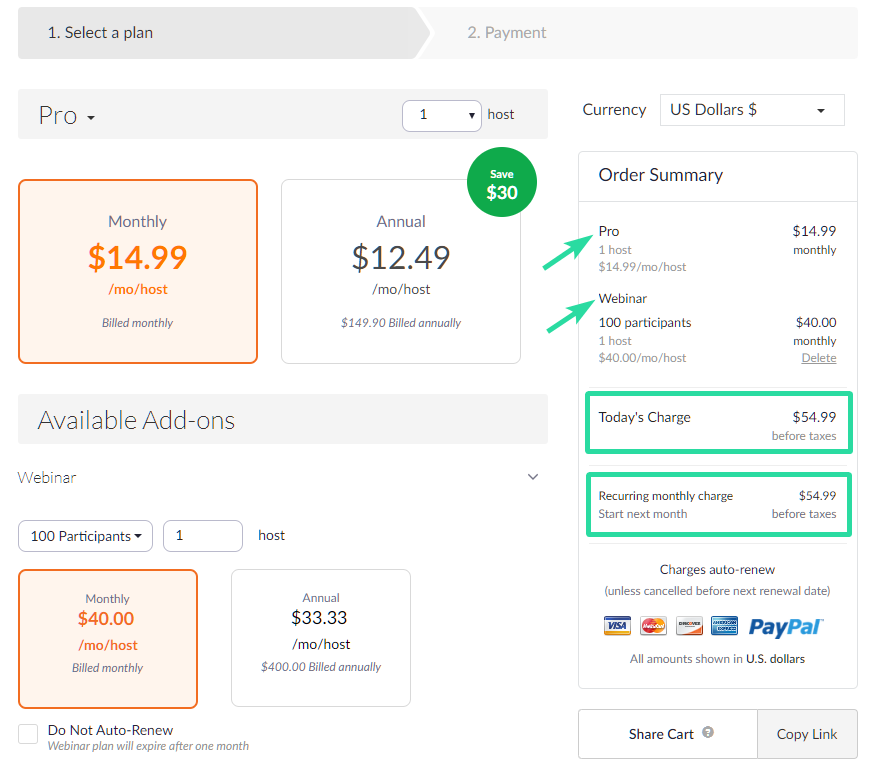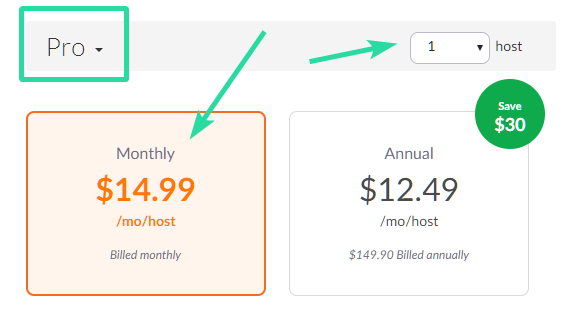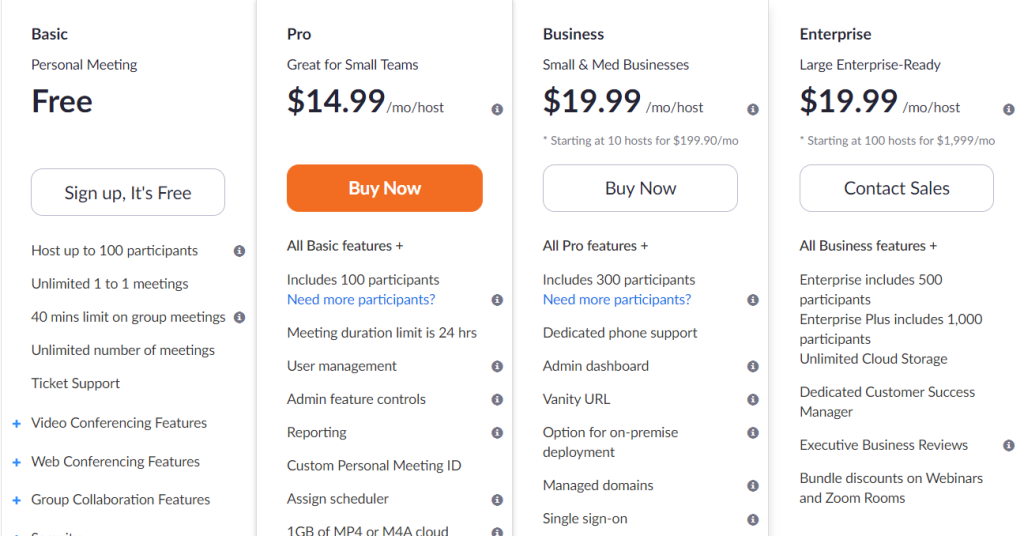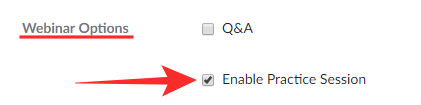Накъдето и да погледнете тези дни, виждате как изскача думата „Увеличаване“. Това е така, защото тази базирана в Калифорния облачна платформа превзе света със своя интуитивен, но професионално изглеждащ потребителски интерфейс. Тъй като блокирането започна да се налага в различни страни, компании, училища и дори моите собствени йога класове (да, аз се занимавам с йога, готино е!) бяха принудени да се обърнат към видеотелефонните комуникации.
Zoom позволява на потребителите да създават видеоконференции, както и уебинари. Докато списъкът с приложения за видеоконференции е практически безкраен, нека се концентрираме върху аспекта на уеб семинарите на Zoom.
Съдържание
Какво е Zoom Webinar
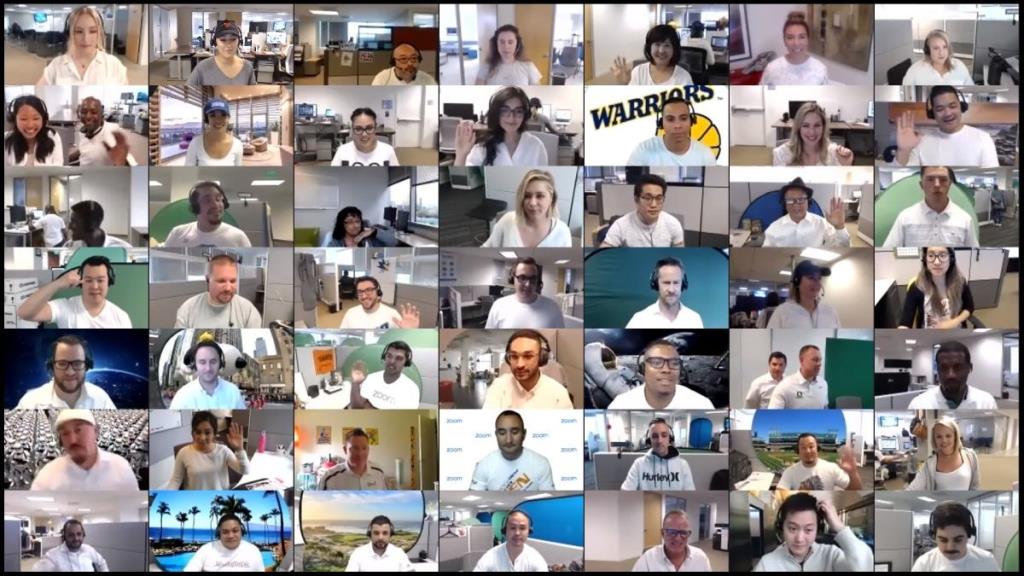
Както подсказва името, уебинарът е уеб (видео) семинар. Уебинарът на Zoom е добавка към функцията за видео конференции на Zoom.
Zoom Video Webinars позволяват разделянето на участниците в панела и аудиторията, което е особено полезно, когато имате по-голям брой посетители само за гледане. Това разделяне позволява насочен поток от информация, който не е нещо, за което се занимава Zoom Meeting .
Въз основа на аспекта на еднопосочния поток от информация, участниците в панела на Zoom Webinar не могат да виждат публиката, а присъстващите не могат да се виждат един друг. Въпреки че потокът е еднопосочен, Zoom Webinar позволява на участниците да ангажират аудиторията в анкети, въпроси и отговори и т.н.
В допълнение към това, Zoom Webinar отключва ограничението си за аудитория от 500 души (в срещите на Zoom ) по целия път, за да позволи до 10 000 посетители.

Някои функции, включени в Zoom Webinar са:
- Функция за автоматично заглушаване
- Зелена стая на панела
- Споделяне на екрана за водещи
- Персонализирана регистрация
- Излъчване на живо
- Отчитане и анализи
- Преглед при поискване
- Чат
- HD видео и аудио
- Въпроси и отговори и анкета
- Присъстващият вдигне ръка
- Индикатор за внимание
- Интеграция с CRM, видео платформи и системи за автоматиз��ция на маркетинга като Marketo, Eloqua, Pardot, Salesforce, Kaltura и Panopto
- Осигурете приходи от вашите уебинари
- Персонализирайте за вашата марка
- Интегрирани глобални безплатни телефонни обаждания\
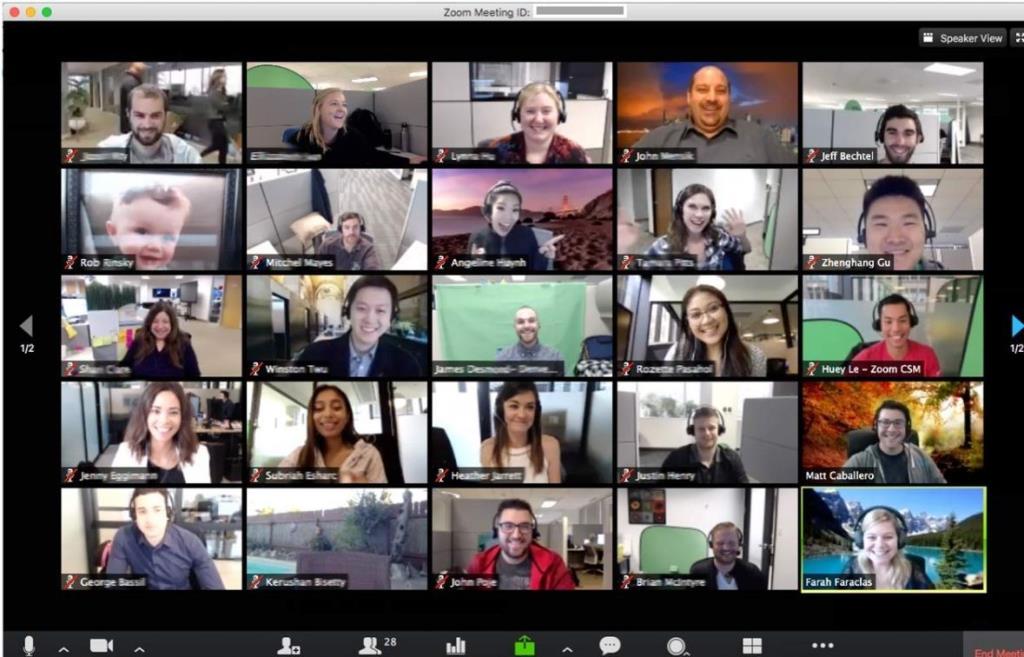
Безплатен ли е уебинарът на Zoom?
Добре, да преминем направо към преследването. Не, Zoom Webinar не е безплатен.
Тъй като не е отделен обект, Zoom Webinar изисква потребителят да има Pro акаунт (или по-добър). Да, безплатните потребители на Zoom не могат да провеждат уебинар, дори ако закупят необходимата добавка за уебинар. Екранната снимка по-долу показва, че опцията „Добавяне на видео уебинари“ е достъпна за професионалисти (и по-горе).
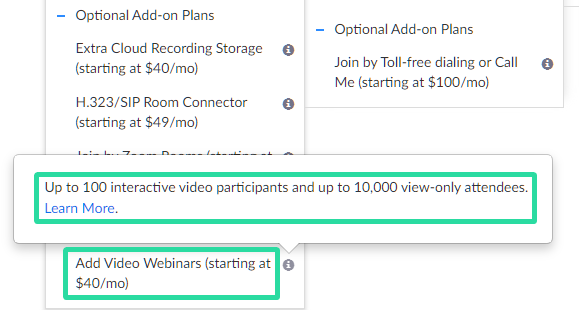
Вижте подробностите за цените на добавката Zoom Webinar по-долу.
Zoom цени за уебинар
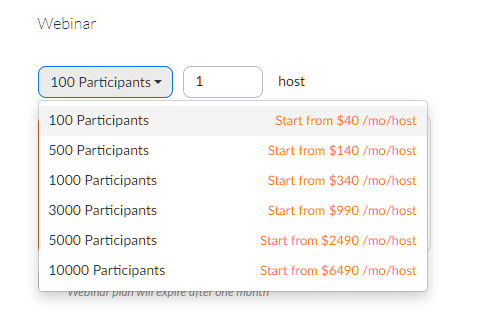
Уебинарът за Zoom е посочен под Планове за допълнителни добавки. Тази добавка започва от $40/месец и може да достигне до $6490/месец, в зависимост от това с колко участници потребителят би искал да се ангажира.
Цени за добавка за Zoom Webinar въз основа на броя на участниците:
- 100 участници започват от $40/месец/домакин
- 500 участници започват от $140/месец/домакин
- 1000 участници започват от $340/месец/домакин
- 3000 участници започват от $990/месец/домакин
- 5000 участници започват от $2490/месец/домакин
- 10 000 участници започват от $6490/месец/домакин
Минимална цена за провеждане на уебинар в Zoom
Е, тъй като основният план за Zoom Webinar ви струва $40, а вие трябва да сте професионален потребител, което само по себе си струва $14,99, най-малкото, което трябва да платите, за да проведете Zoom Webinar, е $54,99. Това ви дава възможност да старите Zoom уебинар със 100 участници, с един хост.
Между другото, Pro акаунтът премахва 40-минутното ограничение от срещите в Zoom , така че вече можете да провеждате среща със 100 участници за до 24 часа.
Къде да купя лиценз за уебинар на Zoom
Е, щракнете тук, за да закупите пакет за уебинар за Zoom .
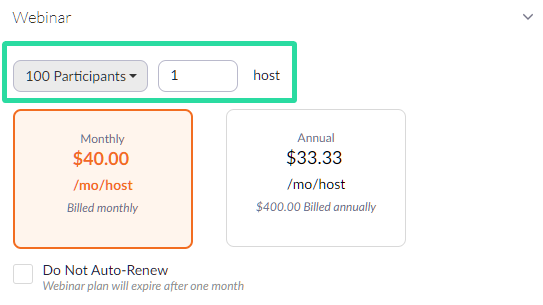
Изберете своя план въз основа на броя на участниците до броя на хостовете и можете да изберете и годишно таксуване.
И ако сте безплатен потребител, Zoom автоматично ще добави и Pro пакет в микса. Можете да го подобрите, като изберете бизнес лиценз и броя на лицензите въз основа на вашите изисквания (брой хостове/ко-хостове).
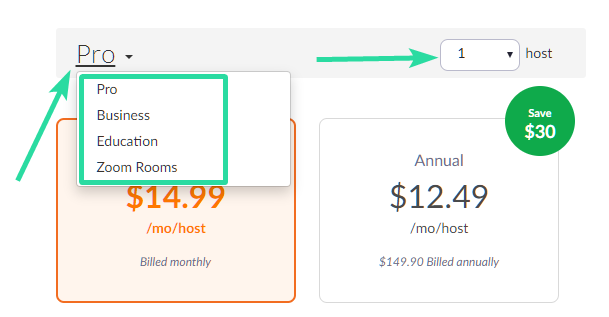
Колоната в дясната част на страницата се актуализира с вашия избор и показва общата сума на сметката. Когато сте готови, щракнете върху бутона за продължаване в долната част на страницата.
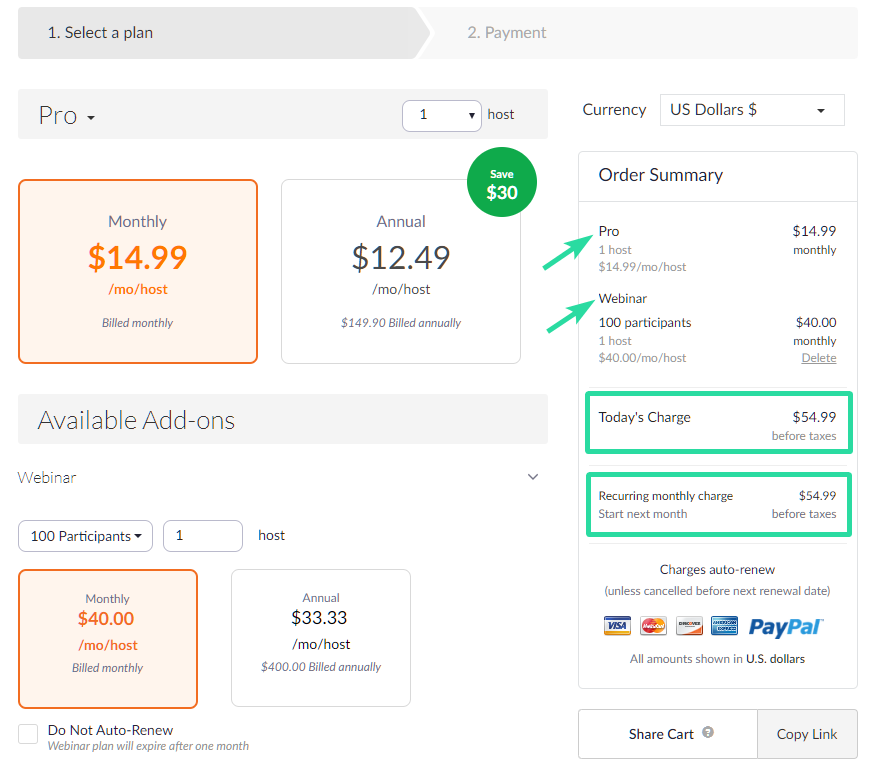
Какво друго ви трябва
Потребителят, който хоства уебинар, трябва да е лицензиран потребител. Това означава, че потребителите под безплатния или основен план не могат да провеждат уебинар за Zoom.
Лицензиран(и) потребител(и)
Е, игнорирайте това, ако вече сте закупили лиценз за професионалист, когато купувате пакета Zoom Webinar. Ако обаче трябва да добавите още хостове, ще трябва да закупите лиценз за всеки от допълнителните хостове. Това е полезно, когато уебинарът се провежда с помощта на съ-домакини.
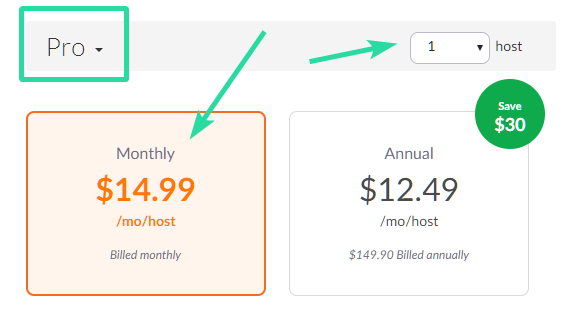
Zoom изисква хостът и ко-хостовете да са лицензиран акаунт в Zoom (Pro план или по-висок). Докато самият Zoom предлага безплатен основен план, не можете да хоствате или съвместно хоствате уебинар на Zoom с него, дори ако закупите (скъпата) добавка за уебинар.
За провеждане на уебинар ще ви трябва един от професионален, бизнес или корпоративен план. Ето цената на платените планове на Zoom: Zoom предлага на потребителите да избират от четири типа акаунти.
- Pro @ $14,99/месец/хост
- Бизнес (малък и среден) @ $19,99/месец/домакин
- Enterprise (голям) @ 19,99/месец/хост
► Купете платен план от Zoom тук .
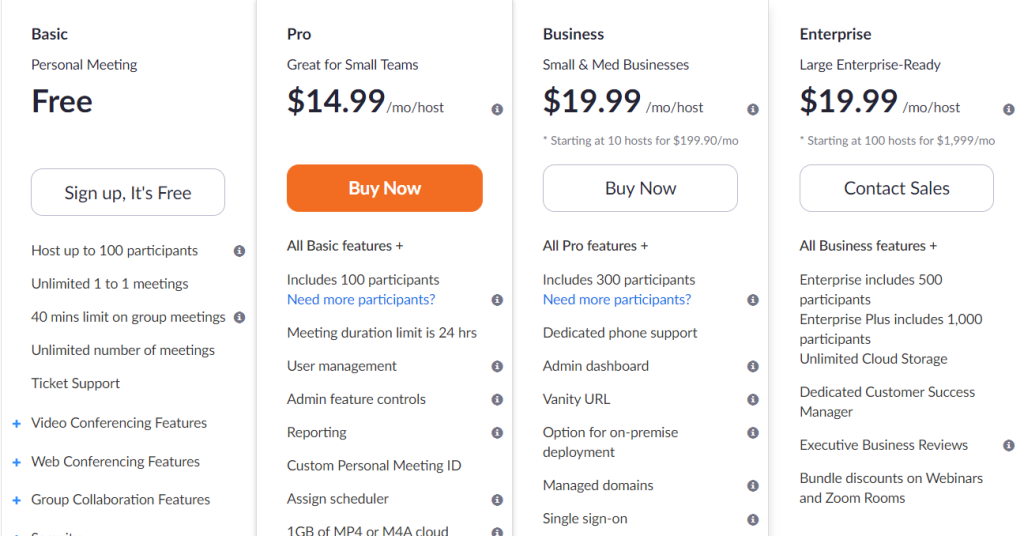
Както се очаква, всеки акаунт включва характеристиките на всички акаунти под него. Лицензираните потребители имат допълнителни предимства като:
- Персонализирайте идентификатора на личната среща
- Записвайте в облака Zoom
- Бъдете алтернативен домакин
- Възложете на други да планират и планират от името на
- Използвайте добавки за акаунт, като конектор за конферентна зала
- Бъдете назначени потребителски добавки като голяма среща, уебинар или лична аудио конференция
- Персонализирайте лична връзка, ако имате бизнес или образователен акаунт

Можете да зададете лиценз на потребител
Освен това, лиценз за уебинар трябва да бъде закупен от или предоставен на потребителя.
Лицензираните потребители могат да закупят допълнителни лицензи, които да бъдат разпространявани на други Лицензирани потребители . За да присвоите лиценз, отидете на Управление на потребители > Потребители > сега изберете потребителя, на когото да присвоите лиценза > Редактиране > изберете типа на лицензиран потребител > изберете лиценза за уебинар > Запиши.
Необходима версия на настолното приложение
Zoom Webinar може да се хоства както от уеб клиента, така и от клиента Zoom Desktop. Потребителите обаче трябва да имат предвид, че настолният клиент трябва да е версия 3.0 или по-нова.
Необходима версия на мобилното приложение
В случай на използване на приложението Zoom Mobile (да, Zoom има мобилно приложение, наречено Zoom облачни срещи както за iOS, така и за Android), уверете се, че е най-новата версия или поне версия 3.0+.
Как да създадете практическа сесия/зелена стая на Zoom Webinar
Една от определящите характеристики на услугата за видеоконферентна връзка на Zoom е нейната функционалност на чакалнята, която позволява на организаторите да решат кога даден участник се присъединява към срещата и да предотвратява присъединяването на нови. Уебинарите в Zoom имат подобна функция и въпреки че са обозначени по различен начин, служат за същата цел.
Налична като практическа сесия за уебинар, функцията позволява на домакините да настроят уебинар в Zoom и да канят само други домакини, алтернативни домакини и панелисти на сесията, преди да започнат уебинар. Това също така гарантира, че присъстващите на уебинара няма да могат да се присъединят към сесията преди началото на уебинара. По този начин сесията за практика може да се разглежда като зелена стая, където само домакините и участниците в панела могат да обсъждат процеса на уебинара.
Забележка : Практическата сесия на Zoom Webinar е достъпна само при използване на Zoom Desktop Client на Windows и macOS и изисква лицензиран акаунт в Zoom: Pro, Business, Education или Enterprise.
Ако искате да използвате практическа сесия в уебинара на Zoom, първо трябва да я активирате в уеб портала на Zoom. За да направите това, отидете на страницата Zoom Webinars и кликнете върху опцията „Насрочване на уебинар“ или върху вече създаден уебинар. Когато изберете уебинар, ще видите бутона „Редактиране на този уебинар“, щракнете върху него. В екрана за редактиране поставете отметка в квадратчето до опцията „Активиране на сесията за тренировка“ в секцията „Опции за уеб семинар“. Ето ви, успешно сте активирали практическите сесии за вашите уебинари.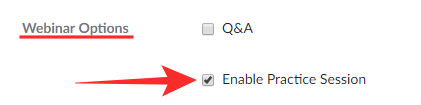
Сега можем да продължим да използваме функцията Practice Session, преди да започнем уебинар в Zoom. За да започнете тренировка, отворете приложението Zoom на работния плот и отворете уебинар преди началния му час. Когато направите това, само домакини, алтернативни хостове и участници в панела ще могат да влязат в сесията на уебинара и на екраните на тези потребители в горната част ще се появи оранжев банер. Банерът ще гласи „Само режим на практика“ и през това време участниците в уебинара няма да могат да се присъединят към сесията.
Когато желаете да позволите на присъстващите да се присъединят към уебинара, можете да кликнете върху бутона „Излъчване“ в оранжевата лента, която се появи по време на сесията за тренировка. След като направите това, уебинарът ще бъде достъпен за всеки присъстващ да се присъедини. Банерът в горната част също ще премине в зелен тон и ще гласи „Уебинарът вече се излъчва за всички присъстващи“.
Какво ще кажете за Zoom Rooms?

Традиционните конферентни зали бяха оборудвани с персонализиран хардуер и софтуер на място. Модерното предприятие търси базирано на облак решение, което работи на достъпен стоков хардуер.
Zoom Rooms е отговорът на Zoom на модерната конферентна зала. Те са физически конферентни зали, оборудвани със софтуер и хардуерна технология Zoom, за създаване на безпроблемни облачни срещи. Цялото видео и аудио е интегрирано в инфраструктурата на самата стая.
Какво ви е необходимо, за да настроите Zoom Room?
- Камера за конферентна зала
- Говорител на конферентната зала
- микрофон
- Компютър за провеждане на срещи (и клавиатура за първоначална настройка)
- Голям екран (поддържан от HDMI телевизор работи добре)
- Сензорен контролер (таблет)
Повечето от този хардуер е лесно достъпен и вероятно вече присъства в традиционна конферентна зала.
Конектор за облачна стая (CRC)
Конекторът за облачна стая е полезна малка добавка, която може да бъде закупена чрез Billing. Тази добавка позволява на SIP или H.323 стайни системи да комуникират с настолни компютри, таблети, мобилни устройства, Zoom Rooms и други SIP или H.323 крайни точки.
Той основно действа като шлюз за H.323 и SIP устройства. Устройство „H.323“ или „SIP“ може да извършва видеообаждане до конектор за стая, за да се присъедини към среща в облак на Zoom и обратно, конектор за стая може също да извика към H.323 или SIP устройство, за да се присъедини към среща в облак на Zoom.
Въпреки това, докато потребител на 'SIP' устройство може да се набира и дори да бъде панелист, само лицензирани потребители могат да планират/организират срещи с Room Connector. Освен това, за да закупи CRC добавката, потребителят трябва да има лиценз Pro или по-висок.
Zoom Webinar е платена услуга от компанията, която предлага отлична безплатна услуга за видео разговори за до 40 минути между максимум 100 участници. Като се има предвид, че плановете започват от $40 за 100 участници, струва си, нали?
Уведомете ни, ако имате нужда от помощ по отношение на това, като използвате полето за коментари по-долу.