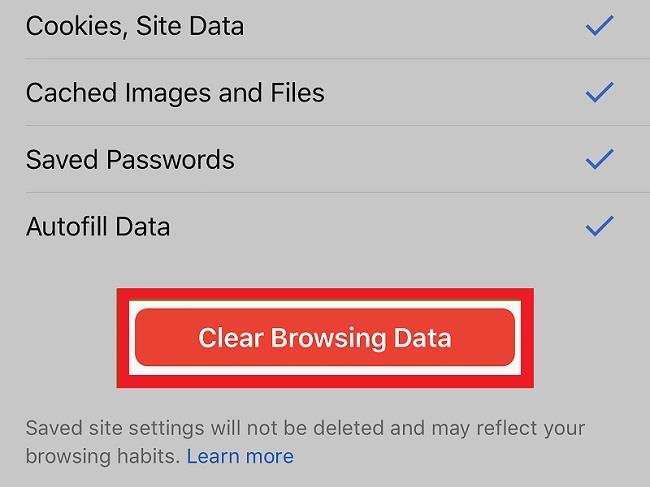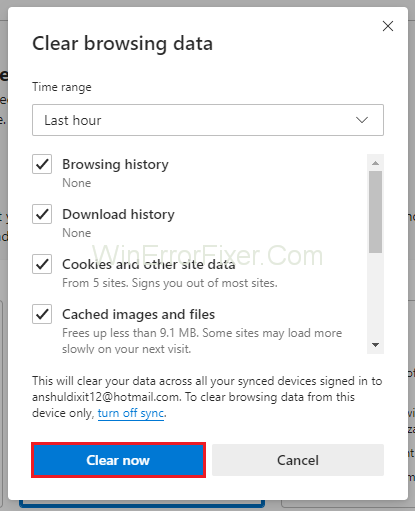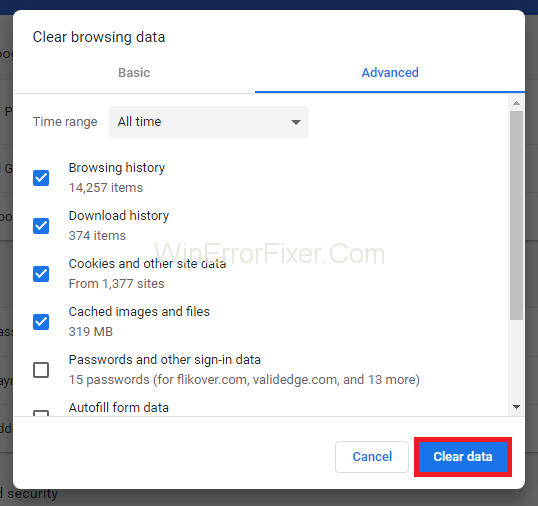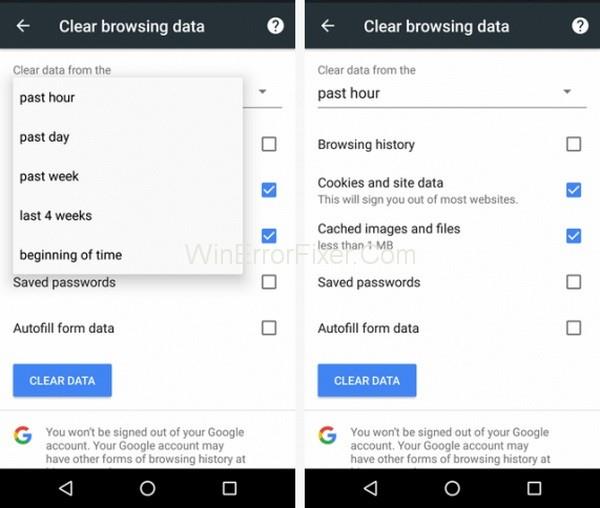Намерете и изчистете историята на сърфирането: Когато става въпрос за сърфиране в интернет, не можем да разчитаме на броя на уеб страниците, които посещаваме. От стрийминг на филми до играене на онлайн игри и проучване до общуване, всички ние сме зависими от интернет. За да извършвате всички дейности, трябва да имате високоскоростен интернет, който ви позволява да сърфирате, сърфирате и стриймвате без никакви прекъсвания.
Например, Spectrum Internet , компания, която непрекъснато подобрява услугите си, ви позволява да извършвате всичките си онлайн дейности без никакви прекъсвания. Било то търсене на вашата уеб история или изтегляне на тежки файлове. Когато сърфираме в интернет, ние или разчитаме на резултатите от търсенето с Google, или просто щракваме върху хипервръзката в уеб страницата.
Освен ако не сте запазили отметката, не можете да намерите конкретна страница, която търсите. Поради тази причина повечето браузъри съхраняват история на всички ваши дейности. Освен ако или докато не сте използвали инкогнито или частно сърфиране, вашите уеб страници могат да бъдат проследени лесно, независимо кой браузър използвате.
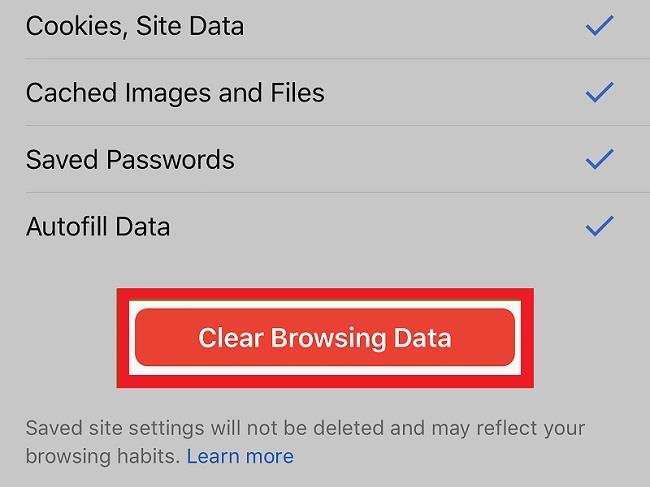
В тази публикация ще разкрием някои от начините, по които можете да намерите интернет история в различни браузъри. Без повече приказки, нека да започнем и не се притеснявайте, няма да отнеме много от ваша страна, за да видите вашата интернет история.
Съдържание
Как да намерите интернет история в Microsoft Edge и да я изчистите?
Всеки знае, че Microsoft Edge е браузърът по подразбиране, когато инсталираме Windows 10. Заменяйки „ Internet Explorer ”, използван в миналото, Microsoft Edge идва с по-големи функции и добавки, за да ви помогне да сърфирате безпроблемно. Ако използвате Microsoft Edge като браузър по подразбиране, ето как да видите хронологията.
Ако искате да получите бърз достъп до историята, използвайте клавишната комбинация " Ctrl + H ". Освен това можете да получите достъп до историята, като щракнете върху бутона Hub в десния ъгъл на Microsoft Edge. Щракнете върху иконата на историята, за да видите менюто за история. Тя ще ви даде достъп до страниците, които сте посетили в хронологичен ред.
Ако искате да изчистите историята на сърфиране в Microsoft Edge, просто отворете историята, както е описано по-рано. Щракнете върху „ Изчистване на историята “ и отметнете всички квадратчета, които искате да изчистите. Историята на сърфиране е първата опция, която трябва да проверите. За разширени опции щракнете върху Покажи още и изберете квадратчетата, които искате да изчистите.
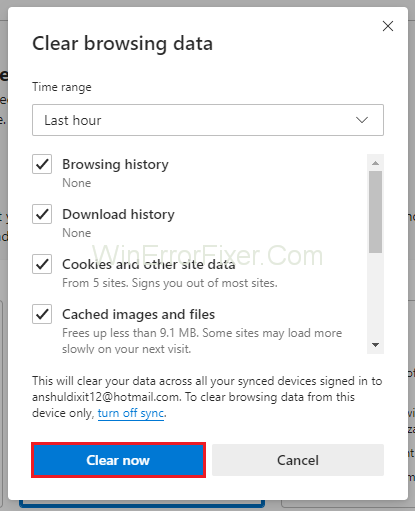
Ако искате да изчиствате историята всеки път, когато излезете от Microsoft Edge, задайте „ Винаги изчистване “, за да премахнете всичко, преди да изключите компютъра си.
Как да намерите интернет история в Google Chrome и да я изчистите?
Google Chrome е един от най-популярните браузъри, използвани в световен мащаб поради удобството и възможността за синхронизиране на всички устройства. Точно като Microsoft Edge, можете да проверите вашата интернет история и да я изчистите.
Първо отворете историята с помощта на клавишната комбинация „ Ctrl + H “ или щракнете върху бутона на менюто в горния десен ъгъл и изберете история. Вие не само ще преглеждате историята си хронологично, но също така можете да проверите времето за достъп.
За да премахнете историята си от Google Chrome, щракнете върху бутона на менюто, изберете „ Още инструменти “ и след това изчистете данните за сърфиране. Ако искате да получите бърз достъп, можете просто да използвате клавишната комбинация, като натиснете „ Ctrl + Shift + Del “. Изберете всички опции, които искате да изчистите, включително кеш, бисквитки, история и много други.
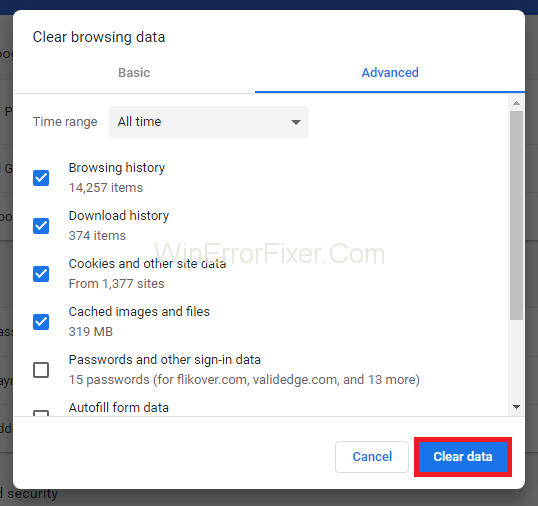
Google Chrome също ви позволява да изберете времеви диапазон, така че да изтривате само конкретни елементи, вместо да изтривате всички елементи.
Как да прегледате и изчистите историята в Google Chrome с Android устройство?
Ако използвате Google Chrome на вашия смартфон или таблет, можете да преглеждате и изтривате интернет историята без никаква болка. Просто отворете Google Chrome на вашия таблет или смартфон. Щракнете върху менюто, разположено в горния десен ъгъл на екрана. Щракнете върху историята в падащото меню и щракнете върху „ Изчистване на данните за сърфиране “, дадена в долната част на екрана.
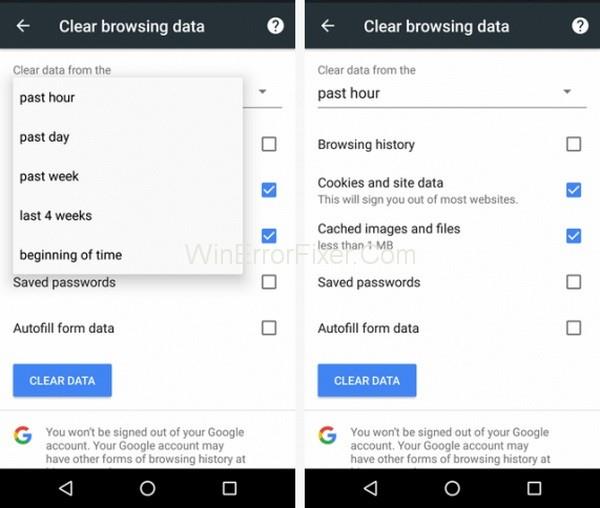
Сега поставете отметка в квадратчетата, които искате да изтриете от историята и щракнете върху бутона „изчистване“. Ако искате да се спасите от караницата с изчистването на хронологията и други данни, можете просто да получите достъп до уебсайтове, като използвате „ режим инкогнито “.
Можете да получите достъп до режим „инкогнито“ в Google Chrome, като щракнете върху бутона на менюто в горния десен ъгъл на екрана и щракнете върху „ Нов прозорец инкогнито “. Освен това можете също да отворите режим инкогнито с помощта на клавишната комбинация „ Ctrl + Shift + N “.
Прочетете по-нататък:
Заключение
Надяваме се, че сте успели да изтриете историята си на сърфиране. Благодаря за четенето!