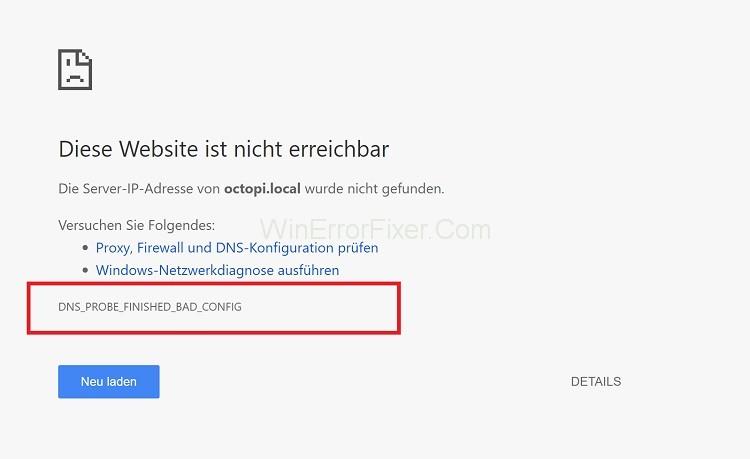Грешката DNS_Probe_Finished_Bad_Config е стандартна грешка при мрежовата връзка. Може да се появи, когато се опитате да получите достъп до определен уебсайт в уеб браузъра. Както подсказва името, това е DNS грешка . При грешка DNS_Probe_Finished_Bad_Config, DNS сървърът не може да разреши името на уебсайта в съответния IP адрес.
Така че не успявате да получите достъп до този уебсайт. Много потребители твърдят, че се сблъскват с грешка DNS_Probe_Finished_Bad_Config , докато използват браузъра Google Chrome, което не е вярно. Браузъри като Mozilla Firefox, Safari и IE и др. също могат да се сблъскат с тази грешка. Можем да кажем, че тази грешка не е специфична за уебсайт или браузър.
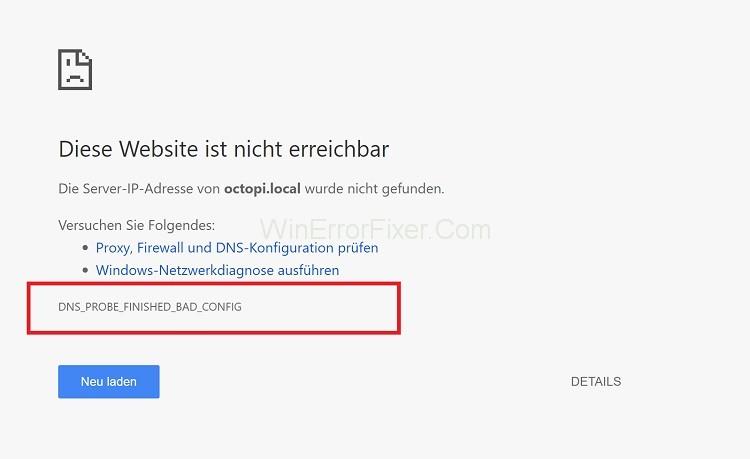
Има редица причини за грешката DNS_Probe_Finished_Bad_Config . Промяната в мрежовите настройки е една от основните причини за тази грешка. Недостъпността на DNS сървъра, защитната стена, неправилните настройки за конфигуриране също могат да бъдат отговорни за грешката DNS_Probe_Finished_Bad_Config. Когато DNS сървърът не може да преведе имената на външни сървъри, съществува грешка DNS_Probe_Finished_Bad_Config.
Съдържание
Как да коригирам проблема с DNS_Probe_Finished_Bad_Config
Тази грешка изглежда наистина сложна от името си. Но решенията му не са толкова трудни. Когато получите DNS_Probe_Finished_Bad_Config Error , първата стъпка е да рестартирате вашия рутер.
Не са необходими допълнителни стъпки. Сега проверете дали тази грешка е отстранена или не. Ако не, тогава приложете дадените решения, за да коригирате този проблем:
Решение 1: Използвайте различен браузър
Много пъти проблемът е в самия браузър. Например, може би не можете да получите достъп до уебсайт само в конкретен браузър. В тази ситуация опитайте да отворите уебсайта в друг браузър, присъстващ във вашата система.
Ако се отвори без грешка, това означава, че предишният ви браузър е бил дефектен. Така че спрете да използвате този браузър, докато не бъде актуализиран правилно.
Решение 2: Изчистете бисквитките, кеша и временните файлове
Временните файлове, налични във вашата система, също могат да причинят грешка DNS_Probe_Finished_Bad_Config. Едно просто решение в този случай е да премахнете бисквитките, кеша и временните файлове. Ето стъпките за същото:
Стъпка 1: Отворете Google Chrome .
Стъпка 2: Натиснете Ctrl+Shift+Del от клавиатурата. Проверете всички бисквитки и елементи от кеша, налични във вашата система.
Стъпка 3: Щракнете върху Изчистване на данни.
Стъпка 4: Затворете браузъра и го отворете отново. Вижте дали грешката DNS_Probe_Finished_Bad_Config все още съществува или не.
Решение 3: Конфигурирайте DNS ръчно
Можете да опитате да промените DNS сървъра. След като се свържете с интернет, вашият интернет доставчик автоматично ви присвоява DNS сървър. Ръчното конфигуриране помага за решаването на проблема с DNS_Probe_Finished_Bad_Config. Следвайте дадените стъпки, за да конфигурирате DNS ръчно:
Стъпка 1: Натиснете клавиша Windows+R от клавиатурата, за да извикате диалоговия прозорец Изпълнение .
Стъпка 2: Въведете контролния панел и щракнете върху OK.
Стъпка 3: След това прегледайте по малки икони и щракнете върху Център за мрежи и споделяне.
Стъпка 4: Щракнете върху опцията Промяна на настройките на адаптера , която се намира в левия прозорец.
Стъпка 5: Изберете Local Area Connection и изберете опцията Properties .
Стъпка 6: Придвижете се до раздела Мрежа . Изберете опцията Internet Protocol Version 4 (TCP/IPv4) и щракнете върху бутона Properties .
Стъпка 7: Изберете опцията Използване на следните адреси на DNS сървър . Можете да зададете предпочитан DNS сървър като 8.8.8.8. Задайте алтернативен DNS сървър като 8.8.4.4.
Стъпка 8: Поставете отметка в опцията за валидиране на настройките при излизане.
Стъпка 9: Щракнете върху бутона OK .
Стъпка 10: Рестартирайте системата си и вижте дали проблемът е решен или не. В случай, че проблемът все още съществува, опитайте следващите методи.
Решение 4: Нулиране на IP конфигурацията
Понякога IP конфигурацията може да причини грешки, свързани с DNS. Така че нулирането на IP конфигурацията е решението в такъв случай. За да нулирате IP конфигурацията, приложете следните стъпки:
Стъпка 1: Щракнете върху бутона Старт и отворете диалоговия прозорец Изпълнение .
Стъпка 2: Въведете cmd и натиснете клавиша Enter .
Стъпка 3: Ще се покаже командният прозорец. Въведете следния набор от команди:
netsh in tip reset
netsh winsock reset
inconfig/flushdns
ipconfig/renew
Стъпка 4: След това рестартирайте системата си.
Повечето от потребителите казват, че са решили тази грешка след прилагането на този метод.
Решение 5: Актуализирайте мрежовите драйвери
Повечето от потребителите не си правят труда да актуализират редовно софтуера. Това също може да причини грешки, свързани с DNS. Всеки път, когато актуализирате софтуера, те коригират някои грешки. Така че, за да разрешите грешката DNS_Probe_Finished_Bad_Config, можете да опитате да актуализирате драйверите. Следвайте стъпките, дадени по-долу:
Стъпка 1: Първо, натиснете клавишите Windows+X .
Стъпка 2: Сега изберете опцията Device Manager .
Стъпка 3: Щракнете с десния бутон върху името на вашия драйвер. Изберете опцията Актуализиране на драйвера .
Стъпка 4: След като драйверът се актуализира, рестартирайте компютъра.
Сега отворете Google Chrome и проверете дали грешката все още се появява или не.
Решение 6: Деактивирайте защитната стена и антивирусните програми
Много пъти причините за DNS_Probe_Finished_Bad_Config Error са защитната стена и антивирусните софтуерни програми. Те отказват достъп до определени уебсайтове, които намират за подозрителни. Деактивирането на защитната стена и антивирусната програма е единственото решение в такива случаи.
Но този метод е рискован. Когато деактивирате защитната стена и антивирусната защита, сигурността на вашата система става слаба. Така че сега бъдете внимателни, докато посещавате уебсайтовете. Ако този метод работи за вас, инсталирайте друга антивирусна програма на вашата система. Тъй като без тези защити вашата система може да се сблъска с няколко заплахи за сигурността.
Решение 7: Прекъснете връзката и се свържете отново с мрежата
Понякога може да има проблем с рутер, присъстващ във вашата система. Прекъсването и повторното свързване с мрежата обикновено решава проблема с DNS_Probe_Finished_Bad_Config. За да направите това, следвайте стъпките:
Стъпка 1: На първо място, щракнете върху иконата на мрежата в лентата на задачите.
Стъпка 2: Изберете Свързаната мрежа и я прекъснете.
Стъпка 3: След това изключете рутера за известно време. След няколко минути го включете.
Стъпка 4: Сега, свържете се отново с мрежата отново.
Ако проблемът с рутера е причината за тази грешка, тогава той ще бъде решен. Ако не, опитайте следващия метод.
Прочетете също:
Заключение
Грешката DNS_Probe_Finished_Bad_Config е наистина разочароваща. Не можете да получите достъп до нищо в интернет, след като се появи грешка DNS_Probe_Finished_Bad_Config. Тази грешка показва лошата DNS конфигурация на вашата система. За щастие, грешката „DNS_Probe_Finished_Bad_Config“ може да бъде коригирана лесно.
Можете да изтриете DNS, да нулирате браузъра си и да премахнете кеша и временните файлове. Тук обсъдихме седем метода за разрешаване на тази грешка. Отстранете проблема и след това приложете съответното решение. Надяваме се, че тези корекции ще ви помогнат да разрешите проблема.