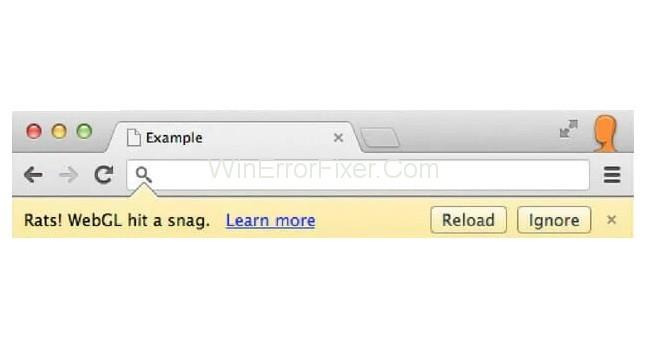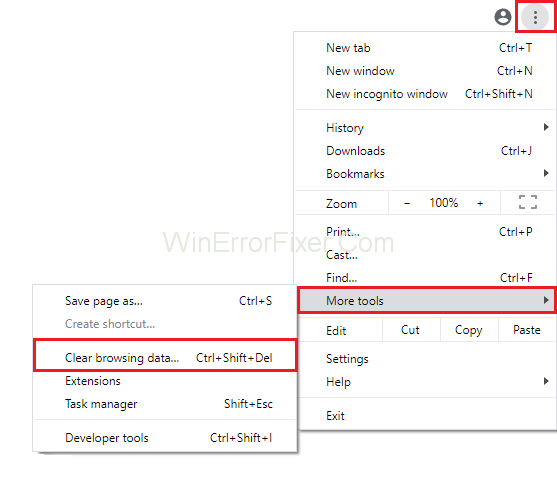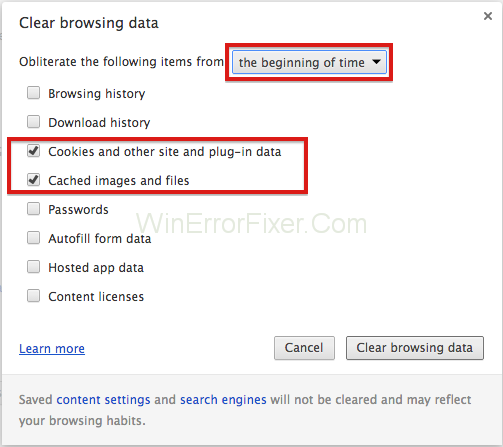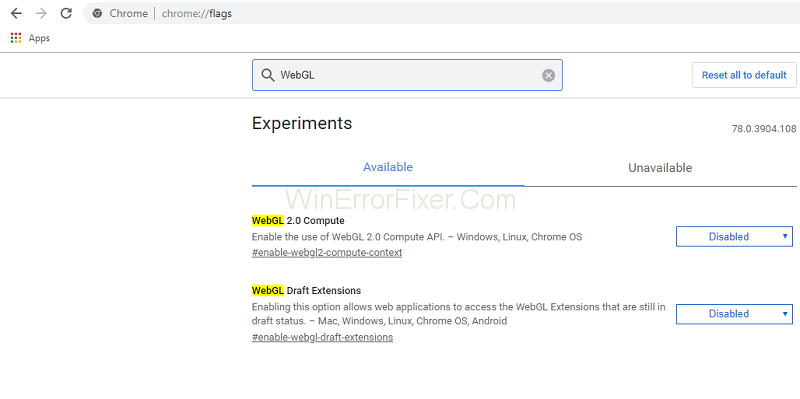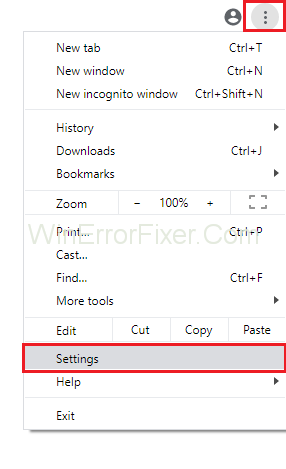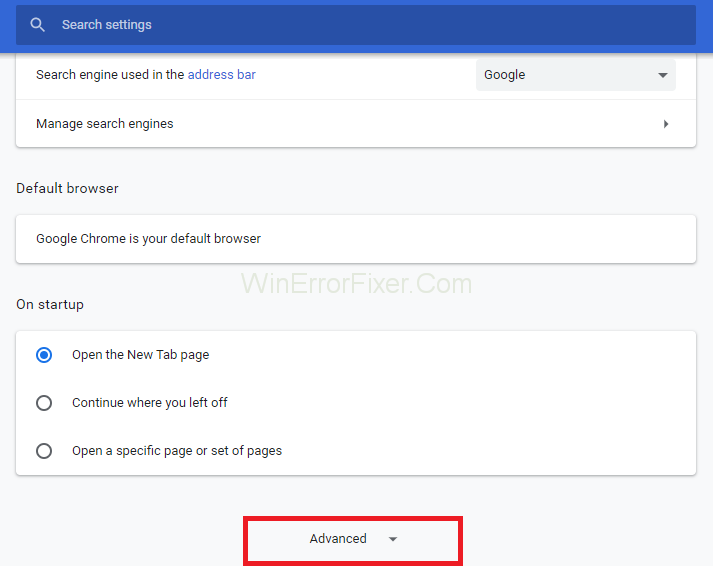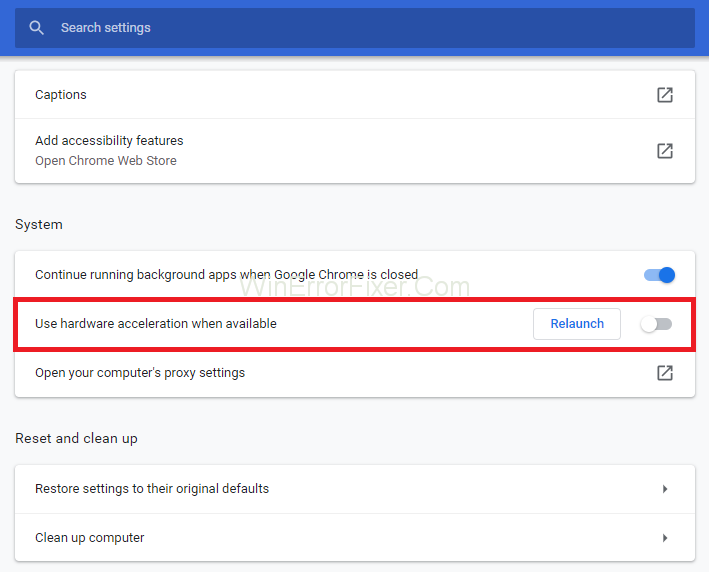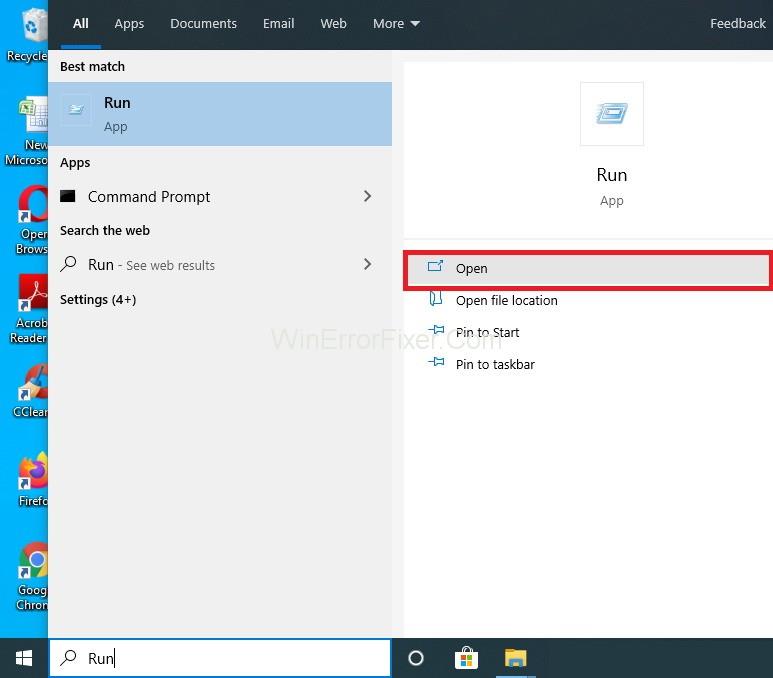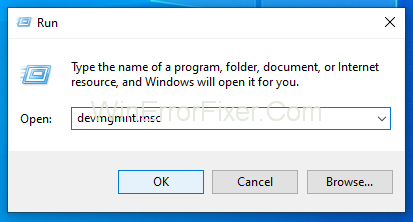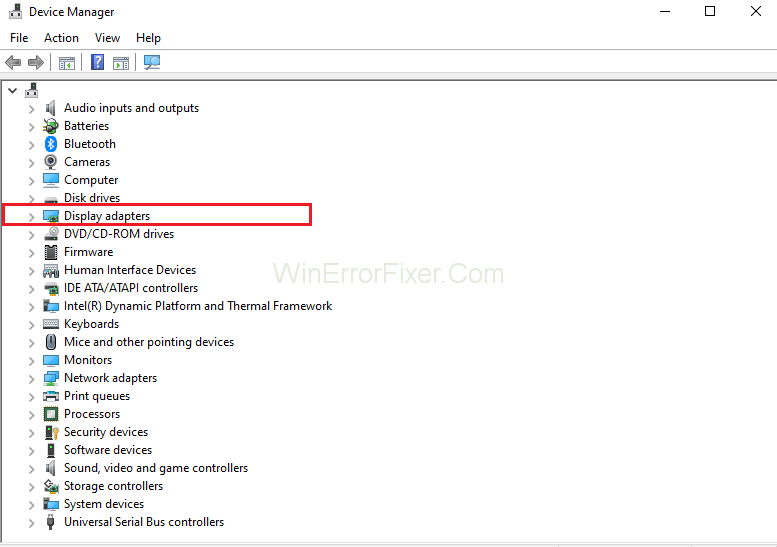Плъхове! WebGL Hit A Snag грешка може да възникне в браузъра Google Chrome, докато сърфирате в някои сайтове. WebGL е съкращение от Web Graphics Library. Той е отговорен за изобразяването на интерактивни 2D и 3D графики във всеки браузър, който е съвместим с него. Една от основните характеристики на WebGL е, че не изисква добавки. Без WebGL уеб разработчикът ще трябва да изработи анимациите ръчно. Програмирането на WebGL се извършва на Javascript.
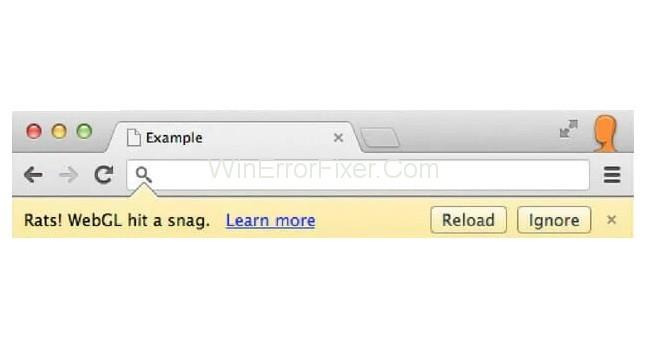
Много пъти „ WebGL Hit a Snag“ се появява грешка при графично изобразяване в Google Chrome. Това е познато, докато разглеждате конкретни сайтове като Facebook, Youtube и т.н. Повечето потребители игнорират тази грешка. Но продължава да се появява отново и отново, докато не го поправите. Така че става досадно за потребителите да получат тази грешка, докато работят. Понякога тази грешка не ви позволява да продължите, докато не разпределите повече ресурси на Chrome.
Има различни причини за тази грешка. Първо, докато се опитвате да отворите уеб страница, която е кодирана от голям Javascript. Много пъти това се случва по време на изтегляне на уебсайтове за поточно предаване на музика или видео. Също така, зареждането на уебсайт за игра може да генерира тази грешка.
Съдържание
Как да поправите „Плъхове! WebGL е на пречка“ Грешка в Google Chrome
Има много методи за разрешаване на тази грешка. Понякога презареждането на уеб страница няколко пъти може да реши проблема с плъховете! WebGL се сблъска с проблем. Тук ще обсъдим различни решения, които работят най-добре за повечето хора. Ето ни:
Решение 1: Изчистете кеша и бисквитките от Chrome
Изчистването на кеша и бисквитките помагат за разрешаването на плъховете! WebGL се сблъска с проблем. Приложете дадените стъпки за същото:
Стъпка 1: Отворете Google Chrome .
Стъпка 2: Щракнете върху трите вертикални точки в горния десен ъгъл на вашия браузър. Щракнете върху опцията Още инструменти от списъка. След това изберете опцията Изчистване на данните за сърфиране .
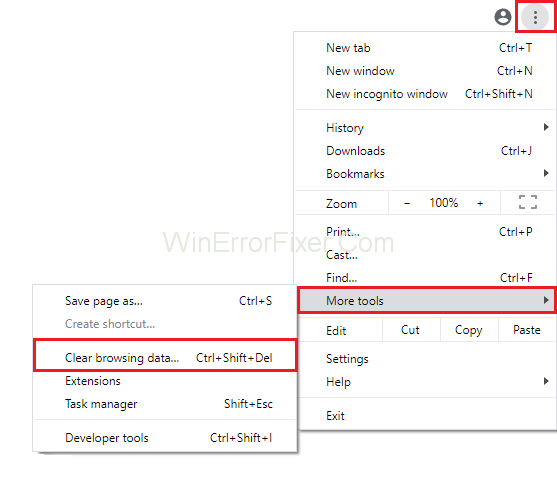
Стъпка 3: Ако искате да изчистите всичко, изберете началото на опцията за време. Сега решете какви типове данни искате да изтриете. Обикновено се препоръчва да изчистите кеша и бисквитките .
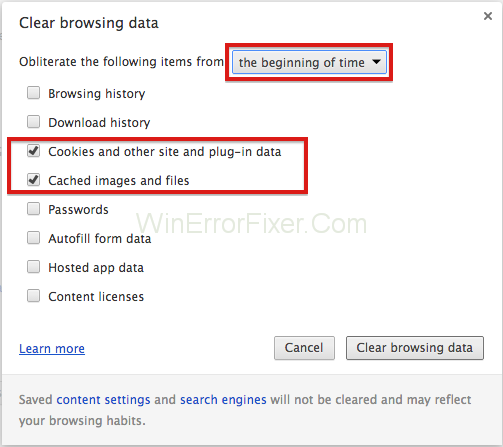
Стъпка 4: Рестартирайте компютъра и Wi-Fi връзката отново.
Стъпка 5: За да изтриете всички бисквитки, щракнете отново върху трите вертикални точки. Сега изберете опцията Разширени настройки . Отворете настройките на съдържанието и изберете всички бисквитки, които искате да изтриете.
Стъпка 6: Рестартирайте компютъра си и проверете дали плъховете! WebGL при попадане на грешка се разрешава или не.
Прочетете също:
Решение 2: Деактивирайте WebGL в настройките на браузъра
Първото решение е да деактивирате WebGL от браузъра Google Chrome. През повечето време грешката се отстранява след това. Просто следвайте стъпките, дадени по-долу, за да се отървете от плъхове! WebGL удари грешка:
Стъпка 1: Отворете браузъра Google Chrome. Отидете в адресната лента и въведете „chrome://flags“ Натиснете клавиша Enter .
Стъпка 2: В горната част на страницата със знамена ще има лента за търсене — въведете „ WebGL .
Стъпка 3: Ако тази опция е активирана, деактивирайте тази опция.
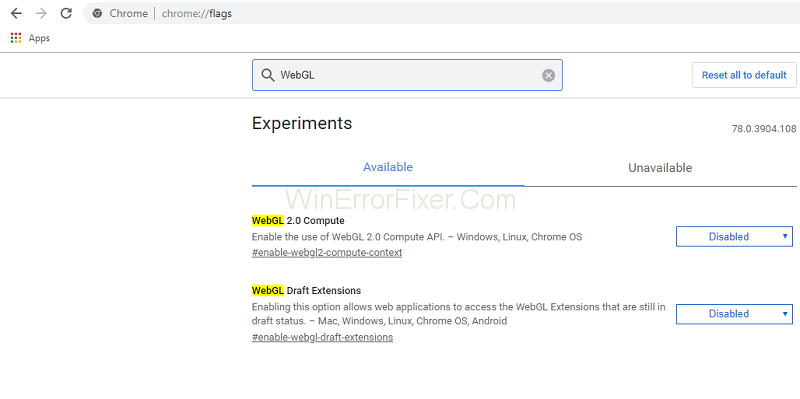
Стъпка 4: Сега рестартирайте Google Chrome .
Проверете дали Плъховете! WebGL удари грешка, все още съществува или не.
Решение 3: Изключете хардуерното ускорение
Изключването на хардуерното ускорение в браузъра е едно от разумните решения. Много потребители твърдят, че са успели да разрешат тази грешка с помощта на този метод. Ето стъпките, за да направите същото:
Стъпка 1: Стартирайте Google Chrome .
Стъпка 2: От дясната страна на вашия браузър ще видите три точки. Кликнете върху тези точки. Ще се появи падащо меню.
Стъпка 3: Сега щракнете върху връзката Отидете до настройките . Освен това има и един алтернативен начин за това. Отворете нов раздел и копирайте и поставете „ chrome://settings“ и сега натиснете Enter.
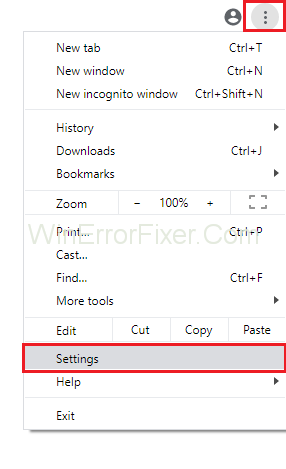
Стъпка 4: Придвижете се надолу до края на страницата — Изберете опцията Покажи разширени настройки .
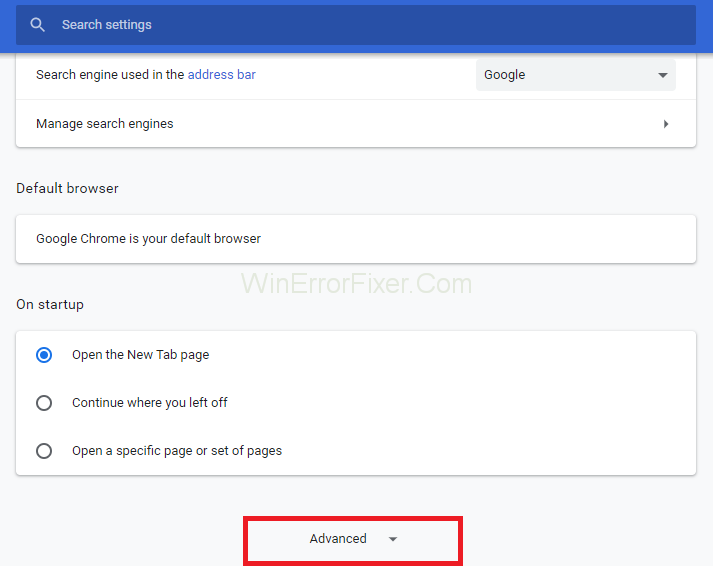
Стъпка 5: Превъртете надолу до секцията Система и премахнете отметката от квадратчето „Използвайте хардуерно ускорение, когато е възможно“.
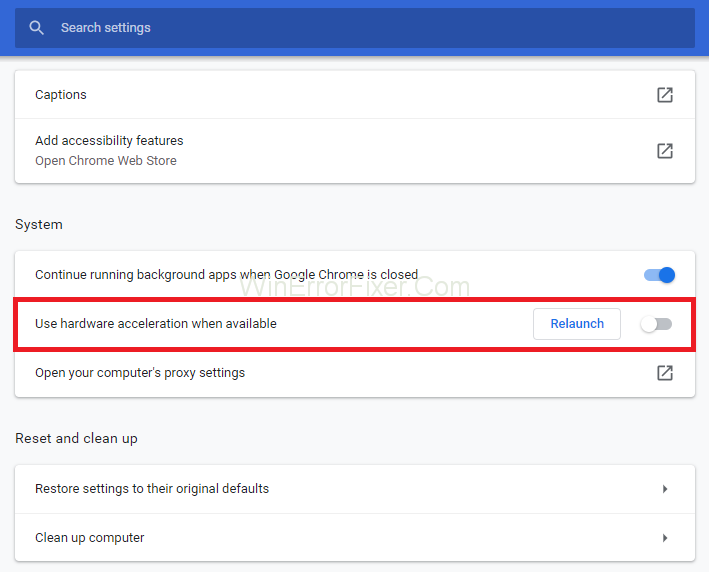
Стъпка 6: Сега рестартирайте браузъра си.
Вижте дали Плъховете! Грешката при WebGL при удара продължава. Ако не се реши, опитайте следващите методи.
Решение 4: Актуализирайте драйвера на графичния процесор
WebGL използва процесорната мощност на вашия графичен процесор, за да подобри производителността на отделните уебсайтове. За показване на добро качество на видео и изображения, той се нуждае от GPU ресурси. Затова е много важно да имате най-новите и актуализирани драйвери на вашата система.
Следвайте тези стъпки, за да актуализирате драйверите си:
Стъпка 1: Щракнете върху менюто " Старт " и въведете Run в полето за търсене.
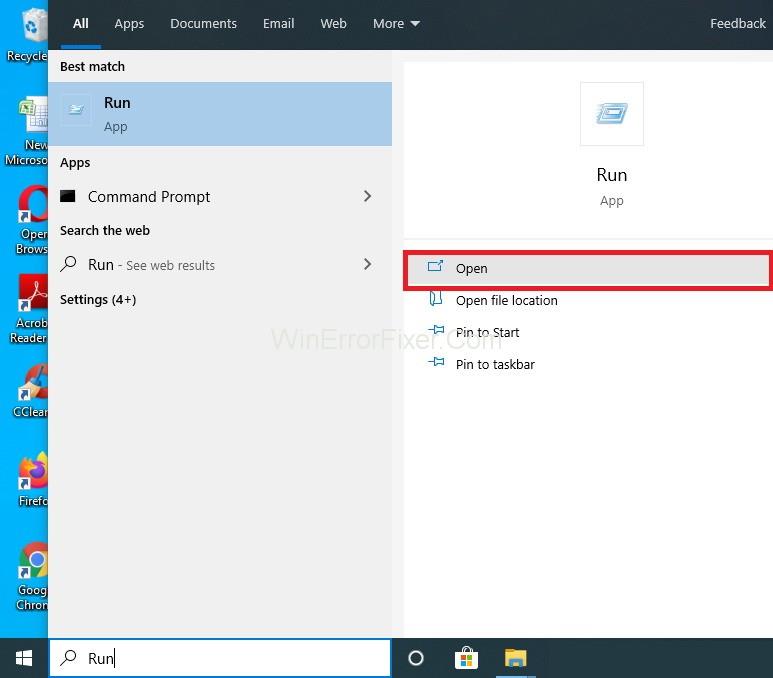
Стъпка 2: Въведете „devmgmt.msc“ и щракнете върху OK.
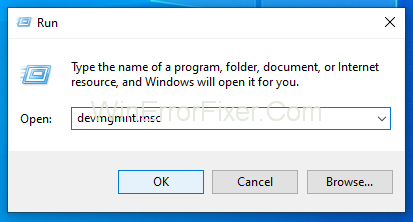
Стъпка 3: Ще има раздел Дисплейни адаптери . Намерете драйвера на вашата графична карта.
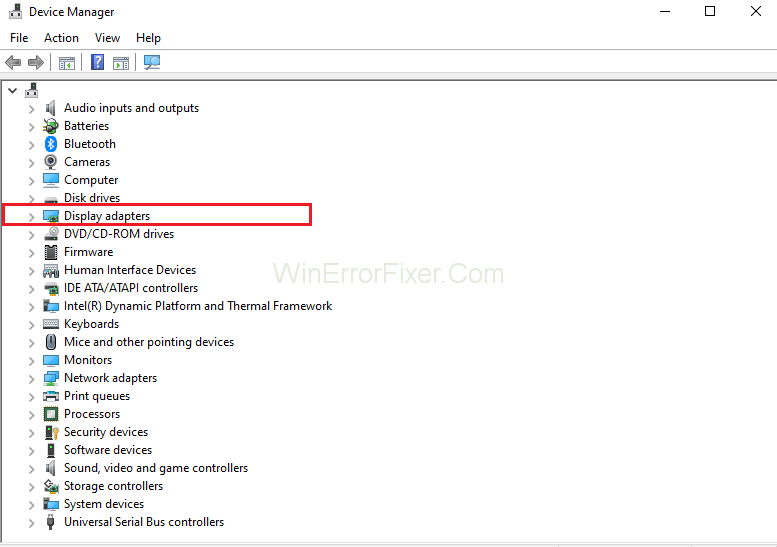
Стъпка 4: Щракнете с десния бутон върху адаптера на вашата графична карта и изберете опцията Актуализиране на драйвер .
Стъпка 5: Сега щракнете върху Търсене автоматично за софтуер на драйвери.
Стъпка 6: Рестартирайте системата си.
Забележка: За да актуализирате драйверите, можете също да посетите уебс��йта на вашия производител. От там можете да изтеглите най-новия драйвер. Те ви предоставят правилни насоки за избор на правилния драйвер.
Прочетете също:
Заключение
Плъхове! Ударът на WebGL в пречка не е стандартна грешка, а дразнеща. Ако вашият браузър е несъвместим с webGL съдържание, присъстващо на уебсайта, тази грешка съществува. Неуспехът в кода на webGL също води до този проблем.
Не е много трудно да поправите плъхове! WebGL възникна грешка. Има много решения за отстраняване на този проблем. Тук обсъдихме четири такива метода. Следвайте всяка стъпка от тези методи, за да се отървете от тази грешка. Надяваме се, че ще успеете да разрешите Плъхове! WebGL се сблъска с проблем.