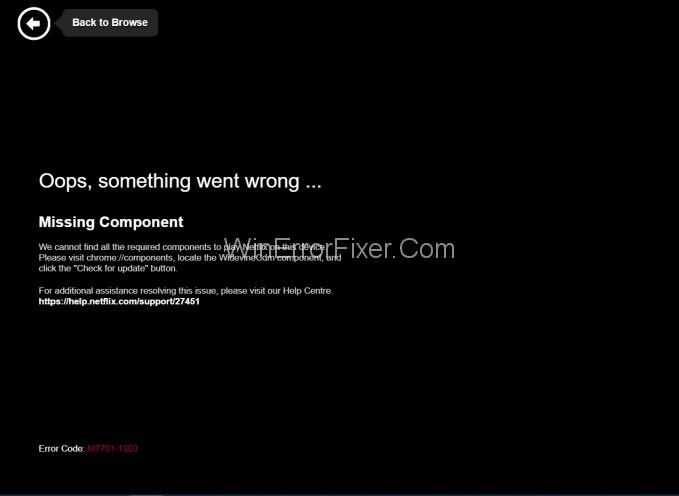Наистина е много досадно, когато между развлекателната ни сесия се появяват грешки от M7703-1003 , както и когато гледаме любимите си текущи уеб сериали в Netflix. не е ли така? Това е не само разочароващо, но и отнема много време за разрешаване в случай, че изглежда, че е упорита грешка.
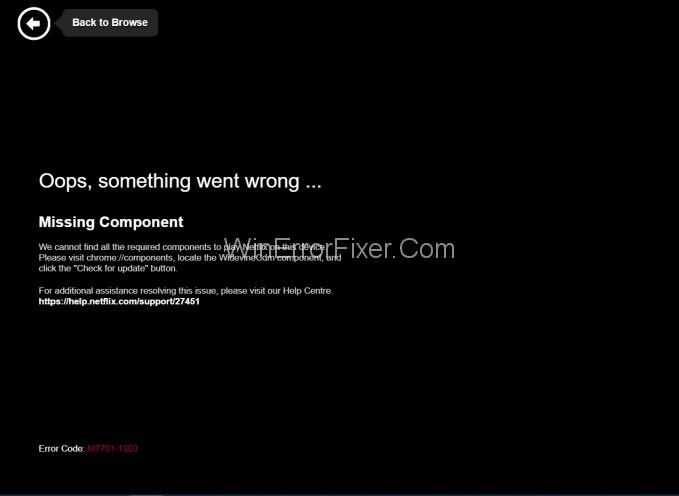
Една такава грешка, с която се сблъскват потребителите на Netflix, е код за грешка M7703-1003 (липсващ компонент). Тази статия ще се фокусира върху същото, тъй като сме измислили някои прости начини за коригиране на грешка M7703-1003 , което ще отнеме по-малко време и ще ви даде оптимални резултати. Така че нека започваме.
Съдържание
Какво причинява грешката на Netflix „M7703-1003“?
По принцип тази грешка може да изскочи по всяко време, но се вижда, че повечето потребители на Windows и Linux, с които се сблъскват тази година, са използвали Netflix в своите браузъри. Също така, този код за грешка M7703-1003 е официално признат от Netflix и също се споменава на техния уебсайт. Продължавайки напред, нека да разгледаме какво причинява този код за грешка M7703-1003.
Трябва да знаете, че тази грешка се причинява най-вече от настройките на браузъра. Много пъти повреда в настройките на Google Chrome или повреден профил в Google Chrome задейства тази грешка. В допълнение към това, липсата на разширение Widevine в Google Chrome за Netflix също може да бъде еднакво отговорна. (Този модул за разширение за широка лоза позволява на Chrome да възпроизвежда защитено с DRM HTML5 аудио и видео).
Това бяха възможните причини за излизането от тази грешка. Така че сега, без да губим повече времето си, нека започнем с решението за коригиране на кода за грешка на Netflix M7703-1003.
Методи за коригиране на грешка в Netflix M7703-1003
Различните методи, чрез които можете да коригирате тази грешка, са дадени по-долу. Направете бележка, за да влезете като администратор и да имате добра интернет връзка, преди да продължите с тези методи.
Решение 1: Проверка на модула за декриптиране на съдържание Widevine
Понякога се случва модулът Widevine да липсва във вашия браузър, тъй като е остарял, поради което възпроизвеждането на видео не може да възпроизведе серията Netflix. По този начин грешката може да изскочи, тъй като Netflix разчита на това изчезване Widevine в браузъра за възпроизвеждане на видеоклипове. Но можете лесно да конфигурирате този проблем, като следвате стъпките по-долу:
Стъпка 1: Първо отворете Chrome и въведете „ Chrome://Components “ в адресната лента.
Стъпка 2: След това отидете до най-близкия край на страницата и намерете записа „ Widevine Content Decryption Module.“
Стъпка 3: След това проверете за U pdate и инсталирайте актуализациите, ако има такива.
Стъпка 4: Най-накрая рестартирайте компютъра си, за да наложите направените промени и след това проверете дали съобщението за грешка е изчезнало или не, като пуснете видеоклиповете в Netflix.
Този метод ще реши проблема ви, ако причината е разширението на Widevine, но ако продължава, тогава нещо друго може да задейства грешката. В този случай можете да опитате да поправите, като използвате други методи, дадени по-долу.
Подобни грешки:
Решение 2: Премахване на конфигурации на Chrome
Този метод основно работи чрез премахване на повредените файлове, които може да причиняват проблеми. Забележете, че цялата ви история на сърфиране, кеш и други данни за запазване също ще бъдат изтрити. Но проблемът ви ще бъде решен и ще можете отново да гледате предаванията си в Netflix. За да постигнете това:
Стъпка 1: Първо, архивирайте всичките си важни конфигурации , за да можете да ги възстановите след това.
Стъпка 2: След това трябва да изчистите историята си на сърфиране. За този тип „ Chrome://settings ” в адресната лента на Google Chrome и натиснете Enter .
Стъпка 3: След това отидете в долната част на страницата с настройки на браузъра и щракнете върху Разширени.
Стъпка 4: След това менюто Разширени настройки ще се разшири и трябва да изберете изчистване на данните за сърфиране. (Уверете се, че всички проверки са активирани в новия изскачащ прозорец и времевият диапазон е зададен на Всичко време).
Стъпка 5: Най-накрая рестартирайте компютъра си, за да наложите промените и след това се насладете на любимата си уеб поредица без никакви пречки.
Решение 3: Използване на друг профил
Третият метод би бил последната надежда, ако горните методи не помогнаха. Така че сега можете да опитате късмета си, като използвате нов профил. Тъй като повреден профил в Chrome е една от причините за тази грешка, новият профил може да е най-доброто решение (имайте предвид да запазите настройките на профила си срещу идентификатора си в Gmail, за да можете да възстановите настройките си, когато пожелаете.)
Стъпка 1: Първо щракнете върху иконата на профила в лентата на задачите на Chrome. След като настройките на вашия профил се отворят, изключете синхронизирането на вашия профил.
Стъпка 2: След това щракнете върху Управление на други хора и когато се появят нови прозорци, изберете Добавяне на човек .
Стъпка 3: Сега C създайте нов потребителски идентификатор, вход и рестартирайте chrome . Трябва да излезете от текущия си профил, за да сте сигурни, че този метод работи.
Подобни публикации:
Заключение
Грешка в Netflix M7703-1003 може да бъде коригирана много бързо чрез методите, споменати по-горе. Така че можете да изберете някой от трите, който е най-подходящ за вас и след това можете да се насладите на любимия си сериал на Netflix, след като се отървете от този проблем.