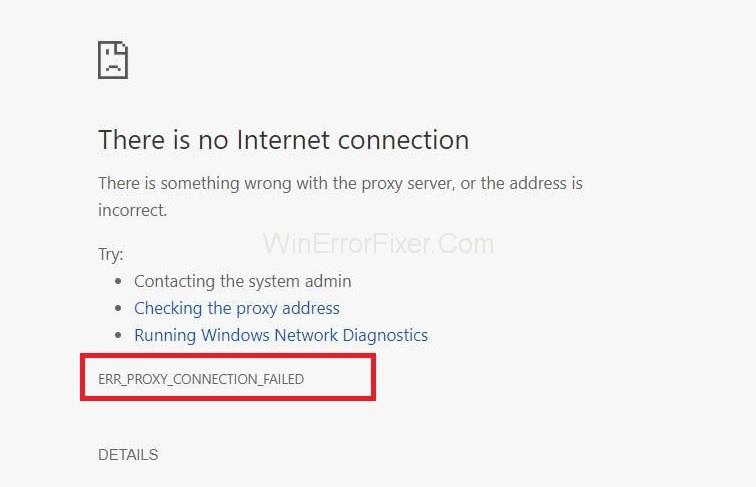ERR_PROXY_CONNECTION_FAILED е грешка, базирана на браузър. Това може да се случи на всяка версия на операционната система Windows. Това се случва, ако има проблеми с настройките на прокси сървъра. Прокси сървър или прокси е носител, който свързва онлайн услугата/външните сайтове с домашната мрежа или IP. Полезно е за филтриране на уеб съдържание, защита на поверителността и деблокиране на специфично уеб съдържание.
Не създава директна връзка с интернет. Вместо това той установява връзка през множество сървъри. Следователно, той прикрива информацията, свързана с сърфирането на хората, като IP адреси. Ето защо, ако прокси/IP е неправилно конфигуриран или ако се повреди по време на някои процедури за конфигуриране на системата, възниква грешката ERR_PROXY_CONNECTION_FAILED .
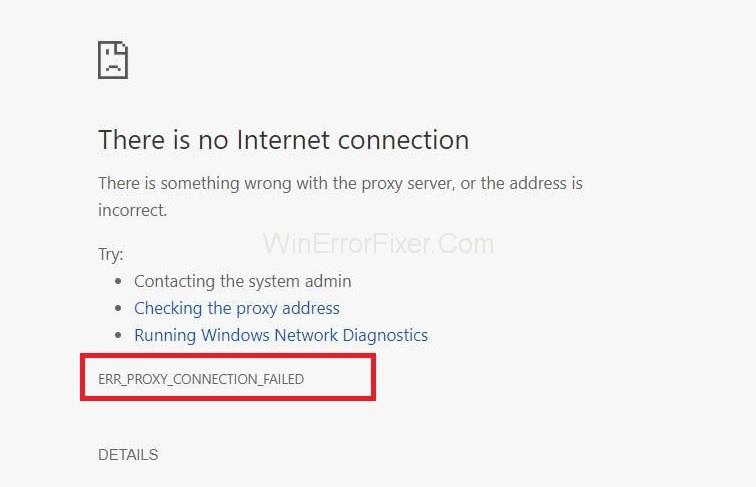
Съобщението за грешка ERR_PROXY_CONNECTION_FAILED гласи:
- Няма интернет връзка
- Нещо не е наред с прокси сървъра или адресът е неправилен
- Опитайте да се свържете със системния администратор
- Проверка на прокси адреса
- Извършване на диагностика на свързаността
Съобщението ERR_PROXY_CONNECTION_FAILED ще се появи изведнъж, когато сърфирате в интернет с Mozilla Firefox, Google Chrome, Edge, IE или друг уеб браузър. Тъй като експертите по Windows извършват статистически данни, потребителите на Google Chrome най-често срещат грешката ERR_PROXY_CONNECTION_FAILED .
Когато възникне грешката, съобщението за грешка „Няма интернет връзка. Нещо не е наред с прокси сървъра или адресът е неправилен“ се появява и блокира разглежданата страница, което допълнително предотвратява използването на интернет, което е доста дразнеща грешка, която може да доведе до загуба на данни. Но не се паникьосвайте, тъй като този проблем е напълно разрешим. Това ръководство съдържа всички прости и ефективни методи за лесно справяне с грешката ERR_PROXY_CONNECTION_FAILED.
Съдържание
Поправяне на грешката ERR_PROXY_CONNECTION_FAILED
Преди да започнете с методите за коригиране на грешка Err_Proxy_Connection_Failed, трябва да извършите няколко прости промени. Той може да реши проблема също толкова ефективно, колкото методите, описани по-долу.
Ако вашият Google Chrome многократно показва прозореца ERR_PROXY_CONNECTION_FAILED , няма за какво да се притеснявате. Първо, отворете уеб страницата в друг уеб браузър, като Mozilla Firefox и т.н. Ако тази проста стъпка е решила този проблем за вас, значи е добре. В противен случай ви препоръчваме да преинсталирате своя Google Chrome или да го актуализирате до най-новата му версия.
Ако превключването на вашия уеб браузър от Google Chrome към друг браузър не разреши този проблем, рестартирайте своя WiFi рутер. Можете също да опитате LAN връзката . Ако нито едно от тях не работи, следвайте методите, описани по-долу. Започнете с метод 1 и намалете, докато един от методите не коригира грешката Err_Proxy_Connection_Failed вместо вас.
Да започваме!
Решение 1: Нулиране на интернет настройките
Както беше посочено по-рано, нулирането на настройките ще коригира всички дефектни настройки и грешки на програмата. По-долу са дадени стъпките за нулиране на интернет настройките:
Стъпка 1: Първо, натиснете клавишната комбинация Windows + R и въведете inetcpl.cpl в прозореца Run, който ще се появи. Натиснете клавиша за въвеждане.
Стъпка 2: Прозорецът с опции за интернет ще се отвори, отидете до раздела Разширени в горната му част.
Стъпка 3: Сега щракнете върху бутона Нулиране и след това изчакайте процесът да се изпълни.
Решение 2: Проверете настройките на прокси сървъра
В по-голямата част от грешките проблемът Err_Proxy_Connection_Failed обикновено се крие в неправилните настройки. Уверете се, че вашите прокси настройки са правилни:
Стъпка 1: Първо щракнете върху клавиша Windows. След това въведете Контролен панел и щракнете върху резултатите от търсенето.
Стъпка 2: След това щракнете върху опцията Мрежа и интернет и след това отидете на Интернет опции .
Стъпка 3: Изберете раздела Връзки в горната част на прозореца.
Стъпка 4: Сега щракнете върху настройките на LAN , присъстващи в долната част на прозореца. Сега проверете дали квадратчето за отметка на прокси сървъра е премахнато (третото квадратче за отметка). В случай, че е проверен с отметка, тогава го премахнете.
Решение 3: Деактивирайте временно прокси сървъра
Ако проблемът е в проксито, тогава можете да опитате да го деактивирате за известно време и да видите дали грешката все още се показва. Стъпките за временно деактивиране на прокси са:
Стъпка 1: Първо, натиснете клавишната комбинация Windows + R и след това въведете Regedit в прозореца Run, който ще се появи, и натиснете Enter.
Стъпка 2: Препоръчително е да създадете резервно копие на системния регистър, преди да направите каквито и да е промени. За да направите това, разгънете раздела Файл и след това щракнете върху Експортиране .
Стъпка 3: След това следвайте пътя, даден по-долу:
HKEY_CURRENT_USER → Software → Microsoft → Windows → Current version → Internet setting
Стъпка 4: Сега изтрийте стойностите, дадени по-долу:
Proxy override
Migrate Proxy
Proxy Enable
Proxy Server
Стъпка 5: Рестартирайте компютърната си система.
Решение 4: Нулиране на TCP/IP
Нулирането на TCP/IP ще възстанови настройките по подразбиране и ще премахне всички грешки по време на процеса. Стъпките за нулиране на TCP/IP са дадени по-долу:
Стъпка 1: Първо, щракнете с десния бутон върху клавиша на Windows и след това щракнете върху Команден ред (администратор) .
Стъпка 2: Сега натиснете клавиша Enter, след като копирате и поставите командите, дадени под всяка от тях:
netsh winsock reset
netsh int ip reset
Стъпка 3: След това въведете Exit и натиснете клавиша Enter и затворете командния ред .
Стъпка 4: За да приложите направените промени, рестартирайте Windows.
Решение 5: Подновете IP адрес
Ако нито един от гореспоменатите методи не работи за вас, опитайте да подновите своя IP адрес. Стъпките са:
Стъпка 1: Първо, щракнете с десния бутон върху клавиша на Windows и след това изберете Команден ред (администратор) .
Стъпка 2: Въведете командите, дадени по-долу в прозореца на командния ред и натиснете клавиша Enter след всяка една от тях:
ipconfig /release
ipconfig /flushdns
ipconfig /renew
Стъпка 3: Накрая въведете Exit. След това натиснете клавиша Enter, за да затворите командния ред.
Решение 6: Поправете грешките си автоматично
Ако искате да сте сигурни, че няма да се сблъскате с грешки в бъдеще, тогава можете да използвате програми за автоматично коригиране на грешки във вашата система. Има различен тестван софтуер, който може да ви отърве от грешки.
Подобни публикации:
Заключение
Това ръководство съдържа всички прости и ефективни методи за справяне с грешката ERR_PROXY_CONNECTION_FAILED. Прегледайте внимателно това ръководство с бдителен ум. Следвайте прецизно стъпките, въведете командите правилно и вярваме, че един от методите ще реши този проблем вместо вас.