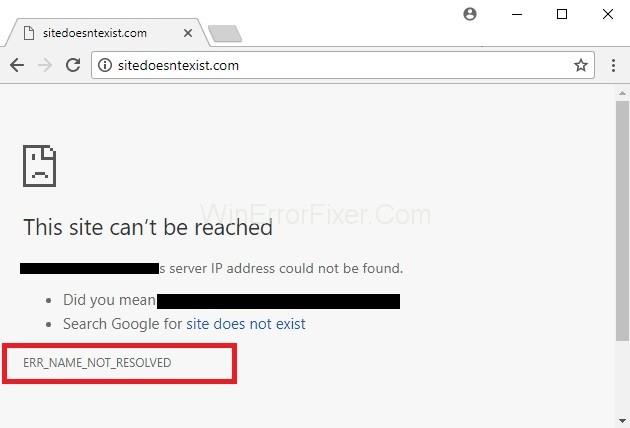Срещате ли грешка ERR_NAME_NOT_RESOLVED при достъп до някой уебсайт? Ако да, тогава може да се сблъскате с някои сериозни проблеми при разрешаването на този проблем. Чрез тази статия ще ви помогнем да разберете този проблем с ERR_NAME_NOT_RESOLVED , за да можете лесно да се отървете от него.
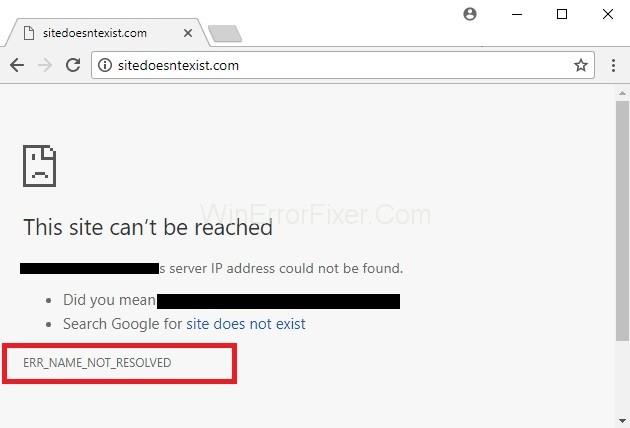
За ваша информация ERR_NAME_NOT_RESOLVED обикновено се появява, когато се опитвате да влезете в определен уебсайт, но системата не може да разреши DNS адреса на този уебсайт. Това води до съобщение за грешка, което ни казва, че уеб страницата не е достъпна.
Обикновено проблемите с DNS адреса предизвикват грешка ERR_NAME_NOT_RESOLVED , тъй като интернет DNS адресът се блокира от вашия сървър, вместо да показва резултати, поради което остава неразрешен и грешката изскача на екрана ви.
Техническото значение на тази ERR_NAME_NOT_RESOLVED е, че името не може да бъде разрешено, обикновено поради неправилна конфигурация на вашия компютър или рутер или проблеми с уебсайта, в който се опитвате да влезете.
Въпреки това, винаги можете да отстраните този проблем, като изчистите бисквитките на браузъра си, изчистите и подновите DNS, промените своя DNS на публичен DNS на Google, като проверите защитната си стена и софтуера за сигурност, тъй като те може да блокират достъпа до тази уеб страница, като използвате VPN или захранване на вашия рутер. Можете да изберете някой от горните начини, които са подходящи за вашата ситуация.
Съдържание
Как да поправите ERR_NAME_NOT_RESOLVED в Google Chrome
Тази грешка е често срещана и може да възникне по всяко време. Въпреки това, два възможни сценария са приложими за повечето потребители, които се сблъскват с този проблем. Сега ще преминем през тези два сценария един по един, за да можете да разберете малко по-добре тази ERR_NAME_NOT_RESOLVED и след това можете да я поправите за нула време.
Решение 1: Сайтът, до който се опитвате да получите достъп, е вашият уебсайт и той връща ERR_NAME_NOT_RESOLVED
Като цяло, това, което се случва е, че всеки път, когато създавате уебсайт, получавате неговия хостинг и след това получавате уникални сървъри за имена, които трябва да бъдат актуализирани с регистрите на домейни. Но когато регистрите на домейни не актуализират имената на хостинг, те се показват като невалидни или не са налични.
Ето защо е много важно да се уверите, че вашите сървъри за имена са актуални с регистрите на домейни. Един от най-популярните регистри на домейни е GoDaddy , който сам гарантира актуализирането на вашите сървъри за имена от време на време.
Ако искате да проверите състоянието на вашия сървър за имена, тогава можете да проверите настройките, като отидете на intodns.com/your-domain-name.com
Ако само вашият сайт не работи и всички други сайтове работят, можете да видите какво отчита nslookup от командния ред. За това,
Стъпка 1: Първо, натиснете клавиша Windows + R. В появилото се поле за изпълнение въведете CMD и натиснете OK .
Стъпка 2: След това въведете nslookup your-site.com и натиснете Enter .
Ако не върне валиден IP адрес, или ако каже, че домейнът не съществува, или някаква друга грешка, тогава трябва да проверите с вашия хост.
Решение 2: Сайтът, до който се опитвате да получите достъп, е общ сайт, който е достъпен навсякъде другаде, но не само на вашето устройство
Ако случаят е такъв, предлагаме ви да промените своя DNS на публичен DNS, предоставен от Google. Това най-вероятно ще помогне за избягване на проблемите, причинени поради проблематичен DNS. За това следвайте инструкциите, дадени по-долу:
Стъпка 1: Първо, натиснете заедно клавиша Windows + R , за да отворите диалоговия прозорец за изпълнение.
Стъпка 2: След това въведете ncpa.cpl и щракнете върху OK .
Стъпка 3: След това щракнете с десния бутон върху вашия мрежов адаптер и изберете Свойства , Маркирайте/Изберете Интернет протокол версия 4 (TCP/IPv4) и щракнете върху Свойства .
Стъпка 4: Сега поставете отметка върху Използване на следните адреси на DNS сървър.
Стъпка 5: Най-накрая въведете следния код в двете полета и щракнете върху OK и тествайте.
8.8.8.8
8.8.4.4
Решение 3: Изчистете кеша на хоста на Google Chrome и деактивирайте предсказуемите мрежови действия
Това е второто най-ефективно решение за проблема с ERR_NAME_NOT_RESOLVED, което вече работи за много потребители. Стъпките по-долу ще ви насочат да изчистите кеша на хоста на вашия Chrome:
Стъпка 1: Първо отворете своя Google Chrome и щракнете върху настройки и след това изберете разширени настройки.
Стъпка 2: След това щракнете върху Поверителност.
Стъпка 3: Сега намерете Предсказване на мрежови действия за подобряване на производителността на зареждане на страници или използвайте услуга за прогнозиране за по-бързо зареждане на страници и я деактивирайте .
Стъпка 4: След това въведете chrome://net-internals/#dns в адресната лента на chrome и натиснете бутона Enter .
Стъпка 5: Най-накрая кликнете върху изчистване на кеша на хоста .
Това е всичко, което трябва да направите, за да изчистите кеша на хоста на Google Chrome и това със сигурност ще работи.
Решение 4: Актуализирайте своя DNS на MAC OS X
Актуализирането на проблемните приложения или програми е универсалната корекция, която работи при почти всяко коригиране на грешки. Така че винаги можете да приложите този метод, за да коригирате проблема с ERR_NAME_NOT_RESOLVED . За да актуализирате своя DNS на MAC OS X, можете да с��едвате инструкциите, дадени по-долу:
Стъпка 1: Първо щракнете върху иконата на Apple в горния ляв ъгъл и след това изберете системни предпочитания. Сега щракнете върху иконата Мрежа и се уверете, че вашият активен адаптер (ethernet или безжичен) е избран, след което щракнете върху Разширени.
Стъпка 2: След това отидете на раздела DNS и щракнете върху символа + и добавете следния DNS към него. Също така премахнете съществуващия DNS, ако има такъв.
8.8.8.8
8.8.4.4
Това е. Сега можете да проверите проблема, като влезете в същия сайт. Ако кодът за грешка ERR_NAME_NOT_RESOLVED все още се показва, преминете към следващия метод, който споменахме по-долу.
Подобни публикации
Заключение
Надяваме се, че тази статия ви е помогнала да получите правилно решение за коригиране на грешката ERR_NAME_NOT_RESOLVED и да получите достъп до желания уебсайт, в който искате да влезете.