6 Решения за грешката “Aw, Snap!” в Google Chrome

Разберете как да се справите с грешката “Aw, Snap!” в Chrome, с списък на ефективни методи за решаване на проблема и достъп до сайтовете, които желаете.
IP адресът е уникален адрес, даден на устройство. Когато получите конфликт на IP адрес, това означава, че някой друг инструмент има същия адрес. Windows е открил. Проблемът с конфликт на IP адрес се вижда най-вече. Тази грешка възниква дори когато едно устройство е свързано към мрежата.
Например: Ако двама души споделят един и същ адрес, тогава куриерът няма да намери къщата. По същия начин системата не може да зададе ресурси поради объркване. Ще обсъдим някои методи, за да се отървем от проблема.
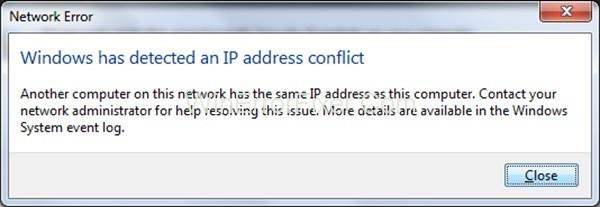
Съдържание
Как да коригираме Windows е открил конфликт на IP адрес
Решение 1: Освобождаване и подновяване на IP адрес
Стъпка 1: Отидете в менюто "Старт" и въведете " CMD " или можете да натиснете клавиша Windows + X. Сега изберете Команден ред.
Стъпка 2: Въведете „ ipconfig/release “ и сега натиснете Enter.
Стъпка 3: След това въведете “ ipconfig/renew ” и натиснете Enter. Сега потърсете DNS адрес във вашия компютър.
Стъпка 4: Сега сте готови да се разхождате из интернет.
Прочетете също:
Решение 2: Изрично рестартиране на рутера
Рутерът може да не ви даде подходящия IP адрес. Мога да се вдигна Windows е открил грешка в конфликт на IP адрес. Следвайте стъпките по-долу
Стъпка 1: Проверете бутона за захранване на вашия компютър.
Стъпка 2: Натиснете бутона за захранване на рутера. Ще изключи рутера. Изчакайте 10-20 секунди.
Стъпка 3: Натиснете отново бутона за захранване, за да включите рутера.
Решение 3: Премахване на статичното IP
Следвайте стъпките, дадени по-долу, за да поправите проблема, който Windows е открил конфликт на IP адрес.
Стъпка 1: Натиснете едновременно клавиша Windows + R. На екрана ще се отвори изскачащ прозорец.
Стъпка 2: Сега въведете “ncpa.cpl” и натиснете enter. Това ви отвежда до прозореца Мрежови връзки.
Стъпка 3: Щракнете с десния бутон върху локалната връзка.
Стъпка 4: Изберете опцията Properties от списъка.
Стъпка 5: Показва се нов прозорец. Щракнете двукратно върху Интернет протокол версия 4 (TCP/IPv4).
Стъпка 6: Сега изберете опцията, получете IP адрес автоматично. След това щракнете върху OK.
Стъпка 7: Рестартирайте компютъра си. Сега нататък няма да получите това съобщение за грешка отново.
Решение 4: Деактивиране на IPv6
Следвайте стъпките, дадени по-долу:
Стъпка 1: Натиснете клавиша Windows + R едновременно. На екрана се появява нов прозорец.
Стъпка 2: Въведете “ncpa.cpl” и натиснете Enter. Сега ще се появи прозорецът за мрежови връзки.
Стъпка 3: Щракнете с десния бутон върху Мрежов адаптер.
Стъпка 4: Сега изберете опцията Properties от списъка.
Стъпка 5: В свойствата премахнете отметката за Интернет протокол версия 6 (TCP/IPv6) и натиснете OK .
Решение 5: Деактивирайте и активирайте мрежовия адаптер
Следвайте стъпките, дадени по-долу:
Стъпка 1: Натиснете клавиша Windows + R заедно.
Стъпка 2: Въведете “ncppa.cpl” и натиснете Enter. (Уверете се, че компютърът ви не среща грешка при липса на мрежов адаптер)
Стъпка 3: Сега щракнете с десния бутон върху безжичен адаптер.
Стъпка 4: Изберете Деактивиране от списъка, който се отваря. Това ще спре мрежовия адаптер на вашия компютър.
Стъпка 5: Щракнете с десния бутон върху безжичния адаптер.
Стъпка 6: Изберете Активиране от списъка.
Той ще рестартира вашия мрежов адаптер.
Не пропускайте:
Заключение
Всеки път, когато се сблъскате с подобни грешки на вашия компютър, следвайте методите, дадени по-горе. Уверете се, че
нямате грешка в Windows Update Not Working във вашата система. Надяваме се, че един или друг
метод със сигурност ще ви помогне да поправите, че Windows е открил грешка в конфликт на IP адрес.
Разберете как да се справите с грешката “Aw, Snap!” в Chrome, с списък на ефективни методи за решаване на проблема и достъп до сайтовете, които желаете.
Spotify може да има различни обичайни грешки, като например музика или подкасти, които не се възпроизвеждат. Това ръководство показва как да ги поправите.
Изчистете историята на изтеглените приложения в Google Play, за да започнете отначало. Предлагаме стъпки, подходящи за начинаещи.
Имали ли сте проблем с приложението Google, което показва, че е офлайн, въпреки че имате интернет на смартфона? Прочетете това ръководство, за да намерите доказаните решения, които работят!
Ако се чудите какво е този шумен термин fog computing в облачните технологии, то вие сте на правилното място. Четете, за да разберете повече!
В постоянно променящия се свят на смартфоните, Samsung Galaxy Z Fold 5 е чудо на инженерството с уникалния си сгъваем дизайн. Но както и да изглежда футуристично, той все още разчита на основни функции, които всички използваме ежедневно, като включване и изключване на устройството.
Ако не сте сигурни какво означават импресии, обхват и взаимодействие във Facebook, продължете да четете, за да разберете. Вижте това лесно обяснение.
Уеб браузърът Google Chrome предоставя начин да промените шрифтовете, които използва. Научете как да зададете шрифта по ваше желание.
Вижте какви стъпки да следвате, за да изключите Google Assistant и да си осигурите малко спокойствие. Чувствайте се по-малко наблюдавани и деактивирайте Google Assistant.
Как да конфигурирате настройките на блокера на реклами за Brave на Android, следвайки тези стъпки, които могат да се извършат за по-малко от минута. Защитете се от натрапчиви реклами, използвайки тези настройки на блокера на реклами в браузъра Brave за Android.







