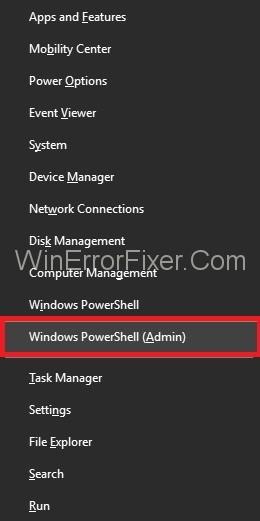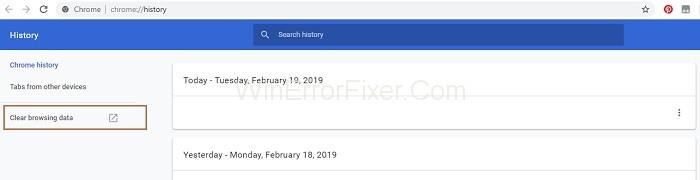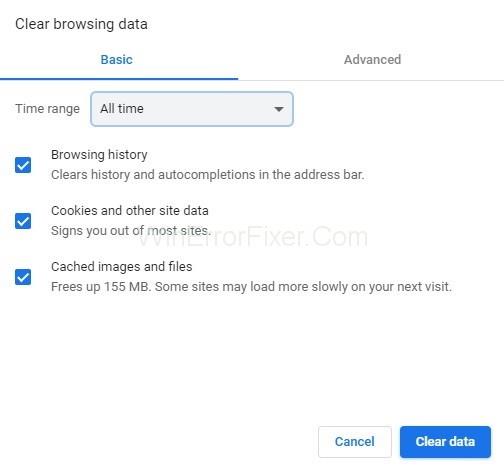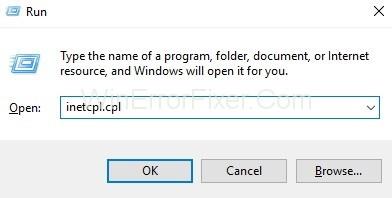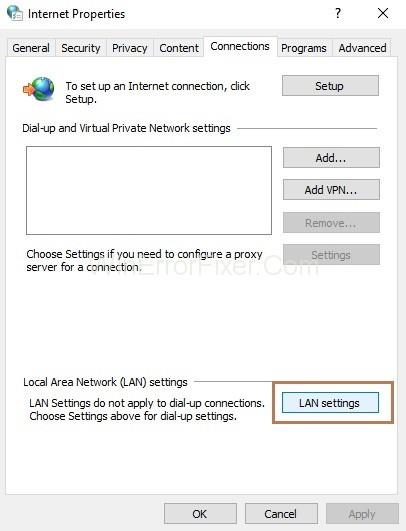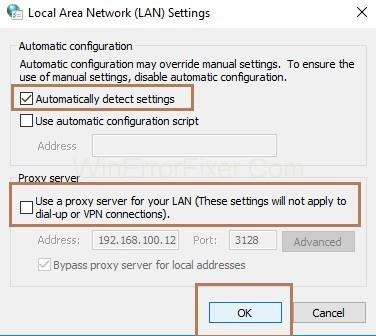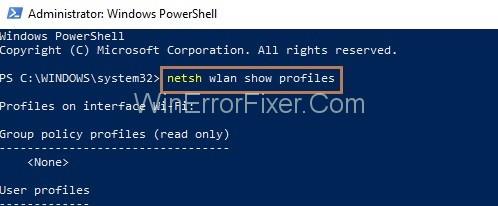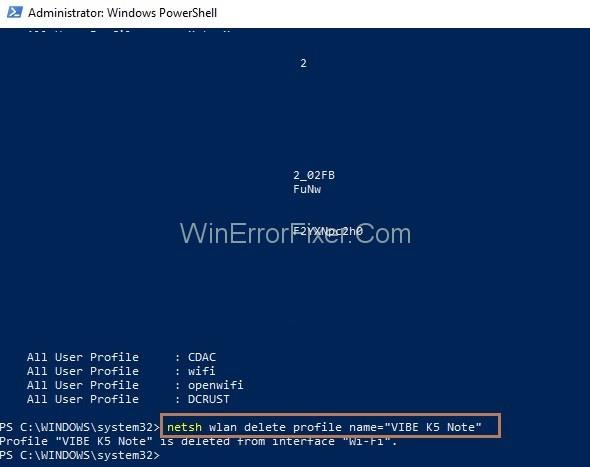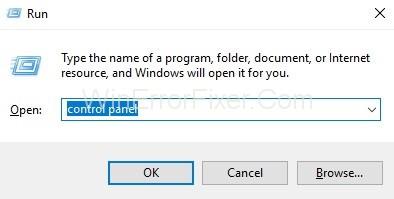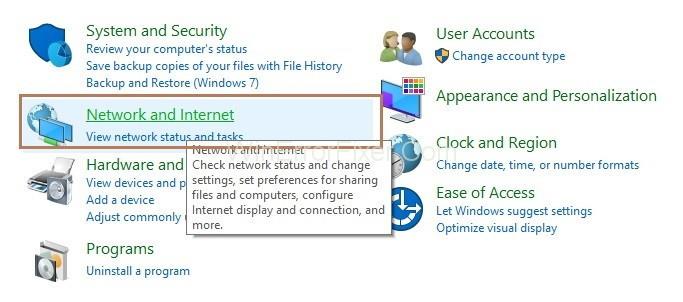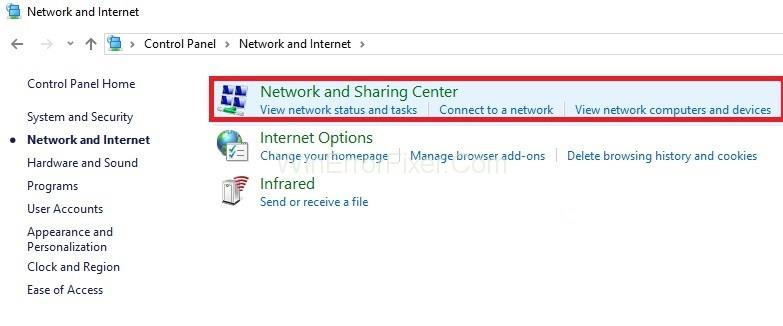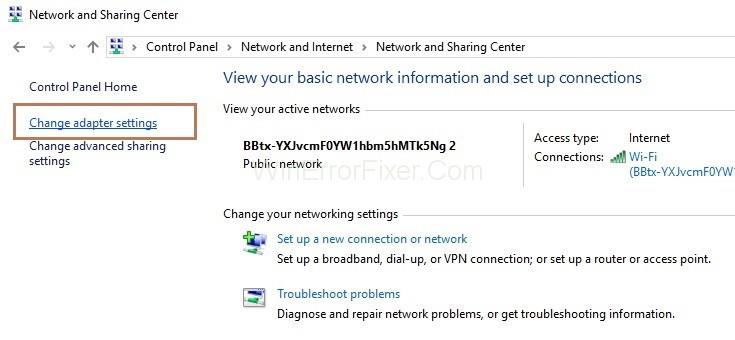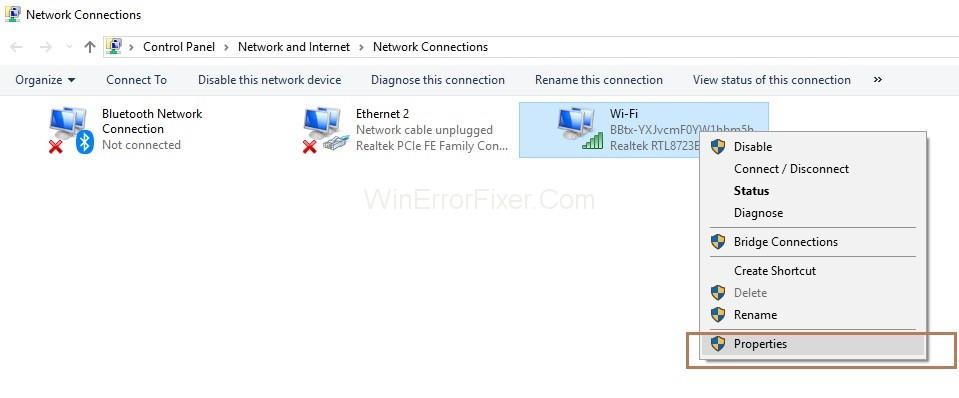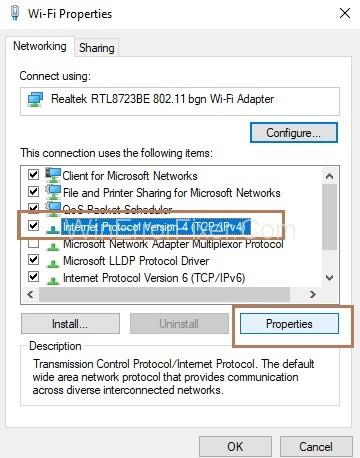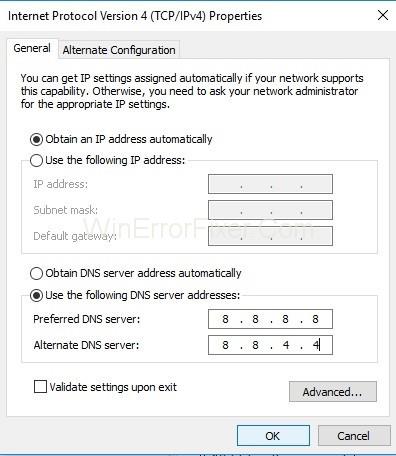ERR_NETWORK_CHANGED е един от най-често срещаните мрежови проблеми и тази грешка възниква поради проблема с интернет свързаността. Понякога интернет връзка или браузър пречат на показването на заявената страница.
Съдържание
Как да коригирам ERR_NETWORK_CHANGED в Chrome
Следователно съобщението за грешка показва, че google chrome не може да осъществи достъп или да достигне до мрежата. Освен това няма да можете да видите нищо в Chrome, докато не поправите грешката. Следователно по-долу са предоставените решения за коригиране на грешката ERR_NETWORK_CHANGED в Chrome:
Решение 1: Рестартиране на вашия модем
Понякога в мрежата възникват технически проблеми, поради които възниква грешка „ ERR_NETWORK_CHANGED “, която може да бъде преодоляна чрез просто рестартиране на модема. Това е едно от най-простите решения. Все пак, ако имате проблеми или сте изправени пред същата грешка, опитайте следващия метод.
Решение 2: Прочистване на DNS и нулиране на TCP/IP
Стъпка 1 : Първо натиснете заедно клавиша Windows и X и изберете опцията Команден ред (администратор). Ако командният ред (администратор) не е наличен, можете да изберете Windows Power Shell (администратор) .
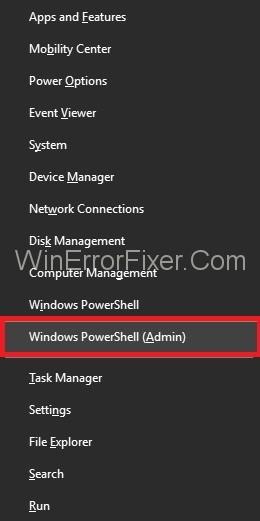
Стъпка 2 : Сега въведете следните команди една след друга и натиснете Enter след всяка команда в power shell:
ipconfig /release
ipconfig /flushdns
ipconfig /renew
Стъпка 3 : Отворете отново Power Shell и въведете командите по-долу една след друга и натиснете Enter след всяка команда:
ipconfig /flushdns
nbtstat –r
netsh int ip reset
netsh winsock reset
Стъпка 4 : Последната стъпка е да рестартирате системата си. Сега проверете дали проблемът все още съществува.
Решение 3: Изчистване на вашите данни за сърфиране в Chrome
Друго решение е да изчистите историята на браузъра си, което помага при коригирането на грешката „ERR_NETWORK_CHANGED“. Така че, следвайте стъпките по-долу, за да изчистите данните в Chrome:
Стъпка 1 : Натиснете заедно клавишите Ctrl + H от клавиатурата до отворения раздел История.
Стъпка 2: От лявата страна на екрана щракнете върху Изчистване на данните за сърфиране .
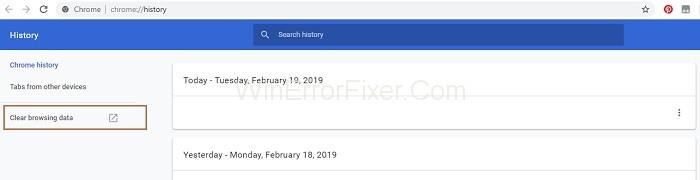
Стъпка 3 : Сега ще се появи изскачащ прозорец и ще изберете времевия диапазон като „ Всичко време “, а също така поставете отметка, за да маркирате опциите: История на сърфиране, Бисквитки и други данни на сайта, Кеширани изображения и файлове.
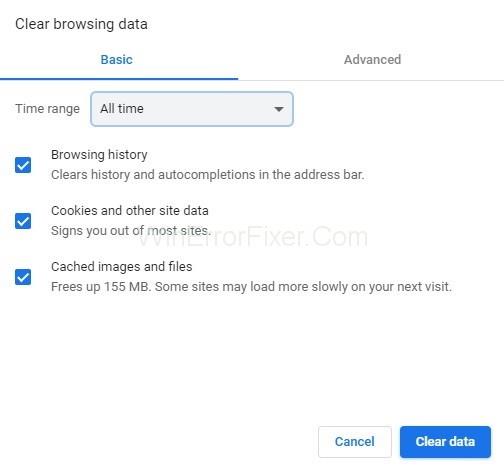
Стъпка 4 : След това щракнете върху бутона Изчистване на данните . Цялата история ще бъде изчистена.
Най-накрая затворете браузъра си и рестартирайте системата си. Сега, след рестартиране, отворете браузъра и проверете дали грешката „ERR_NETWORK_CHANGED“ все още съществува.
Решение 4: Премахнете отметката от проксито
Много пъти премахването на отметката от опцията Прокси сървър помага за коригиране на грешката „ERR_NETWORK_CHANGED“. За да извършите това, следвайте стъпките по-долу:
Стъпка 1 : Отворете полето Run, като натиснете заедно клавиша Windows и R и сега въведете inetcpl.cpl Inbox и щракнете върху бутона Ok .
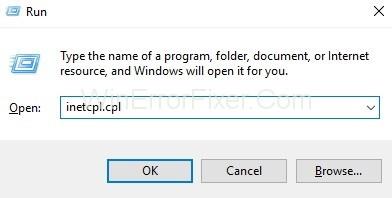
Стъпка 2 : Ще се появи прозорецът с интернет свойства. Сега отидете в раздела Връзки и щракнете върху бутона LAN Settings .
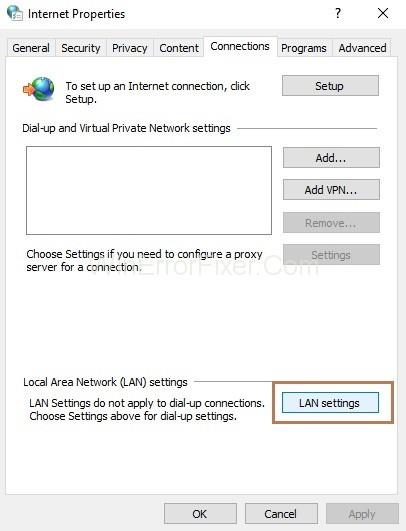
Стъпка 3 : Ще се появи прозорецът за настройки на локалната мрежа (LAN). Сега маркирайте опцията „ Автоматично откриване на настройки “ и премахнете отметката от опцията „ Използвайте прокси сървър за вашата LAN“.
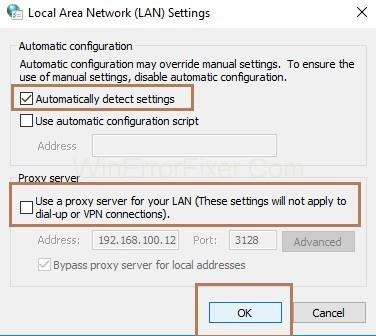
Стъпка 4 : Щракнете върху бутона OK и след това щракнете върху бутона Прилагане .
Така че сега рестартирайте системата си и проверете дали грешката е разрешена сега.
Решение 5: Изтриване на WLAN профилите
Поради много WLAN профили, грешката „възниква. Така че, опитайте да изтриете профилите от вашата система. За да изтриете WLAN профилите, направете следното:
Стъпка 1 : Първо натиснете заедно клавиша Windows и X и изберете опцията Команден ред (администратор). Ако командният ред (администратор) не е наличен, можете да изберете Windows Power Shell (администратор) .
Стъпка 2 : Ще се отвори прозорецът на Power Shell. Сега въведете командата netsh wlan show profiles в PowerShell и натиснете Enter. Ще се появи списък с всички Wi-Fi връзки на вашата система.
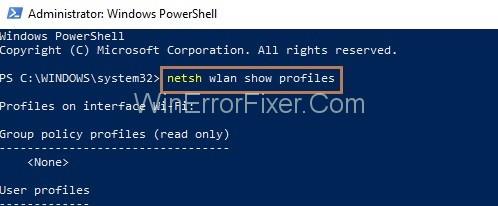
Стъпка 3 : Сега въведете команда netsh wlan delete profile name=”[име на профил]” , за да изтриете връзката. Следвайте същата команда, за да изтриете връзката една по една и опитайте да свържете отново своя Wi-Fi.
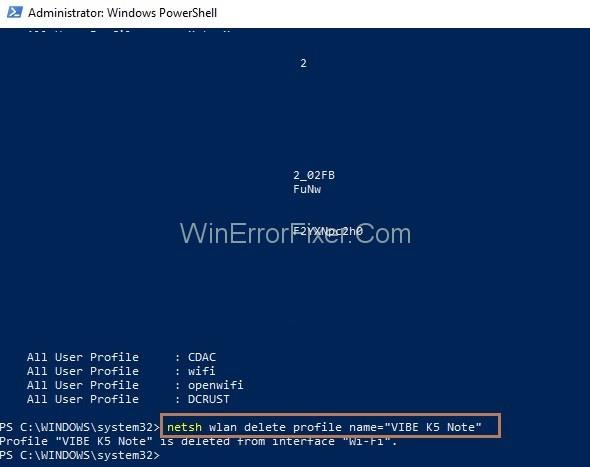
Решение 6: Промяна на вашите DNS настройки
Стъпка 1 : Първо извикайте полето Run, като натиснете заедно клавиша Windows и R , след което влезте в контролния панел и щракнете върху бутона OK .
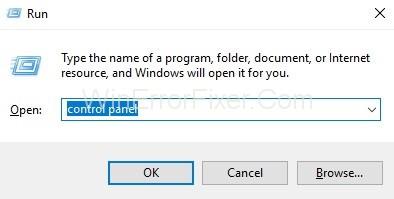
Стъпка 2 : Сега кликнете върху Мрежа и Интернет .
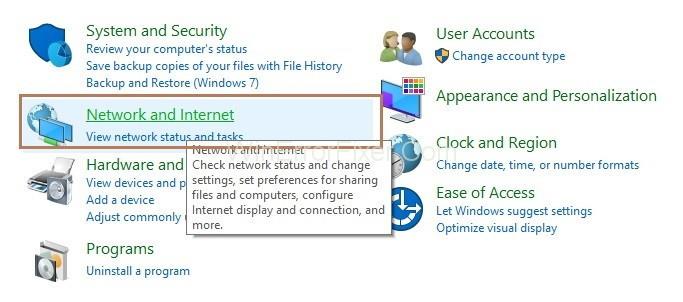
Стъпка 3 : След това щракнете върху опцията Център за мрежа и споделяне и в лявата част на страницата щракнете върху Промяна на настройките на адаптера .
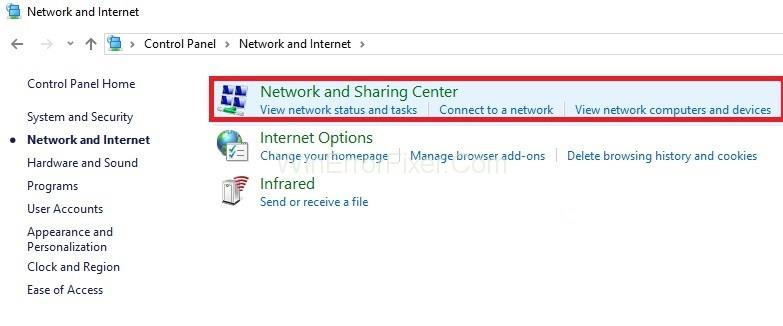
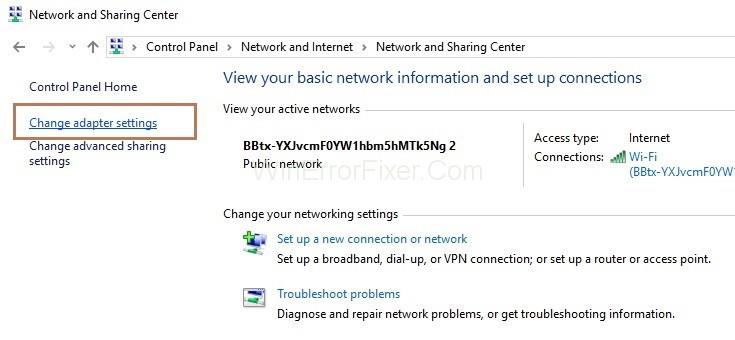
Стъпка 4 : Ще се появи прозорец за мрежови връзки. Сега щракнете с десния бутон върху мрежата, към която сте свързани, и след това изберете опцията Properties.
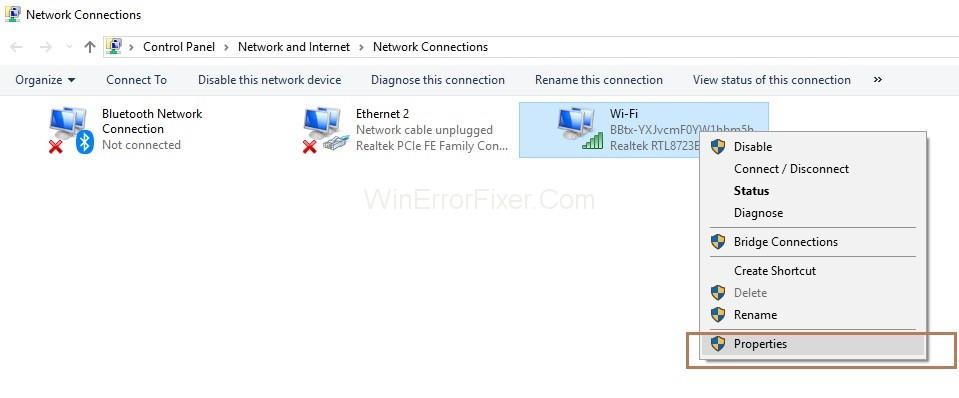
Стъпка 5 : Сега потърсете Интернет протокол версия 4 (TCP/IPv4) и щракнете върху бутона Свойства .
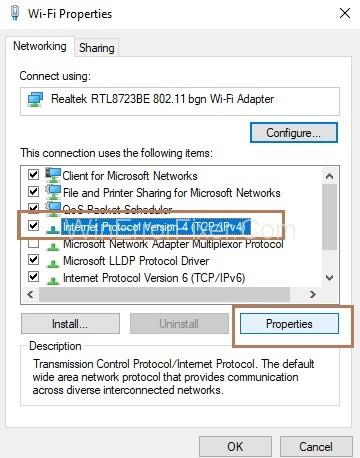
Стъпка 6 : Ще се появи прозорец със свойства. Сега маркирайте опцията „ Използвайте следните адреси на DNS сървър “ и след това попълнете стойностите, както следва:
Preferred DNS server: 8.8.8.8
Alternate DNS server: 8.8.4.4
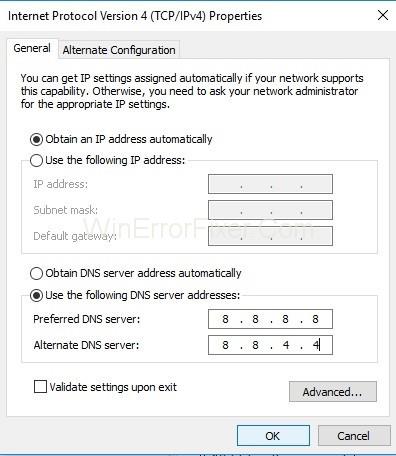
Последната стъпка е да рестартирате системата си и да проверите дали грешката ERR_NETWORK_CHANGED е коригирана.
Подобни публикации:
Заключение
Надяваме се, че предоставените по-горе решения ще ви помогнат да коригирате грешката ERR_NETWORK_CHANGED в Chrome и следвайте инструкциите правилно последователно, за да преодолеете грешката бързо.