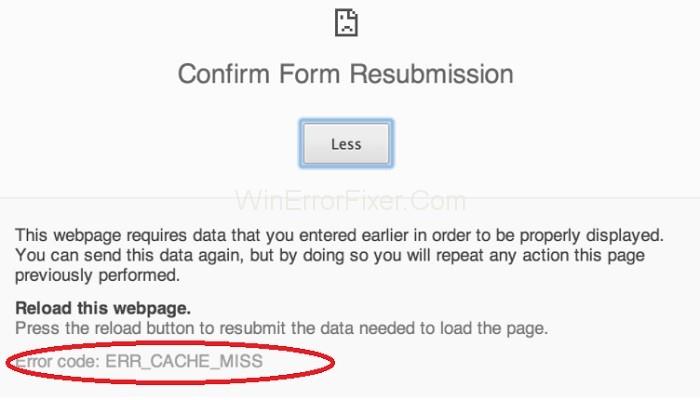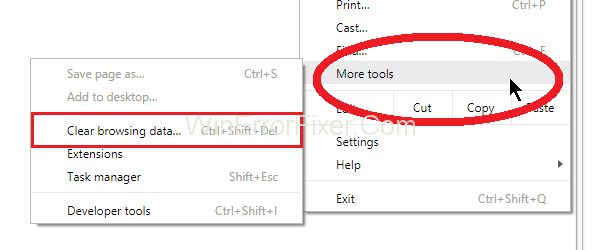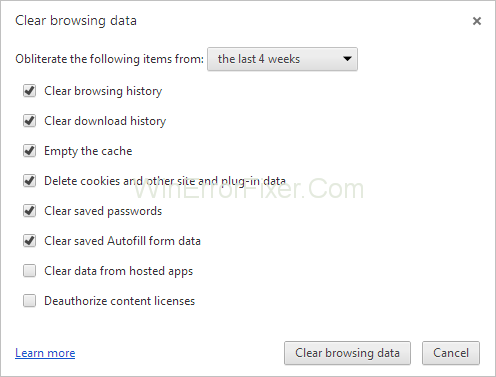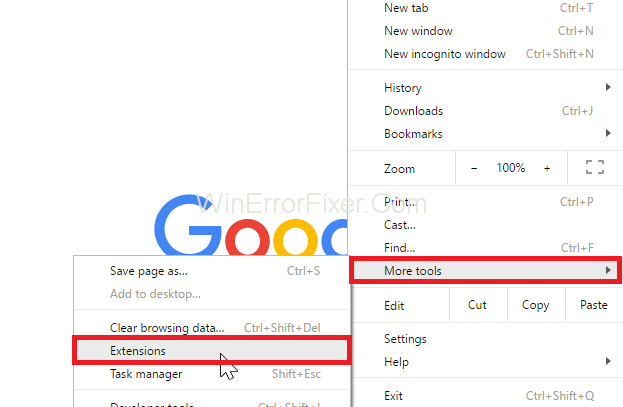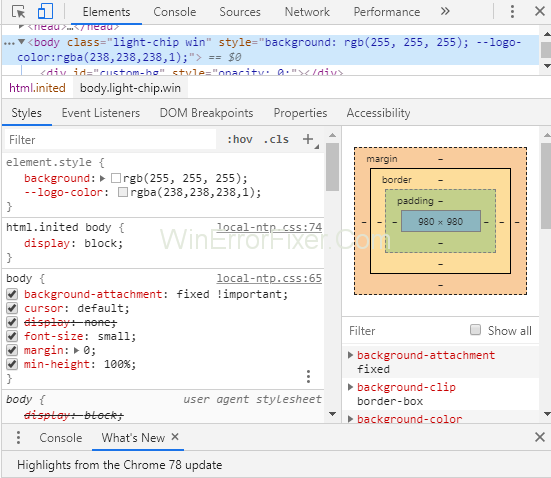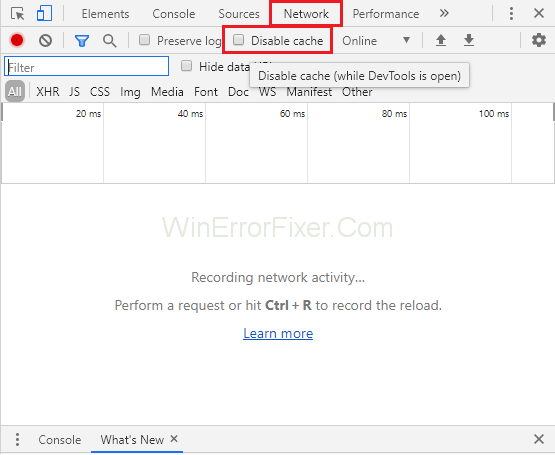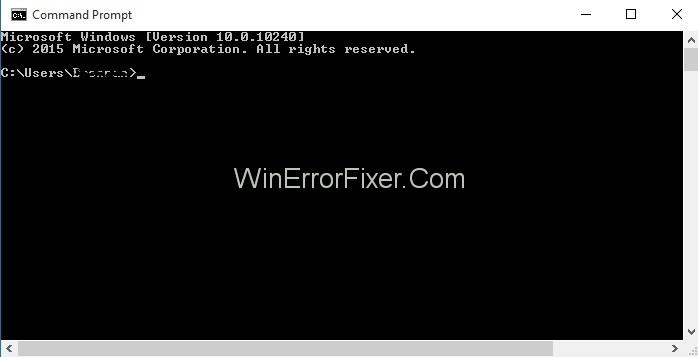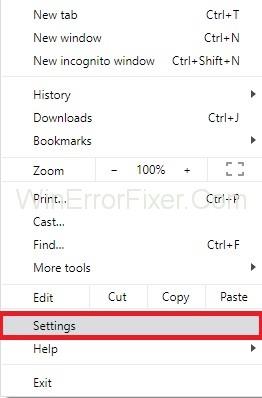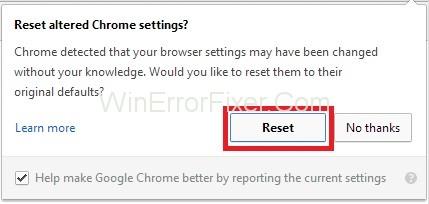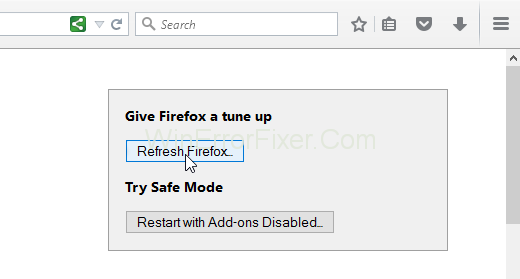Грешка Err_Cache_Miss възниква, когато разглеждате уебсайт или уеб приложение. Освен това проблемът се крие в кеширането на данни от уебсайта на компютъра. С други думи, Chrome има проблеми със системата за кеширане.
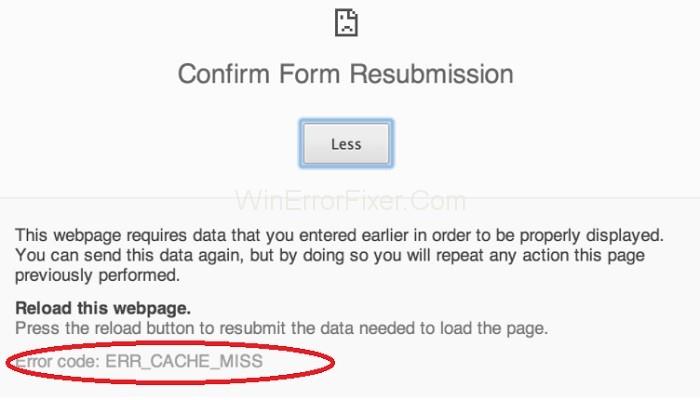
Друга причина за грешката Err_Cache_Miss е, че кодирането на уебсайта е неправилно или има някои различни разширения, които водят до неправилно функциониране на уебсайта.
Съдържание
ERR_CACHE_MISS Съобщение за грешка в Google Chrome
Така че, за да коригирате грешката Err_Cache_Miss, следвайте стъпките по-долу:
Решение 1: Изчистване на данните за сърфиране
Понякога повредените данни за сърфиране също водят до грешка „ Err_Cache_Miss “. Така че, трябва да изчистите данните за сърфиране от браузъра, като следвате стъпките по-долу:
Стъпка 1 : Първо щракнете върху трите точки в горната част, от дясната страна на прозореца на браузъра. Сега изберете опцията Още инструменти и след това щракнете върху Изчистване на данните за сърфиране или просто натиснете Ctrl + Shift + Del.
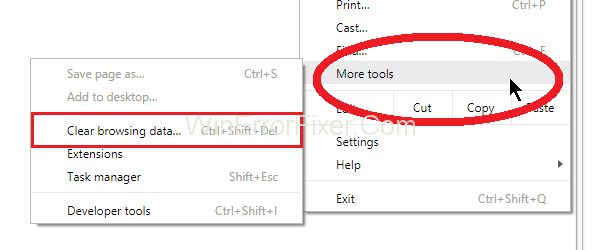
Стъпка 2 : Сега изберете Времевия диапазон като Всичко време от падащото меню, отметнете всички елементи по-долу. Сега кликнете върху бутона Изчистване на данните .
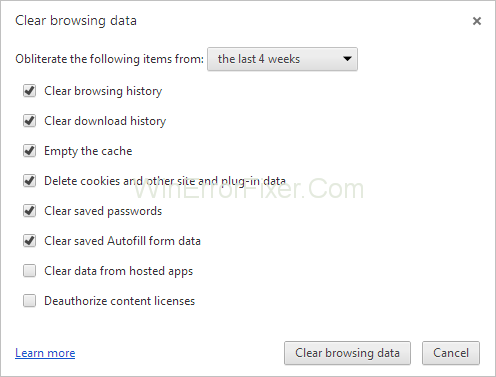
Стъпка 3 : Последната стъпка е да рестартирате браузъра си и да проверите дали грешката Err_Cache_Miss е разрешена или не.
Прочетете също:
Решение 2: Актуализирайте браузъра
Версията на Chrome, която използвате, може да съдържа грешки и по този начин да доведе до грешка „ Err_Cache_Miss “. Така че, опитайте да надстроите браузъра си до най-новата му версия. Сега отново проверете дали грешката е изчезнала или не.
Решение 3: Проверете разширенията на браузъра
Проверката на разширенията на браузъра също помага за коригиране на грешката „ Err_Cache_Miss “, тъй като някои разширения засягат вашия браузър, така че трябва да ги проверите. Така че, за да отворите прозорците с разширения, следвайте стъпките, описани по-долу:
Стъпка 1 : Първо щракнете върху трите точки в горната част, от дясната страна на прозореца на браузъра. Сега изберете опцията Още инструменти и след това щракнете върху Разширения .
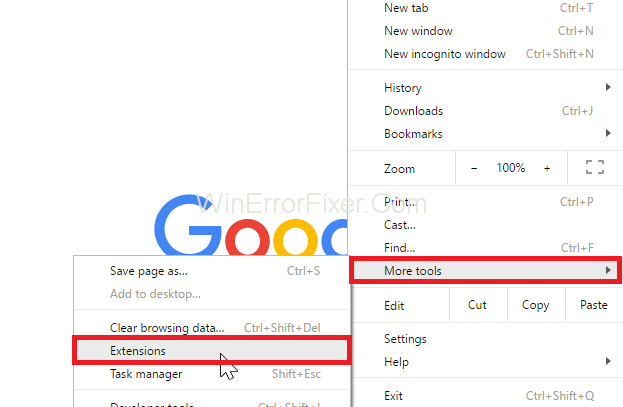
Стъпка 2 : Ще се появи списък с разширения. Сега потърсете проблема, причиняващ разширенията, като деактивирате разширенията едно по едно и ако не причинява проблема, го активирате отново.
Решение 4: Деактивирайте системата за кеширане
Деактивирането на системата за кеширане също помага да се коригира грешката „ Err_Cache_Miss “, така че следвайте стъпките по-долу, за да деактивирате кеша:
Стъпка 1 : Започнете с едновременно натискане на клавишите Ctrl + Shift + I от клавиатурата.
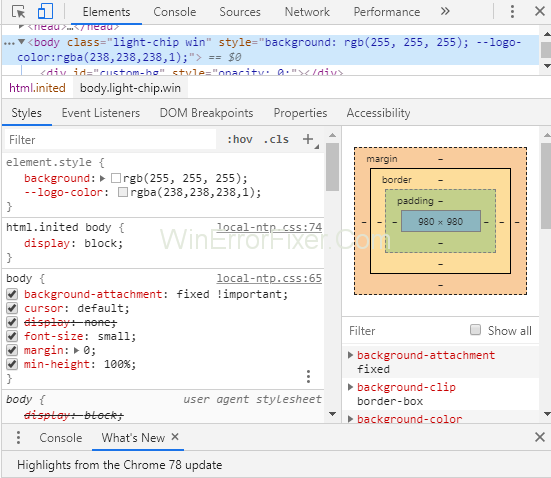
Стъпка 2 : Щракнете върху раздела Мрежа и отметнете опцията Деактивиране на кеша .
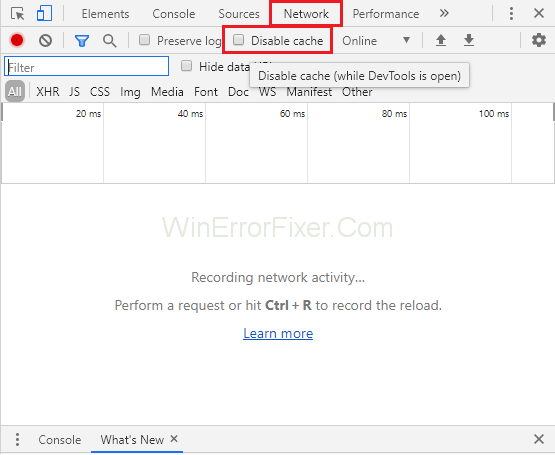
Стъпка 3 : Последната стъпка е да презаредите страницата и да проверите дали проблемът продължава.
Решение 5: Нулиране на мрежовите настройки
Грешните мрежови настройки също могат да бъдат причина за грешката „ Err_Cache_Miss “. Така че, за да нулирате мрежовите настройки, следвайте стъпките по-долу:
Стъпка 1 : Първо натиснете заедно клавиша Windows и X. Ще се появи списък с опции и сега изберете Команден ред (Администратор) . Ако cmd не е наличен, изберете PowerShell (Администратор) .
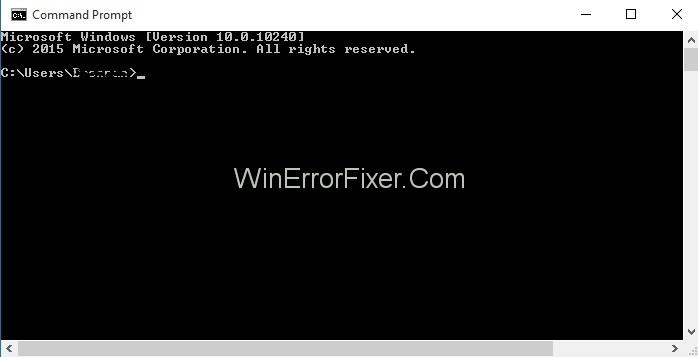
Стъпка 2 : Следващият тип е да въведете следните команди една по една в Power Shell и да натиснете Enter след всяка команда:
ipconfig /release
ipconfig /all
ipconfig /flushdns
ipconfig /renew
netsh int ip set dns
netsh winsock reset
Стъпка 3 : Най-накрая рестартирайте браузъра си, за да проверите дали проблемът все още съществува.
Решение 6: Нулиране на вашия браузър
Поради неправилни настройки или конфигурация на браузъра може да възникне грешка „ Err_Cache_Miss ”. Така че, опитайте да нулирате настройките на браузъра си по подразбиране. За да направите това, следвайте стъпките по-долу:
Стъпка 1: Кликнете върху трите точки в горната част, от дясната страна на прозореца на браузъра. Сега кликнете върху Настройки .
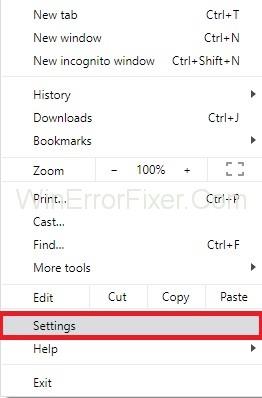
Стъпка 2 : Сега трябва да щракнете върху Покажи разширени настройки и след това да потърсите бутона Нулиране на настройките и да кликнете върху него.
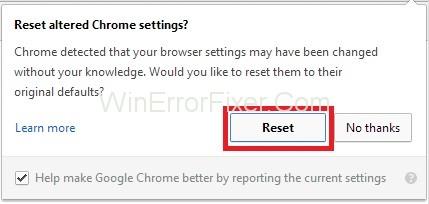
Нулиране на Chrome
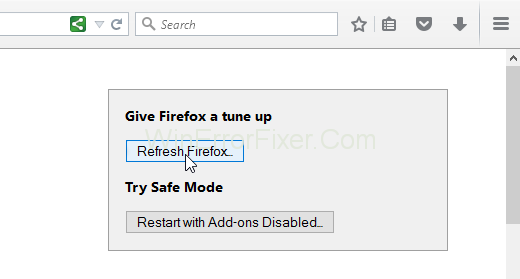
Нулиране на Firefox
Стъпка 3 : Ще се появи изскачащ прозорец за нулиране на настройките. Трябва да потвърдите действието си, като щракнете върху бутона Нулиране . Сега проверете дали можете да сърфирате в браузъра.
Подобни публикации:
Заключение
Следователно, преминете през лесните решения, споменати по-горе, едно по едно, за да коригирате грешката „Err_Cache_Miss“ и след това ще можете да разглеждате уебсайта без грешка.