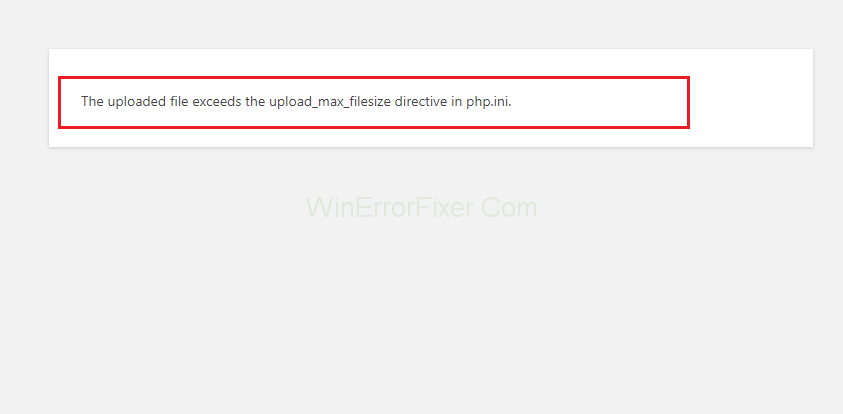Домакините на вашия сайт могат да задават всяко ограничение за размера на качвания файл. Домакините правят това, за да запазят ресурсите на уебсайта. Може да сте опитали да качите нещо на вашия WordPress сайт, но в крайна сметка сте прочели нещо от рода на „ Каченият файл надвишава Директивата Upload_Max_Filesize в PHP.ini. " това.
Изглежда, защото вашият хост може да е задал ограничение, но размерът на файла, който се опитвате да качите, разширява ограничението, което вашият хост вече е задал. По този начин този вид грешка се появява, когато се опитате да качите големи видеоклипове, изображения, плъгини, теми или всеки файл на вашия WordPress сайт.
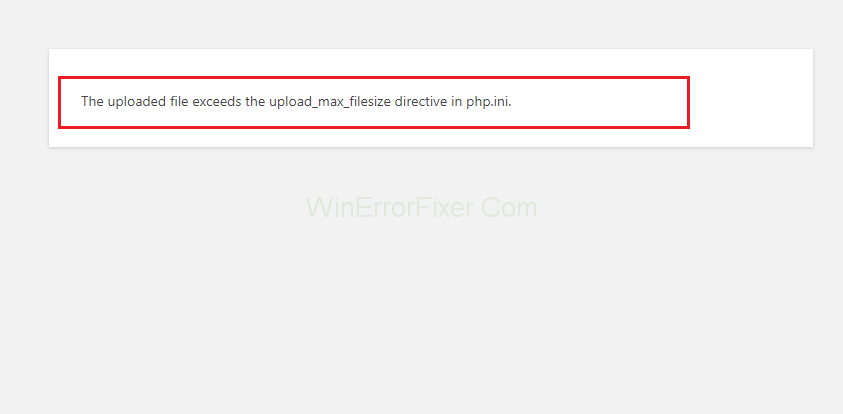
Но можете лесно да промените ограничението на размера на файла за качване на вашия сайт според вашето удобство и да качите файла съответно. Много потребители смятат, че е предизвикателство да коригират размера на ограничението за размера на качвания файл на уебсайта си и в крайна сметка да намалят размера на собствения си файл. И това намалява качеството на файла.
Но този проблем може да бъде разрешен бързо, ако прилагате внимателно стъпките на методите. Тези методи ще ви помогнат да промените стойността на размера на файла, зададен от вашия хост, и следователно можете да качите произволен размер на файла.
Така че тук ще ви помогнем да коригирате Каченият файл надвишава директивата Upload_Max_Filesize в PHP.ini. грешка, така че докато качвате който и да е файл, няма да се сблъскате с никакъв проблем.
Съдържание
Какви са причините за това, че каченият файл надвишава директивата Upload_Max_Filesize в PHP.ini. Грешка?
Така че вашият хост задава максимален размер на файла, който можете да качите, за да запази ресурсите на сървъра. А максималният размер на файла, който е в мегабайти, се определя в директивата upload_max_filesize .
Има приложения, които изискват PHP, а директивата upload_max_filesize , която се намира във файла php.ini , е конфигурационният файл по подразбиране на сървъра за тези приложения.
Освен това много потребители смятат, че това ограничение е настройка на WordPress, но това не е вярно. Вашият хост е този, който задава лимита, а не WordPress. Но можете лесно да проверите лимита във вашия WordPress сайт.
(Щракнете върху МЕДИИ и след това ДОБАВЯНЕ НА НОВО )
Много хостове задават ограничението като 2 MB или 4MB, което означава, че не можете да качите файл на сайта, ако ограничението му се простира повече от това. И ако се опитате да го направите , „каченият файл надвишава директивата upload_max_filesize в php.ini“ ще се появи на екрана или на страницата.
Как да поправите качения файл надвишава директивата Upload_Max_Filesize в PHP.ini. Грешка
Решение 1: Редактирайте PHP.ini чрез cPanel
За да използвате този метод, трябва да се уверите, че вашата хост компания използва cPanel. Можете да редактирате вашия php.ini файл само ако вашата компания използва cPanel. Също така, директивата upload_max_filesize трябва да се редактира с помощта на таблото за управление на cPanel. Така че, накратко, преди да започнете този метод, проверете дали вашата хост компания използва cPanel.
След тази стъпка изпълнете следните стъпки:
Стъпка 1: Първо потърсете MultiPHP INI Editor в cPanel. След това от падащото меню изберете вашия WordPress файл.
Стъпка 2: Сега можете лесно да редактирате вашата директива upload_max_filesize за вашия сайт.
Стъпка 3: Увеличете стойността според вашите изисквания.
Решение 2: Увеличете стойността на Upload_Max_Filesize чрез редактиране на .htaccess
В предишния метод се опитахте да създадете или редактирате файла php.ini. Но ако това не работи, тогава можете да използвате този метод. При този метод, като редактирате .htaccess файла на сайта, можете да опитате да модифицирате директивата upload_max_filesize .
Стъпка 1: Свържете сайта си чрез FTP.
Стъпка 2: Сега редактирайте файла .htaccess , който ще намерите в основната папка на вашия сайт.
Стъпка 3: Сега според вашите нужди променете стойностите и след това добавете цялото това c
php_value upload_max_filesize 12M
php_value post_max_size 13M
php_value memory_limit 15M
Така че има шансове да получите съобщение за вътрешна грешка на сървъра веднага след като добавите този фрагмент. Което означава, че вашият сървър най-вероятно работи с PHP в CGI режим.
Това означава, че тези команди не могат да се използват във вашия .htaccess файл. Сега премахнете напълно всички фрагменти и проверете. Вашият сайт трябва да е започнал да функционира.
Решение 3: Занесете го на вашия домакин
Най-лесният начин да отстраните този проблем е да говорите с поддръжката на вашия хост и можете да ги помолите да увеличат лимита вместо вас. Свържете се с вашата домакинска компания директно или по пощата. Ако се свързвате директно, покажете им съобщението за грешка и предложете заявка за увеличаване на лимита на upload_max_filesize . И ако се свързвате по пощата, направете екранна снимка на съобщението за грешка и им изпратете по пощата, като напишете проблема си с предложеното решение.
Прочетете по-нататък:
Заключение
Във вашето табло за управление на WordPress отидете на Медия → Добавяне на ново; там ще можете да проверите всички промени, които сте направили и дали работи или не. Също така проверете дали новото максимално ограничение за качване съвпада с номера, който сте задали във вашия php.in файл.
Всеки метод е обяснен в подробни стъпки. Следователно не трябва да се сблъсквате с никакъв проблем по отношение на която и да е стъпка, дадена във всеки метод. Също така опитайте да приложите всеки метод, преди да преминете към следващия.
Ако сте опитали всеки възможен метод за проблема и нищо не работи във ваша полза, дори поддръжката на хоста, тогава можете също да качите файла чрез FTP. Качването на файла чрез FTP е единственото възможно решение, след като изпробвате всеки възможен метод. FTP ви помага да качвате всякакъв вид файл, от изображения до плъгини, а също и теми. И ако имате голям брой файлове за качване на вашия сайт, FTP може да ви помогне и с това.