6 Решения за грешката “Aw, Snap!” в Google Chrome

Разберете как да се справите с грешката “Aw, Snap!” в Chrome, с списък на ефективни методи за решаване на проблема и достъп до сайтовете, които желаете.
Outlook е широко използвана онлайн платформа за имейл клиент. Въпреки това, както всяка друга платформа за електронна поща, Outlook също има някои проблеми. Един от често срещаните проблеми е, че Outlook продължава да иска парола.
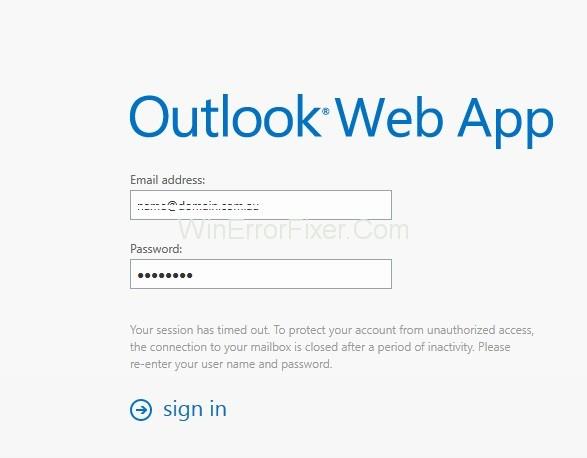
Грешка в Outlook продължава да иска парола може да възникне поради много причини, като проблем с настройките на Outlook, актуализация или надстройка на Windows или проблеми с мрежата. Нека видим подробните решения на този проблем едно по едно.
Съдържание
Как да поправите, че Outlook продължава да иска парола в Windows 10
Решение 1: Изчистете кешираните пароли
Outlook може да ви поиска парола отново и отново, ако кешираните идентификационни данни са неправилни. Така че, опитайте да изчистите кешираните си пароли в мениджъра на идентификационни данни на Windows, за да го поправите.
Стъпка 1: Излезте от вашия акаунт в Outlook и след това отворете контролния панел.
Стъпка 2: След това трябва да отидете до „ Потребителски акаунти → Мениджър на идентификационните данни → Управление на вашите идентификационни данни “ и да намерите набора от идентификационни данни, който има Outlook в това име.
Стъпка 3: Сега щракнете върху имената, за да разширите набора от идентификационни данни и щракнете върху Премахване. Ако някакви други идентификационни данни препращат към имейл адресите на Outlook, моля, изпълнете същите инструкции.
Стъпка 4: Накрая излезте от контролния панел и след това рестартирайте системата си.
Прочетете също:
Решение 2: Премахнете отметката от опцията „Винаги подканвайте за идентификационни данни за влизане“.
Outlook ще продължи да иска парола, ако опцията „Подканване за идентификационни данни“ е отметната, така че можете да премахнете отметката, за да видите дали проблемът продължава да съществува.
Стъпка 1: Отворете прозореца Промяна на акаунта и след това щракнете върху Още настройки.
Стъпка 2: След това ще получите прозореца на Microsoft Exchange, превключете към раздела Защита.
Стъпка 3: След това премахнете отметката от „Винаги подканвайте за идентификационни данни за вход“.
Стъпка 4: Накрая щракнете върху бутона OK, за да запазите промените и след това рестартирайте Outlook.
Решение 3: Актуализирайте Outlook
Не на последно място, може да има нещо нередно със самото ви приложение на Outlook, ако все още имате проблем. Така че трябва да се опитате да се уверите, че вашият Outlook е актуализиран до най-новата си версия.
Стъпка 1: Отворете Outlook, след това отидете на File и изберете About Outlook.
Стъпка 2: Изберете Office акаунт и след това натиснете Опции за актуализиране.
Стъпка 3: Накрая изберете Актуализация сега от падащото меню.
Решение 4: Активирайте опцията Запомняне на паролата
Ако вашият Outlook не помни паролата ви, ще ви бъде поискана парола всеки път, когато влезете. Тук ще се опитаме да се уверим, че сте активирали опцията „Запомни парола“.
Стъпка 1: Първо стартирайте Outlook и превключете към раздела Файл.
Стъпка 2: След това под секцията Информация изберете и разгънете Настройки на акаунта, след което изберете Настройки на акаунта.
Стъпка 3: Сега щракнете двукратно върху вашия акаунт сред списъка под раздела Имейл. Сега трябва да има изскачащ прозорец и Промяна на прозореца на акаунта, уверете се, че опцията Запомняне на паролата е отметната.
Решение 5: Създайте нов профил
Ако поради някаква причина вашият акаунт е повреден или повреден профил или поради грешка в него. В такива случаи ще трябва да създадете нов профил. За да направите това, просто следвайте стъпките, дадени по-долу:
Стъпка 1: Първо, затворете Outlook и след това отидете на контролния панел и след това изберете Поща .
Стъпка 2: Сега в диалоговия прозорец щракнете върху Показване на профили. След това в прозореца на пощата щракнете върху бутона Добавяне.
Стъпка 4: След това въведете името на новия профил и щракнете върху OK.
Стъпка 5: Тук трябва да въведете името и имейла .
Стъпка 6: Щракнете върху Напред и след това натиснете бутона Край .
Стъпка 5: Накрая се върнете към прозореца Mail , отметнете Винаги използвайте този профил e за новия си профил, след което щракнете върху OK .
Прочетете по-нататък:
Заключение
Следвайте тези корекции по методичен начин, за да коригирате грешката в Outlook продължава да иска парола.
Разберете как да се справите с грешката “Aw, Snap!” в Chrome, с списък на ефективни методи за решаване на проблема и достъп до сайтовете, които желаете.
Spotify може да има различни обичайни грешки, като например музика или подкасти, които не се възпроизвеждат. Това ръководство показва как да ги поправите.
Изчистете историята на изтеглените приложения в Google Play, за да започнете отначало. Предлагаме стъпки, подходящи за начинаещи.
Имали ли сте проблем с приложението Google, което показва, че е офлайн, въпреки че имате интернет на смартфона? Прочетете това ръководство, за да намерите доказаните решения, които работят!
Ако се чудите какво е този шумен термин fog computing в облачните технологии, то вие сте на правилното място. Четете, за да разберете повече!
В постоянно променящия се свят на смартфоните, Samsung Galaxy Z Fold 5 е чудо на инженерството с уникалния си сгъваем дизайн. Но както и да изглежда футуристично, той все още разчита на основни функции, които всички използваме ежедневно, като включване и изключване на устройството.
Ако не сте сигурни какво означават импресии, обхват и взаимодействие във Facebook, продължете да четете, за да разберете. Вижте това лесно обяснение.
Уеб браузърът Google Chrome предоставя начин да промените шрифтовете, които използва. Научете как да зададете шрифта по ваше желание.
Вижте какви стъпки да следвате, за да изключите Google Assistant и да си осигурите малко спокойствие. Чувствайте се по-малко наблюдавани и деактивирайте Google Assistant.
Как да конфигурирате настройките на блокера на реклами за Brave на Android, следвайки тези стъпки, които могат да се извършат за по-малко от минута. Защитете се от натрапчиви реклами, използвайки тези настройки на блокера на реклами в браузъра Brave за Android.







