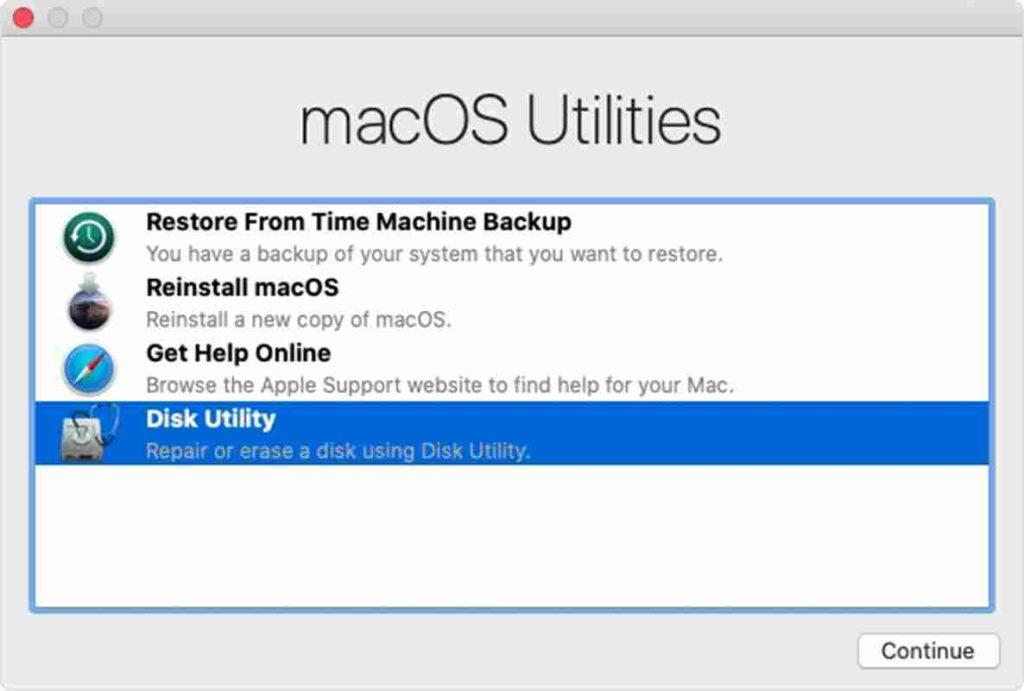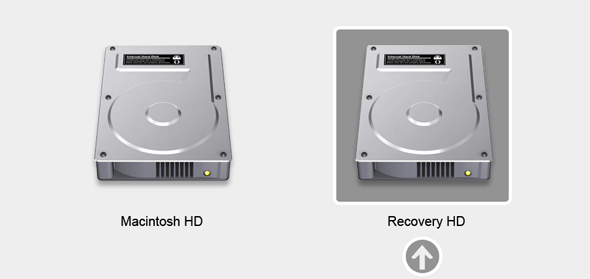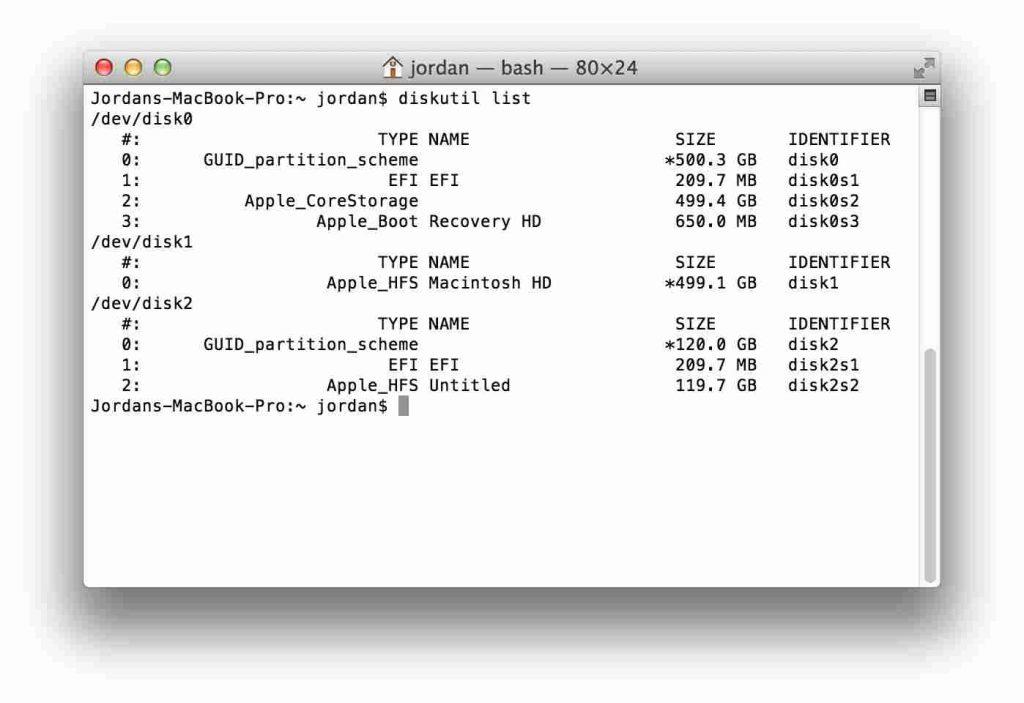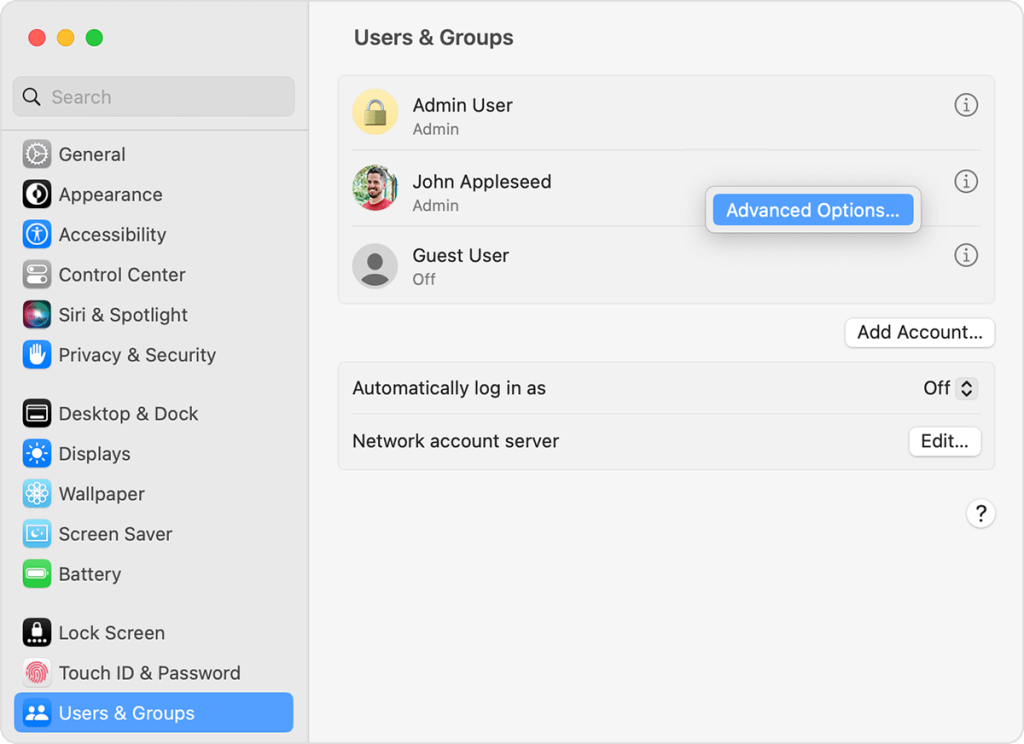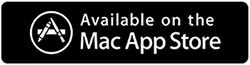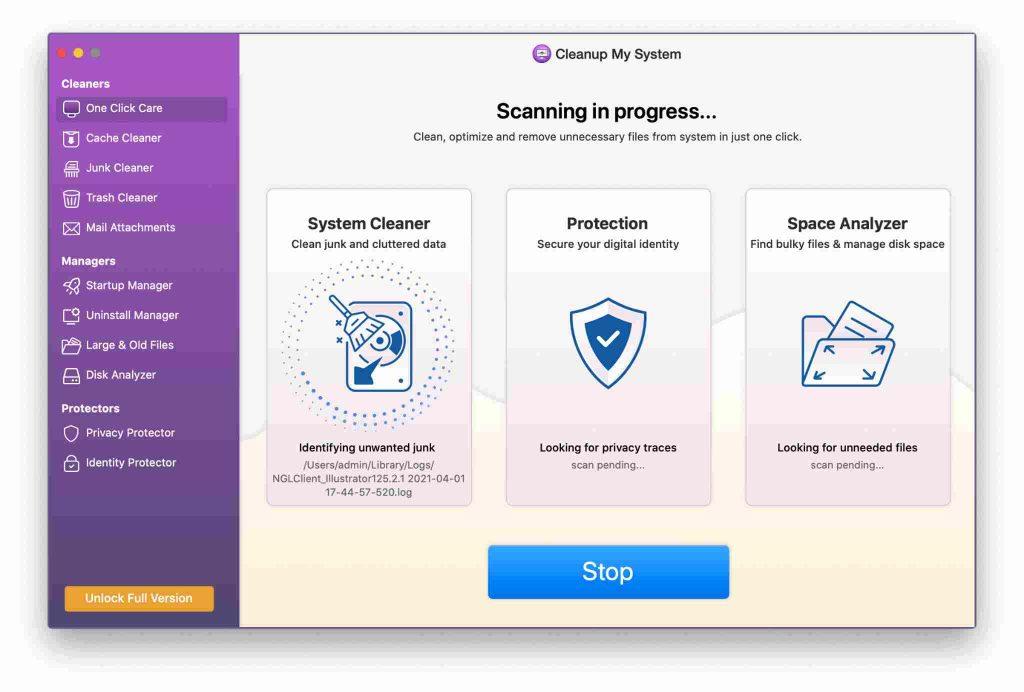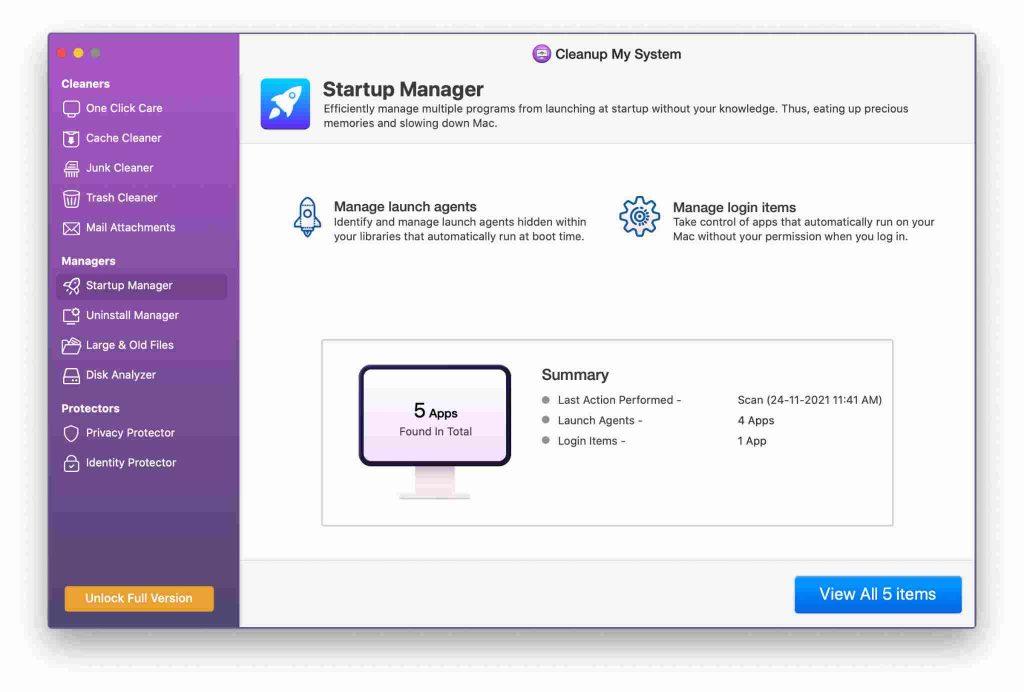Малко неща са толкова разочароващи, колкото срещането на съобщение за грешка, когато сте в разгара на важна задача на вашия Mac. Едно такова неприятно съобщение е грешката „ Mac не можа да демонтира диска “. Ако някога сте попадали на това, знаете колко дразнещо може да бъде. Това е пречка, която ви пречи да изпълнявате основни задачи като форматиране на диск, разделяне на дялове или дори извършване на чиста инсталация на macOS.
Но не се страхувайте! В това ръководство ще ви преведем през всичко, което трябва да знаете за грешката „ Couldn't Unmount Disk 69888 ” на Mac, от разбирането на причините за нея до прилагането на решения стъпка по стъпка.
И така, без повече шум, нека се потопим в света на управлението на дискове в macOS, давайки ви възможност да се справите директно с тази грешка и да се върнете към гладкото изчисление за нула време.
Какво причинява грешката „Неуспешно изтриване на диска, не може да се демонтира диск“ на Mac?
Грешката „Disk Erase Failed Couldn't Unmount Disk“ на Mac обикновено възниква, когато системата не може да демонтира диск или дял поради активни процеси или приложения, които все още имат достъп до него. Това може да бъде причинено от фонови задачи, отворени файлове или приложение, което не е освободило задържането си на диска.
Освен това тази грешка обикновено възниква поради неправилни промени, направени в устройството за зареждане, включително действия като разделяне, проверка на диска, поправка или форматиране. Когато възникне тази грешка, тя не само причинява внезапно спиране на работата на Disk Utility, но може също да доведе до неблагоприятни ефекти върху самия диск, потенциално водещи до повреда на данни, като например повредени файлове на Outlook.
Прочетете също: Как да поправите Disk Utility да не изтрива твърдите дискове на Mac
Как да коригирате грешката „Mac не можа да демонтира диска“: Топ решения!
Решение 1: Разрешете с помощта на USB зареждащо устройство
Ако срещнете тази грешка, докато се опитвате да модифицирате устройството за зареждане, директната корекция включва зареждане на системата Mac от алтернативно устройство и след това достъп до Disk Utility за целевия диск. Това може да се постигне чрез използване на USB зареждащо устройство.
Стъпка 1: Започнете, като поставите USB устройството за зареждане във вашия Mac и стартирате рестартиране.
Стъпка 2: Докато системата е в процес на зареждане, натиснете и задръжте клавиша „Option“, за да влезете в менюто за избор на устройство за зареждане.
Стъпка 3: От менюто изберете „Disk Utility“.
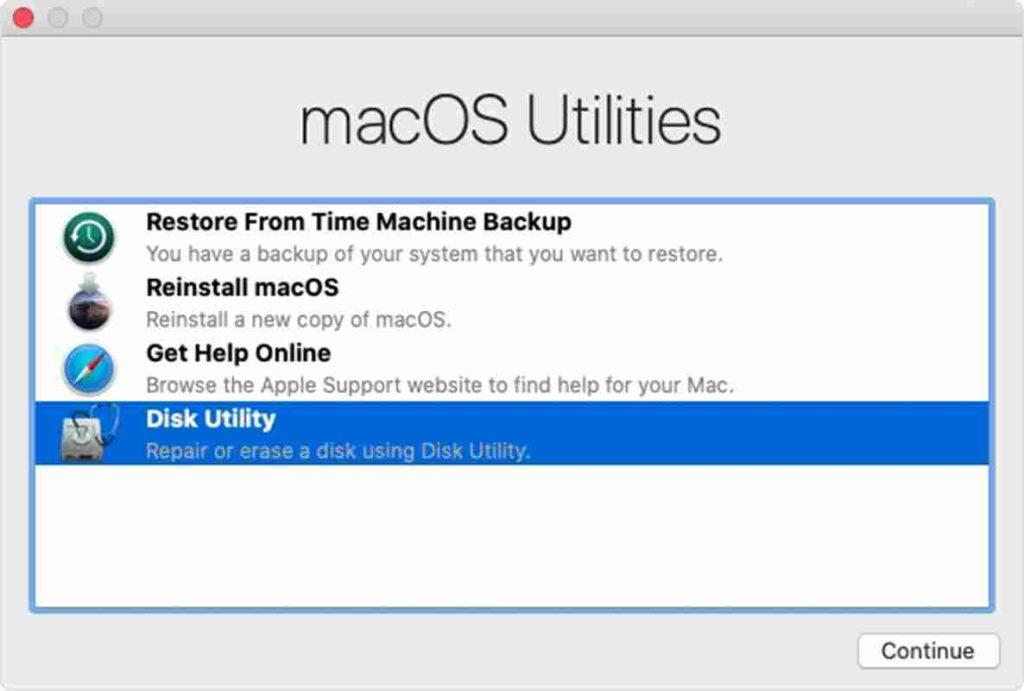
Стъпка 4: Продължете да извършвате проверка на диска, като изберете „Първа помощ“.
Накрая, след като проверката приключи, продължете с първоначалната задача на предвидения диск.
Прочетете също: Грешка „Disk Utility не може да поправи този диск“ на MacBook (решено)
Решение 2: Използвайте дяла за възстановяване
Когато съобщението за грешка се появи по време на дейности като „Първа помощ“ или форматиране на диск без зареждане, споменатите по-горе методи може да не дадат желаните резултати. В такива случаи можете да опитате да отстраните проблема с помощта на дяла за възстановяване.
Стъпка 1: За да започнете, рестартирайте вашия Mac.
Стъпка 2: По време на процеса на стартиране натиснете и задръжте клавиша „Option“, за да получите достъп до дяла за възстановяване.
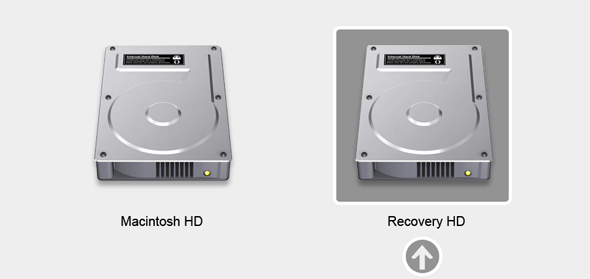
Стъпка 3: От менюто за стартиране отидете до Disk Utility.
Стъпка 4: Накрая изберете „Първа помощ“, за да проверите отново диска, или изберете „Изтриване“, за да форматирате диска според вашите предпочитания.
Прочетете също: Как да разрешите проблеми с твърдия диск с Disk Utility на Mac
Решение 3: Демонтирайте диска с помощта на терминала
Ако предишните методи не са дали желания резултат, можете да използвате терминала, за да разрешите проблема „ Mac не може да демонтира диска “. Достъп до терминала от режима за възстановяване, ако трябва да демонтирате устройството, което се използва в момента, или от нормален режим, ако искате да демонтирате външно устройство.
За да демонтирате диск с помощта на терминал, изпълнете следните стъпки:
Стъпка 1: Стартирайте Терминал от Приложения > Помощни програми или изберете Терминал от Помощни програми в режим на възстановяване.
Стъпка 2: Въведете „diskutil list“ в прозореца на терминала. Натиснете “Return”, за да видите списъка на свързаните дискове.
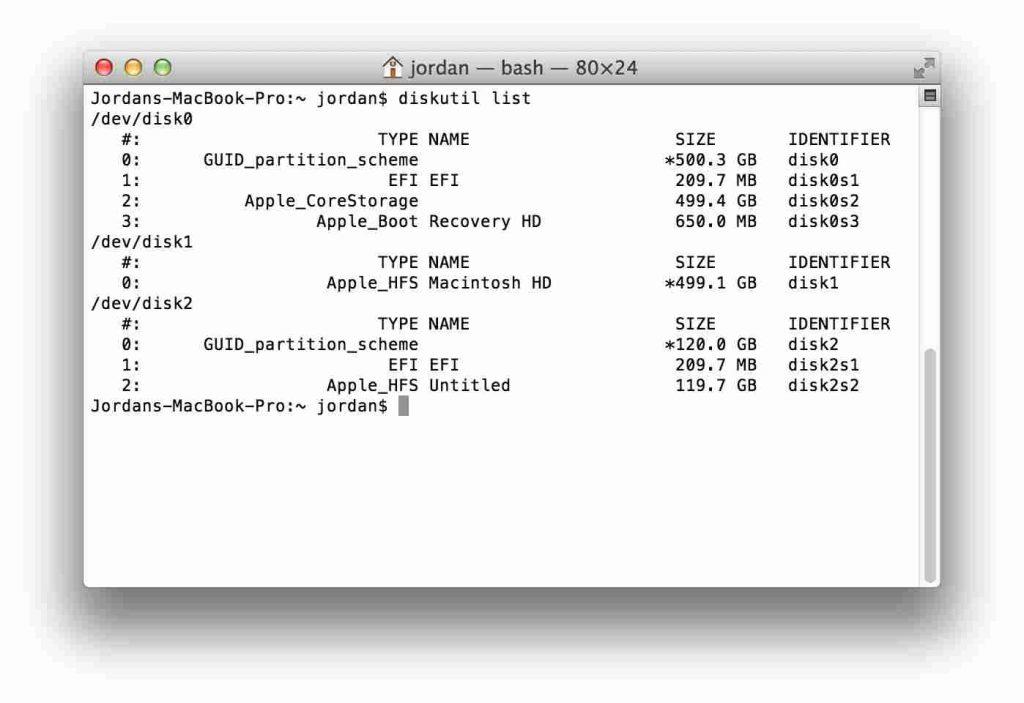
Стъпка 3: Обърнете внимание или копирайте името на диска, който възнамерявате да демонтирате (например „disk0s1“).
Стъпка 4: В терминала въведете „sudo diskutil unmountDisk /dev/disks1“ (уверете се, че сте заменили „disks1“ с действителното име на устройството).
Стъпка 5: Натиснете „Връщане“ и въведете паролата на администратора, когато бъдете подканени.
Решение 4: Използвайте инструмент за поправка на дискове на трета страна
Ако предишните методи не са разрешили проблема „дялът е неуспешен с грешката, не може да демонтира диска“ на вашия Mac, обмислете използването на инструмент за поправка на диск на трета страна. Тези специализирани приложения са предназначени за справяне с проблеми, свързани с дискове, и предлагат разширени функции за поправка и управление на дискове. Уверете се, че сте избрали реномиран и съвместим инструмент, тъй като той често може да предостави по-всеобхватно решение за разрешаване на дискови грешки и проблеми.
Прочетете също: 3 ефективни начина за поправяне на грешки в диска и файловата система на Mac
Решение 5: Превключете към различен потребителски акаунт
Ето следващото решение за отстраняване на проблема с Mac не можа да демонтира диска. Създайте нов потребителски акаунт на вашия Mac и опитайте да демонтирате диска от този акаунт. Понякога някои специфични за потребителя настройки или процеси може да са причина за проблема.
За да отстраните проблеми с демонтирането на диск, създайте нов потребителски акаунт на вашия Mac:
Стъпка 1: Отворете системните предпочитания и отидете на „Потребители и групи.
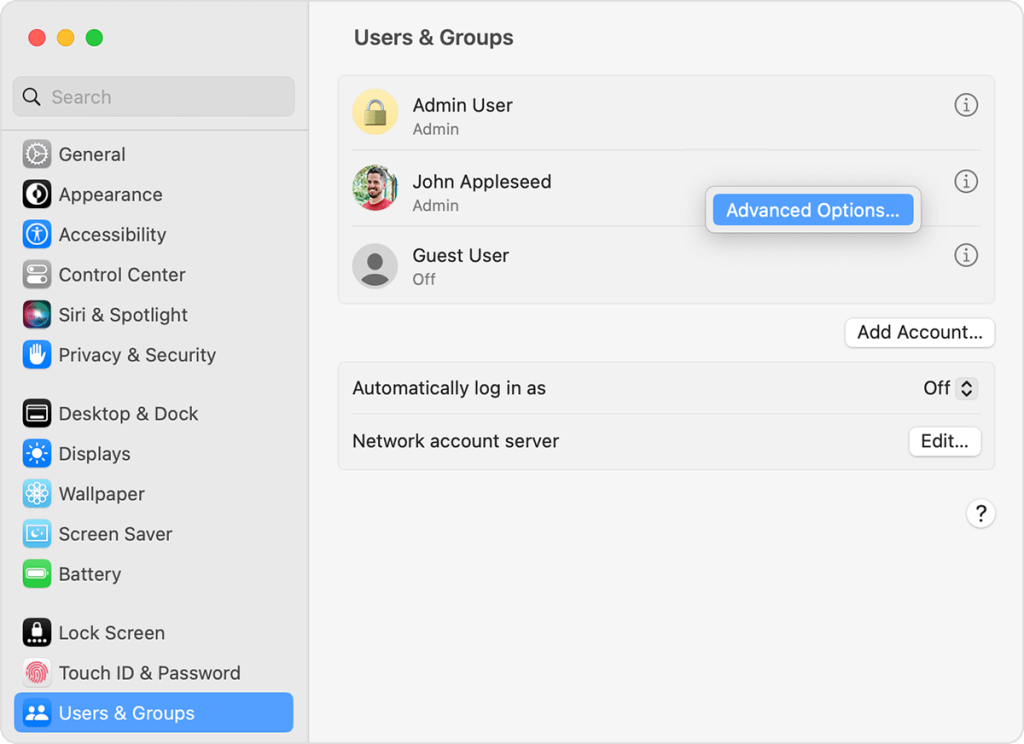
Стъпка 2: Щракнете върху бутона „Добавяне на акаунт“, за да добавите нов потребител с права на администратор.
Стъпка 3: Излезте от текущия си акаунт и влезте с новия потребител.
Стъпка 4: Опитайте се да демонтирате диска от този нов акаунт. Ако успее, може да показва специфични за потребителя проблеми с оригиналния акаунт.
Решение 6: Проверете за хардуерни проблеми
Ако нито едно от базираните на софтуер решения не работи, може да има хардуерен проблем със самия диск или връзките. В този случай е препоръчително да се консултирате с професионалист или да се свържете с поддръжката на Apple.
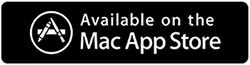
Справяте се с бавен Mac? Обновете скоростта му с Cleanup My System от Systweak Software. Този експертен инструмент за настройка без усилие идентифицира и елиминира излишни файлове, прекалено големи прикачени файлове, остарели елементи и други, всичко това с едно щракване.
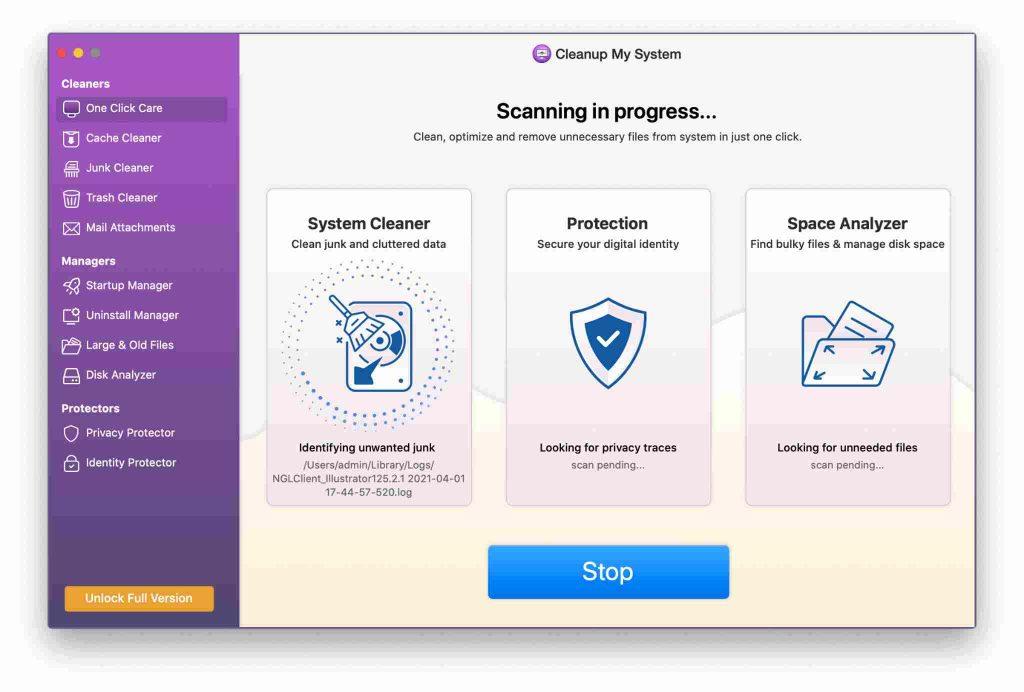
Някои приложения се стартират автоматично при стартиране на вашия Mac, често без вашето съгласие. Този изключителен инструмент показва тези стартиращи елементи , като ви позволява да ги премахнете въз основа на вашите предпочитания.
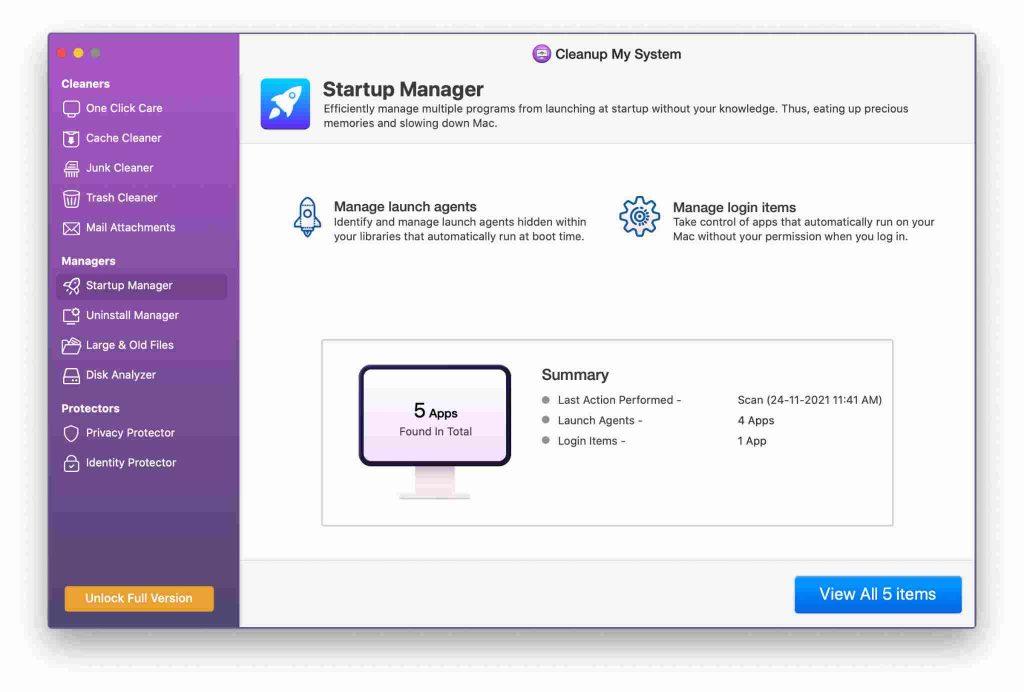
С този инструмент можете без усилие да елиминирате нежелани приложения заедно със свързаните с тях файлове, като гарантирате, че няма остатъци.
Прочетете също: Ръководство за почистване на диск: за потребители на Windows и Mac
Заключение
В заключение, справянето с грешката „ Mac не можа да демонтира диска “ изисква систематичен подход. От използването на USB устройства за стартиране до използването на дяла за възстановяване, всяко решение се отнася за конкретни сценарии. Терминалните команди и инструментите на трети страни предлагат разширени алтернативи.
Освен това създаването на нов потребителски акаунт може да помогне за определяне на специфични за потребителя проблеми. Не забравяйте, че винаги правете резервно копие на важни данни, преди да опитате каквито и да било корекции. С тези стратегии можете уверено да навигирате през тази грешка, като гарантирате гладко управление на диска на вашия Mac. Последвайте ни в социалните медии – Facebook, Instagram и YouTube.