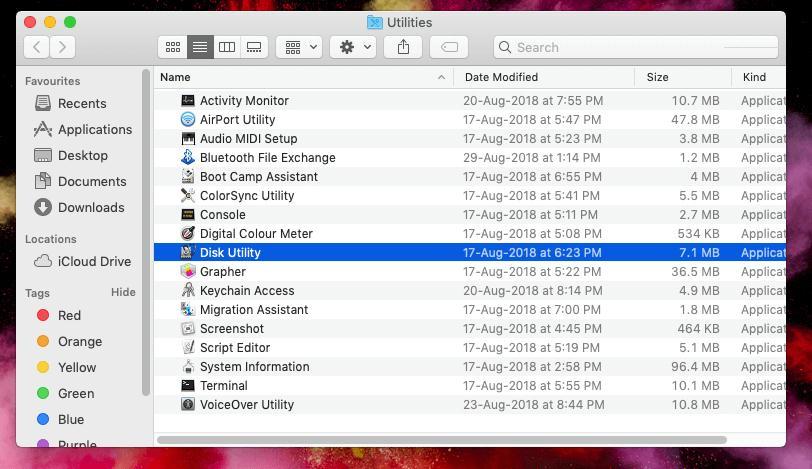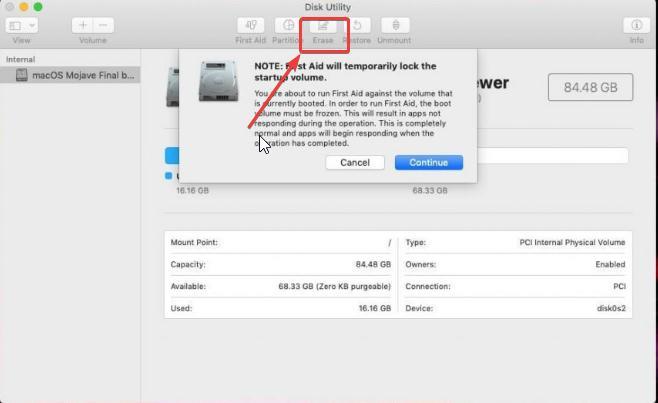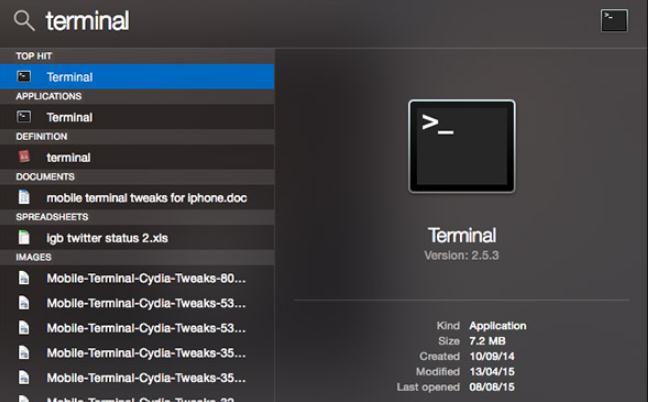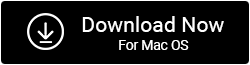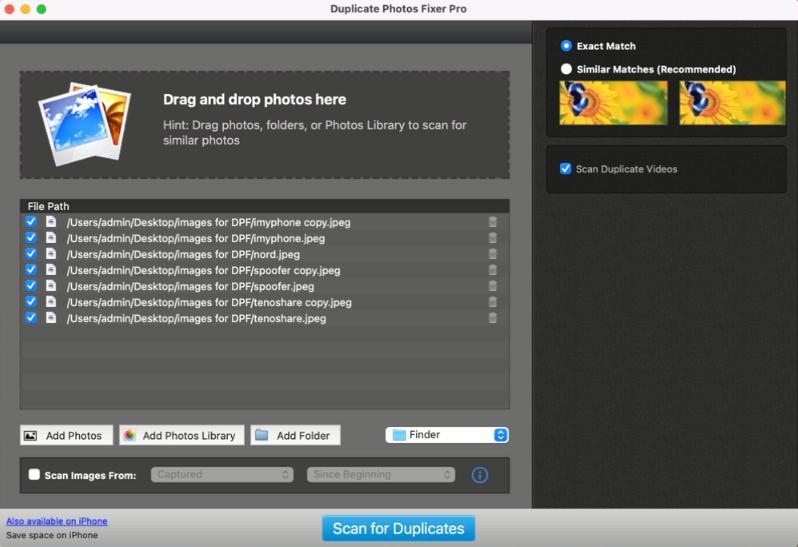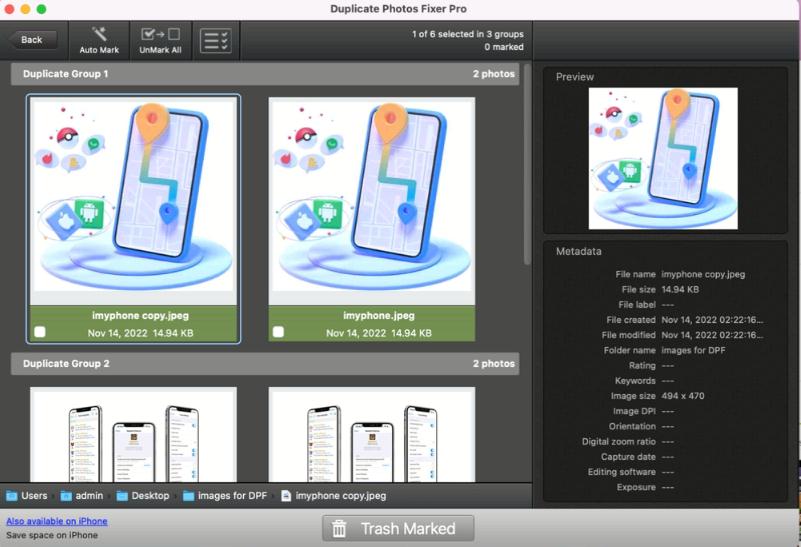Представете си, че се опитвате да копирате голям файл или няколко големи файла, например с големина до 50 GB, и след няколко минути се сблъсквате с „Операцията не може да бъде завършена, защото е възникнала неочаквана грешка (код на грешка -8084)“ на вашия Mac. Какво би направил? Въпреки че не е много често срещано явление, някои потребители на Mac са докладвали за този проблем, докато са се опитвали да копират големи файлове и са се сблъсквали с него. Ако това сте вие, ето начини, по които можете да коригирате проблема.
Какво представлява кодът за грешка -8084 на Mac?
Тази грешка се появява най-вече, когато се опитвате да копирате голям обем файлове от едно устройство на друго. Ето някои причини, поради които може да се сблъскате с този проблем –
- Файловете, които се опитвате да копирате, се използват.
- Опитвате се да копирате повредени файлове.
- Проблеми с файловата система.
- Наличие на нежелан кеш или свободно място
Най-добрите начини за коригиране на код за грешка -8084 на Mac?
Решение № 1 – Проверете дали вашият файл или папка се използват
Преди да преминете към някакви разширени мерки, можете да проверите дали файловете, които искате да копирате, или дали някой от файловете или папките, които искате да копирате, се използва или не. Възможно е, тъй като един от тях се използва, да получавате код за грешка -8084 на Mac. Ако сте идентифицирали отворените файлове и папки, първо ги затворете. Тук също препоръчваме първо да запазите работата си, за да не загубите напредъка.
Решение № 2 – Изтриване на свободно пространство
Един от начините, по които можете да коригирате кода за грешка -8084 на Mac, е да изтриете свободното място на вашия Mac. По този начин ще можете да изчистите всички временни файлове и на свой ред да коригирате всички проблеми с файловата система, които водят до тази грешка. Вече разгледахме изчерпателна публикация, в която можете да освободите място на вашия Mac . Ето обаче един бърз начин, чрез който ще можете да изтриете свободното пространство –
1. Изтрийте свободното пространство с помощта на Disk Utility
Стъпка 1 – Отидете на Приложения > Помощни програми и щракнете върху Disk Utility .
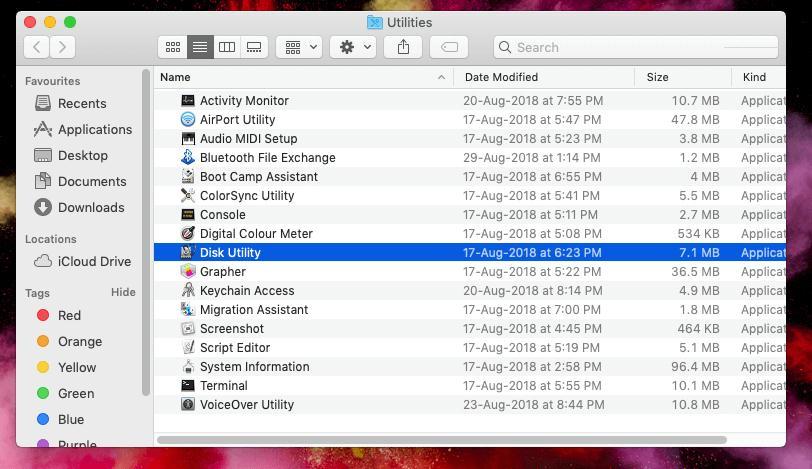
Стъпка 2 – Отидете в раздела Изтриване и щракнете върху Изтриване на свободно пространство .
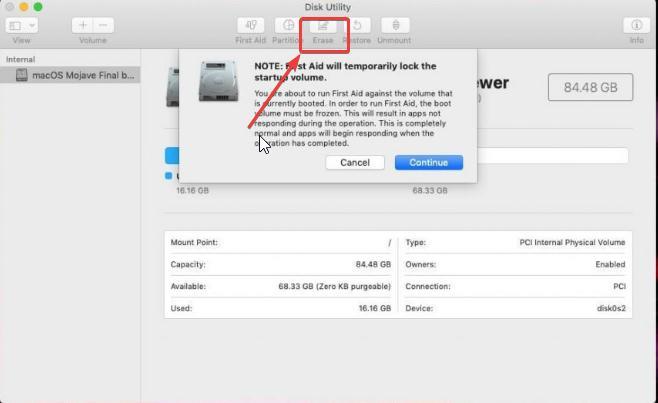
Стъпка 3 – Преместете плъзгача, изберете желаната опция и щракнете върху Изтриване на свободно пространство .
Проверете дали проблемът е разрешен или не.
2. Изтрийте свободното пространство с помощта на терминала
Стъпка 1 – Стартирайте терминала. За целта – отидете на Приложения > Помощни програми и щракнете двукратно върху Терминал .
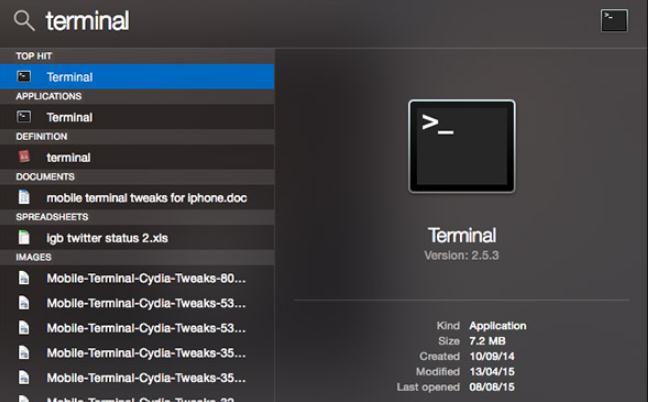
Стъпка 2 – Копирайте и поставете следната команда –
diskutil secureErase freespace 4 /Volumes/Macintosh\ HD
Стъпка 3 – Натиснете Enter .
Ето още няколко команди на Mac , които трябва да опитате.
Решение № 3 – Копирайте по-малко файлове
Както споменахме по-рано, кодът за грешка -8084 може да възникне, когато се опитвате да копирате големи файлове или голямо количество файлове. В такъв случай можете да опитате да копирате по-малки количества файлове. По този начин може да сте в състояние да определите дали има повредени файлове.
Решение № 4 – Използвайте терминала за копиране на файлове
В случай, че се сблъскате с трудности при ръчно копиране на файлове, можете да използвате командите на терминала за копиране на файлове. Първо отворете терминала , като използвате стъпките, споменати по-горе. Следващия -
Стъпка 1 – Отворете папката източник, като напишете командата cd , последвана от адреса на целевото устройство.
Стъпка 2 – След като отворите изходната папка, въведете следната команда, за да копирате и поставите файла от изходната папка в целевата папка –
cp -r file_name.jpg /home/usr/your_username_here/
Съвет на писателя – пазете се от дублиращи се снимки
Когато срещнете тази грешка, докато се опитвате да преместите или копирате файлове, може случайно да създадете дубликати, в случай че операцията е частично завършена. В този случай винаги можете да използвате помощна програма, която ще ви помогне да намерите дублиращи се копия.
Например, ако подозирате, че докато се опитвате да копирате големи количества снимки от едно устройство на друго, прекъсването може да е довело до дублиране на снимки, можете да вземете помощта на Duplicate Photos Fixer Pro. Приложението помага да се намерят както точни, така и подобни съвпадения. Той също така идва с функция „Автоматично маркиране“, която позволява идентифициране и премахване на дубликати въз основа на правилата, зададени в асистента за избор.
За да използвате Duplicate Photos Fixer Pro
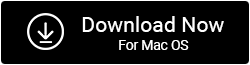
- Можете да добавяте снимки или папки, като ги плъзнете и пуснете в интерфейса.
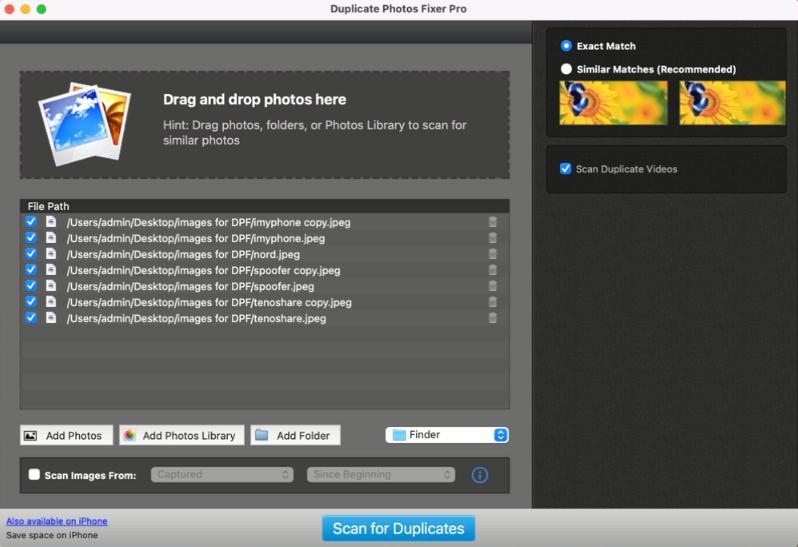
- След като добавите снимки, щракнете върху Сканиране за дубликати .
- След като сканирането приключи и имате дублирани снимки, щракнете върху опцията Автоматично маркиране , за да изберете един дубликат във всяка група.
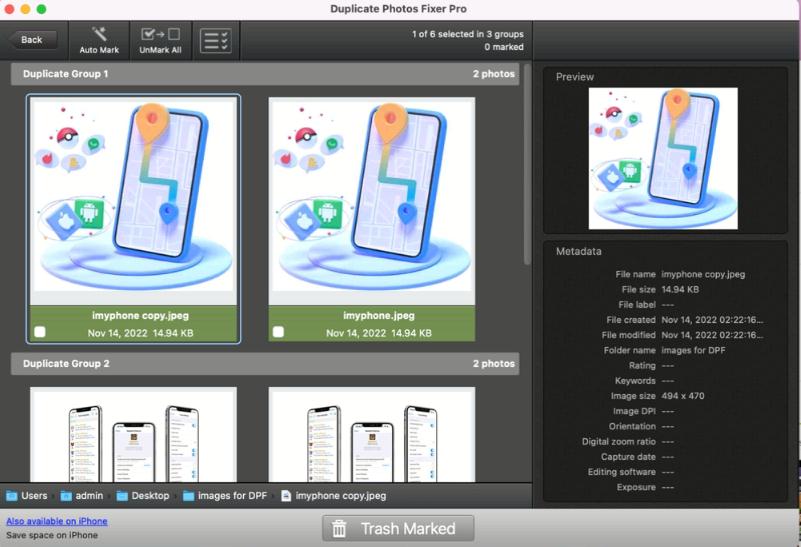
- Щракнете върху маркираното кошче , за да изтриете дубликати.
Разрешете кода за грешка на Mac -8084: Проблемите с копирането са разрешени!
В света на Mac срещането на код за грешка -8084 може да бъде разочароващо, когато просто се опитвате да копирате файлове. Въпреки това, въоръжени с подходящите знания, можете да преодолеете това предизвикателство. Независимо дали става въпрос за проверка дали файловете се използват, изтриване на свободно пространство, копиране на по-малко файлове наведнъж или използване на команди на терминала, имате опции. Така че, давайте напред и победете Error Code -8084 на вашия Mac с увереност! Последвайте ни в социалните медии – Facebook, Instagram и YouTube.