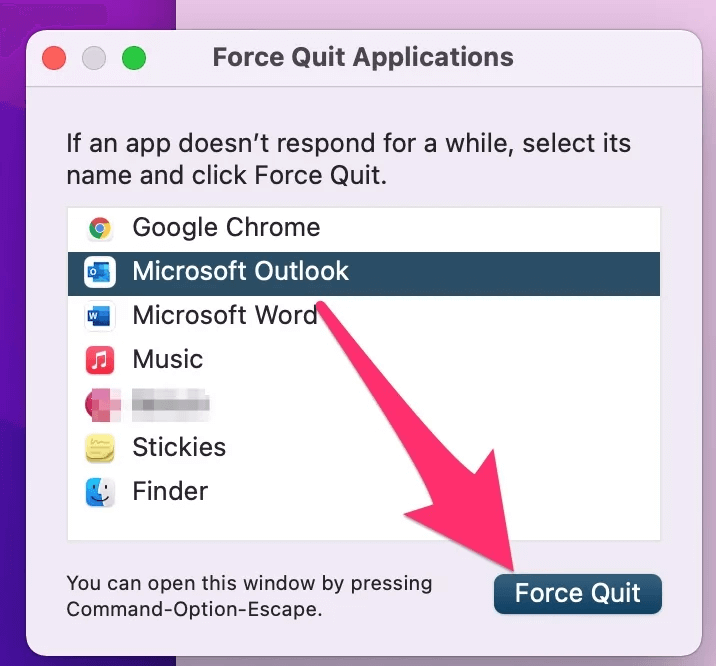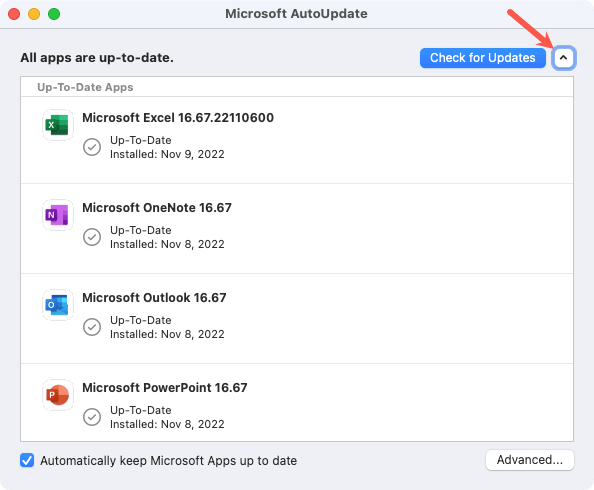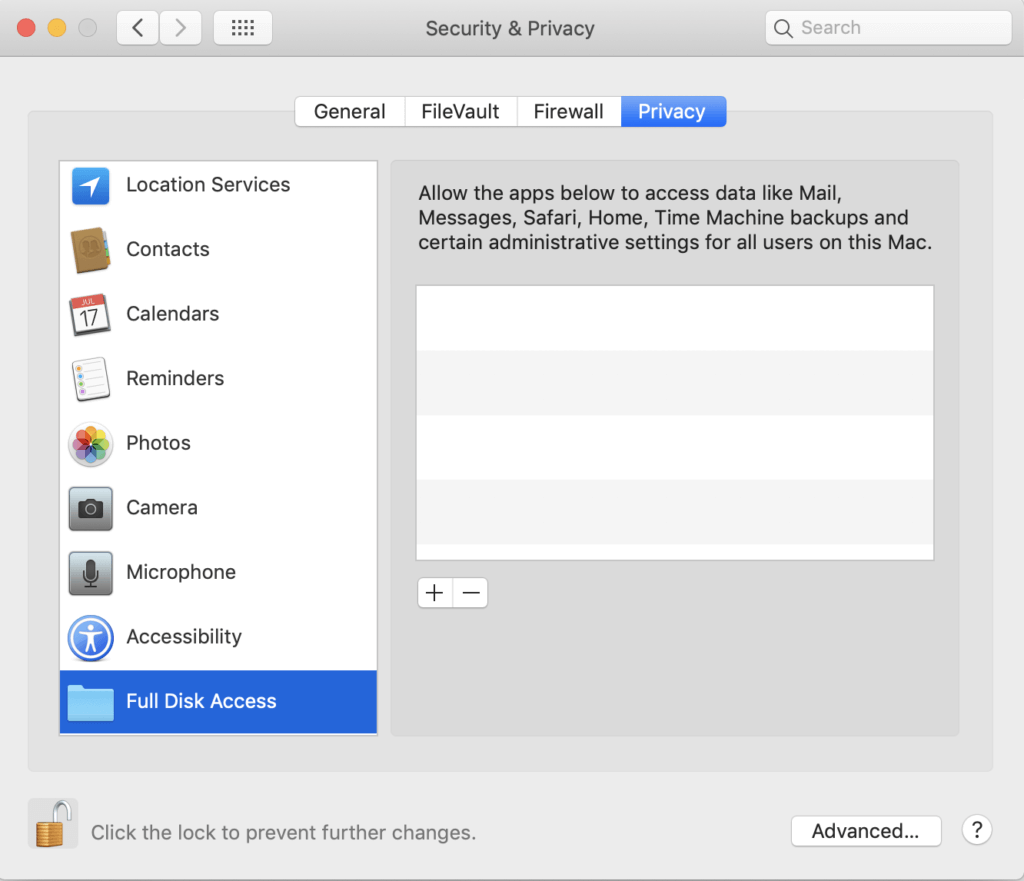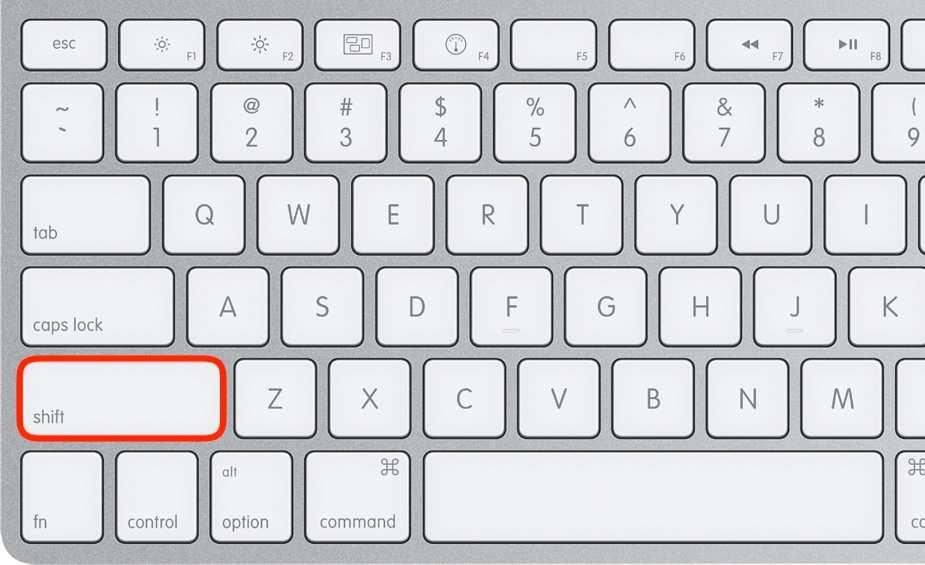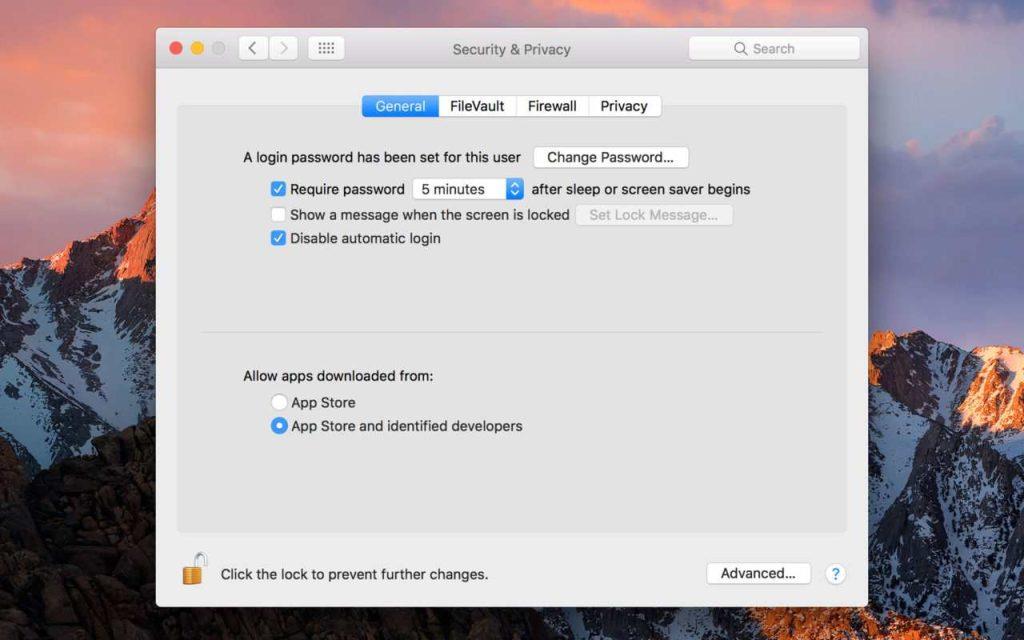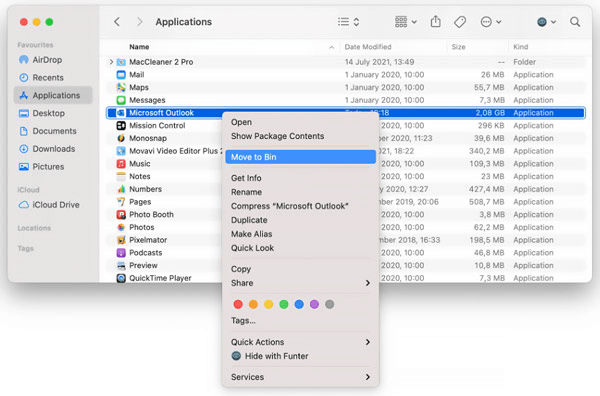В бързо развиващия се свят на технологиите сблъскването с неочаквани препятствия може да бъде истинско главоболие, особено когато включва важни инструменти като Microsoft Outlook на вашия Mac. Ако някога сте били хванати в безкрайния цикъл на „Проверка“, знаете колко разочароващо може да бъде блокирането на достъпа до жизненоважни имейли и срещи.
Но не се страхувайте! В това изчерпателно ръководство ние сме тук, за да ви преведем през процеса на разрешаване на „ Проверка на Microsoft Outlook Mac Stuck Error “. Независимо дали сте опитен технологичен ентусиаст или случаен потребител, нашите инструкции стъпка по стъпка ще ви дадат възможност да си възвърнете контрола върху работата си с Outlook.
И така, да започваме! Сбогувайте се с разочарованието и добре дошли в нова ера на безпроблемно използване на Outlook за Mac!
Прочетете също: Как да получите безплатно Microsoft Word на Mac (2023)
Mac Проверка на Microsoft Outlook Заседнала грешка? Опитайте тези поправки!
Решение 1: Принудително излезте от Outlook
Когато се сблъскате с „Проверка на Microsoft Outlook Mac Stuck Error“, бърза и ефективна начална стъпка е принудителното излизане от приложението. Това действие по същество спира всички процеси, свързани с Outlook, което ви позволява да го рестартирате наново. Ето как можете да го направите:
Стъпка 1: Щракнете върху иконата на Apple, разположена в горния ляв ъгъл на екрана. Ще се появи падащо меню. От това меню изберете „Принудително излизане“.
Стъпка 2: В прозореца Force Quit Applications намерете Microsoft Outlook от списъка с активни приложения.
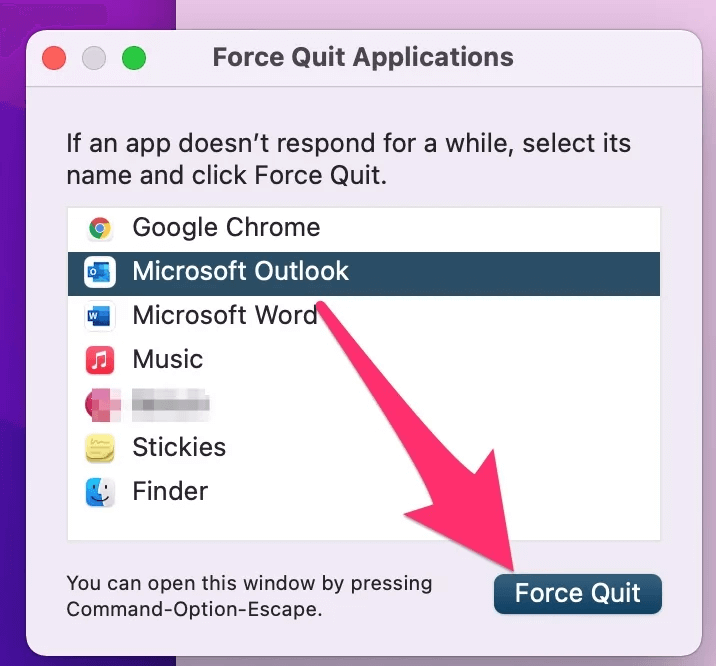
Стъпка 3: Изберете Outlook и щракнете върху бутона „Принудително излизане“. Затворете прозореца Force Quit Applications и отворете отново Outlook.
Този метод често може да разреши незначителни проблеми или временни прекъсвания в рамките на приложението. Ако проблемът продължава, не се притеснявайте. Имаме още стъпки за отстраняване на неизправности, които да проучим. Продължете да четете, за да намерите решението, което най-добре отговаря на вашата ситуация.
Решение 2: Актуализирайте Microsoft Outlook
Остарелият софтуер понякога може да доведе до проблеми със съвместимостта и проблеми с производителността. За да се справите с „ Проверка на Microsoft Outlook Mac Stuck Error “, важно е да се уверите, че използвате най-новата версия на приложението. Ето как можете да актуализирате Microsoft Outlook на Mac:
Стъпка 1: Стартирайте приложението Outlook на вашия Mac. Кликнете върху „Outlook“ в лентата с менюта в горната част на екрана. От падащото меню изберете „Проверка за актуализации“.
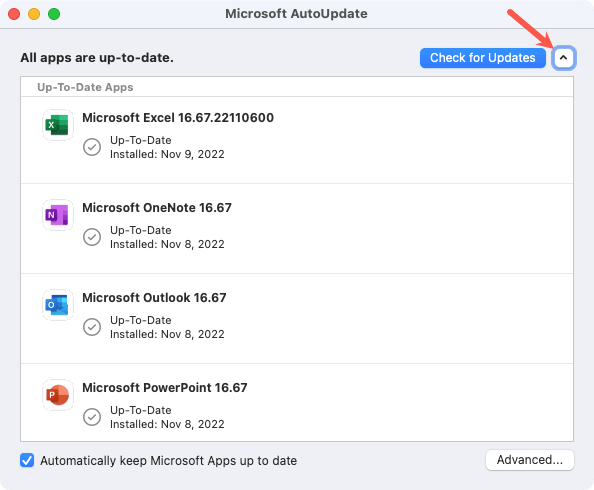
Стъпка 2: Ако има налични актуализации, следвайте подканите на екрана, за да ги изтеглите и инсталирате.
Стъпка 3: След като актуализациите са инсталирани, затворете и отворете отново Outlook.
Актуализирането на Outlook до най-новата версия често включва корекции на грешки и подобрения на производителността, които могат да разрешат различни проблеми, включително грешката „Проверка“. Ако тази стъпка не разреши проблема, нека преминем към следващото решение.
Прочетете също: Как да коригирате грешката „Дискът не може да се демонтира“ на Mac
Решение 3: Осигурете пълен дисков достъп до Microsoft Outlook
В някои случаи „ Проверка на Microsoft Outlook Mac Stuck Error“ може да възникне поради ограничен достъп до основни системни ресурси. Предоставянето на пълен достъп до диска на Outlook гарантира, че той може да работи без никакви пречки. Следвай тези стъпки:
Стъпка 1: Отидете в менюто на Apple и изберете „Системни предпочитания“. В прозореца Системни предпочитания щракнете върху „Сигурност и поверителност“.
Стъпка 2: Щракнете върху иконата на катинар в долния ляв ъгъл и въведете вашата администраторска парола, за да направите промени. В лявата странична лента изберете „Пълен достъп до диска“.
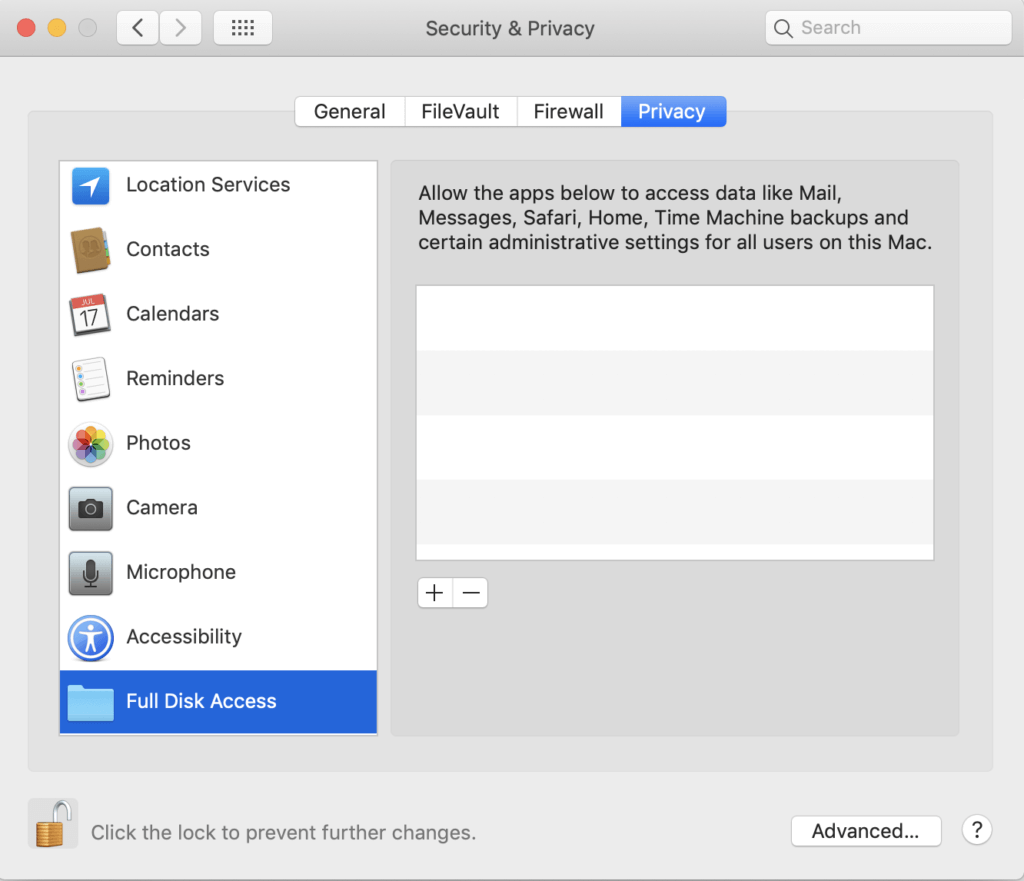
Стъпка 3: Щракнете върху иконата „+“ и отидете до папката с приложения. Изберете Microsoft Outlook и щракнете върху „Отвори“.
Стъпка 4: Затворете Outlook, ако в момента работи, и след това го отворете отново.
Предоставяйки пълен достъп до диска, вие позволявате на Outlook да функционира оптимално без никакви ограничения върху системните ресурси.
Прочетете също: Как да отворите Winmail.dat файлове на вашия Mac
Решение 4: Стартирайте Microsoft Outlook в безопасен режим
Безопасният режим на вашия Mac е защитна мярка, която предотвратява конфликтни системни конфигурации, стартиращи приложения и разширения на ядрото от прекъсване на процеса на проверка в Microsoft Outlook.
За Intel Mac:
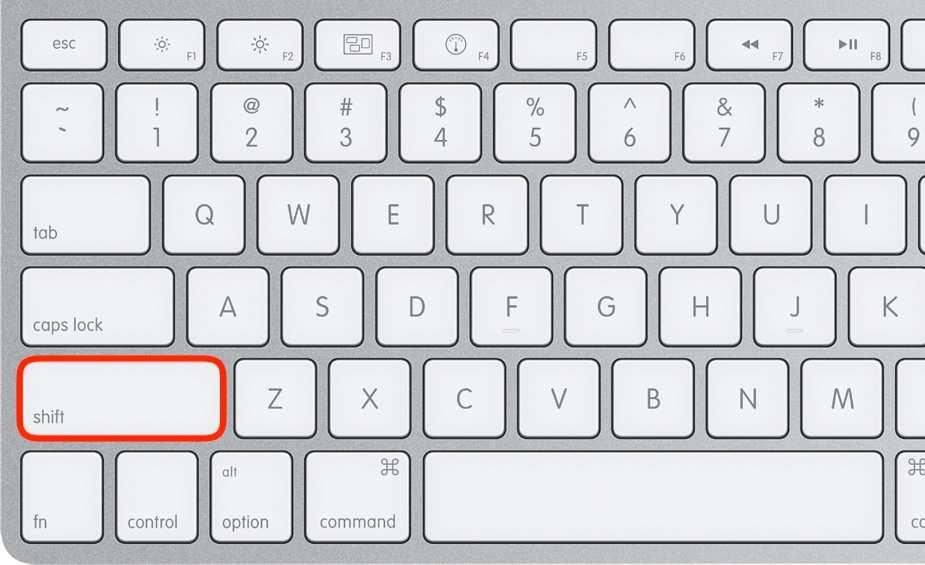
Стъпка 1: Изключете вашия Mac.
Стъпка 2: Натиснете и задръжте клавиша Shift, след което натиснете бутона за захранване.
Стъпка 3: Вашият Mac ще влезе за кратко в безопасен режим.
За Apple Silicon Mac:
Стъпка 1: Изключете вашия Mac.
Стъпка 2: Задръжте натиснат бутона за захранване, докато се появи екранът с опции за стартиране. Изберете „Macintosh HD“.
Стъпка 3: Докато държите клавиша Shift, изберете „Продължете в безопасен режим“.
Вашият Mac моментално ще се зареди в безопасен режим. Веднъж в безопасен режим, отворете Outlook и проверете дали процесът е завършил успешно. Тази изолирана среда минимизира потенциалните конфликти, позволявайки на Outlook да функционира без намеса.
Прочетете също: Как да коригирате „Вашият акаунт не позволява редактиране на Mac“ в Office 365 (2023)
Решение 5: Деактивирайте GateKeeper
Gatekeeper на Apple е функция за сигурност , която регулира кои приложения могат да бъдат инсталирани и стартирани на вашия Mac. Понякога може да ограничи функционалностите на Outlook, което води до грешката „ Mac проверява Microsoft Outlook блокира “. Временното деактивиране на Gatekeeper може да помогне за разрешаването на този проблем:
Стъпка 1: Кликнете върху иконата на Apple в горния ляв ъгъл на екрана и изберете „Системни предпочитания“. В прозореца Системни предпочитания щракнете върху „Сигурност и поверителност“.
Стъпка 2: Сега щракнете върху иконата на катинар в долния ляв ъгъл и въведете вашата администраторска парола, за да направите промени. В секцията „Разрешаване на приложения, изтеглени от“ изберете опцията, която позволява приложения от App Store и идентифицирани разработчици.
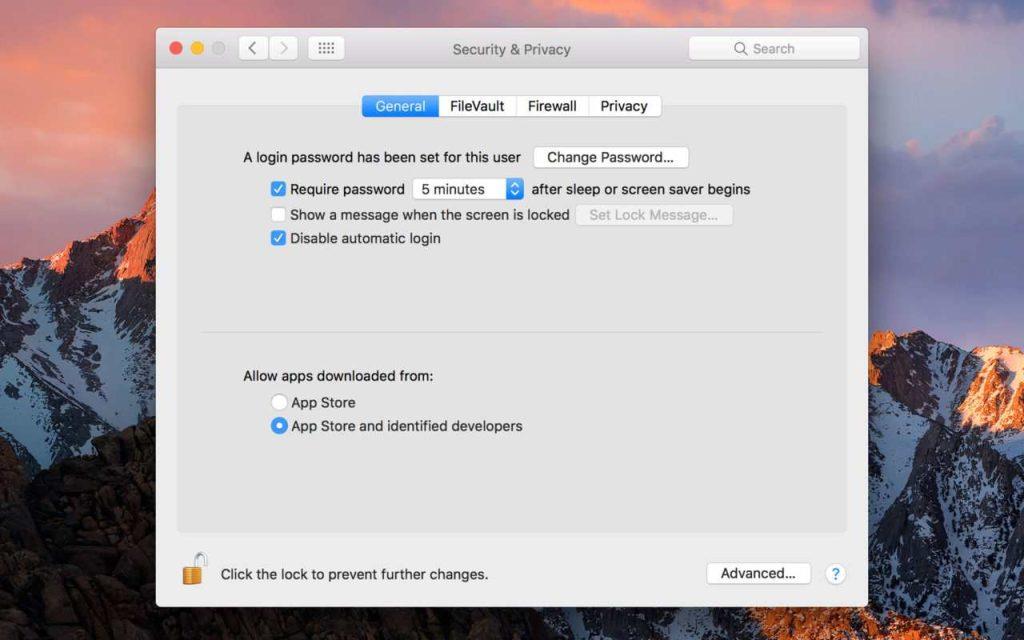
Стъпка 3: Отворете Microsoft Outlook, за да видите дали грешката „Проверка“ продължава.
Не забравяйте да активирате отново Gatekeeper след тестване на това решение от съображения за сигурност:
Стъпка 1: Върнете се към „Сигурност и поверителност“ в Системни предпочитания.
Стъпка 2: Изберете оригиналната настройка (напр. „App Store и идентифицирани разработчици“ или „App Store“).
Временното деактивиране на Gatekeeper може да помогне да се определи дали той причинява проблема. Ако грешката продължава, ще проучим допълнителни решения.
Решение 6: Премахнете и инсталирайте отново Outlook на macOS
Ако предишните стъпки не са разрешили „ Проверка на Microsoft Outlook Mac Stuck Error “, чистото преинсталиране може да е решението. Този процес гарантира, че всички повредени файлове или неправилни конфигурации са напълно премахнати. Следвай тези стъпки:
Стъпка 1: Преди да деинсталирате, уверете се, че архивирате своите данни в Outlook, включително имейли, контакти и събития в календара.
Стъпка 2: Ако Outlook е отворен в момента, затворете Microsoft Outlook.
Стъпка 3: Отворете Finder и отидете до папката Applications. Намерете Microsoft Outlook и го плъзнете в кошчето.
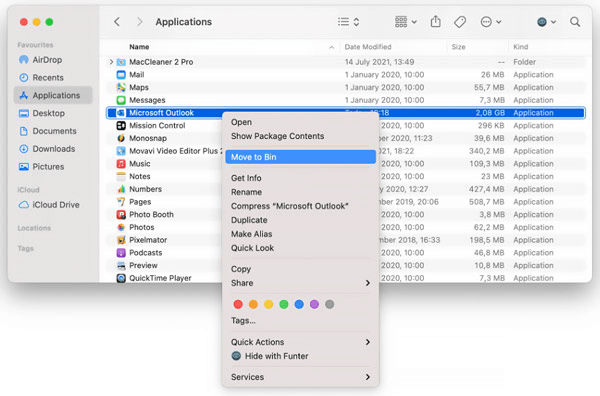
Стъпка 4: Щракнете с десния бутон върху иконата на кошчето в Dock и изберете „Изпразване на кошчето“, за да премахнете за постоянно Outlook.
Стъпка 5: Посетете официалния уебсайт на Microsoft Office и влезте в акаунта си. Изтеглете инсталатора на Outlook за Mac и следвайте инструкциите на екрана, за да инсталирате приложението.
Стъпка 6: Отворете новоинсталирания Outlook и импортирайте вашите архивирани данни.
Стъпка 7: След преинсталиране се уверете, че имате инсталирани най-новите актуализации.
Стартирането на ново копие на Outlook често може да разреши постоянни проблеми. Тествайте, за да видите дали грешката „Проверка“ продължава.
Прочетете също: Как лесно да деинсталирате Microsoft Office на вашия Mac
Заключение
В заключение, справянето с „ Проверка на Microsoft Outlook Mac Stuck Error“ изисква систематичен подход. От принудителното затваряне на приложението до повторното му инсталиране, ние разгледахме различни стратегии за възстановяване на контрола върху управлението на вашия имейл. Всяко решение е насочено към различни потенциални виновници, като осигурява цялостен процес за отстраняване на неизправности.
Следвайки тези стъпки, можете не само да разрешите текущия проблем, но и да подобрите цялостното си изживяване с Outlook. Последвайте ни в социалните медии – Facebook, Instagram и YouTube.
Късмет!