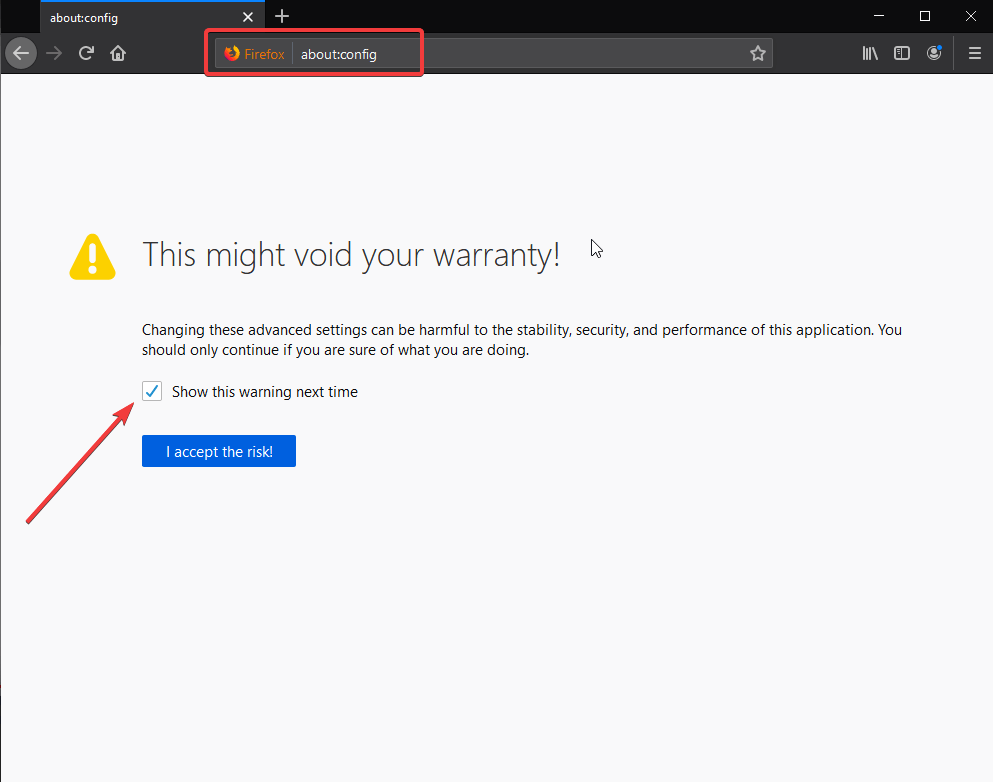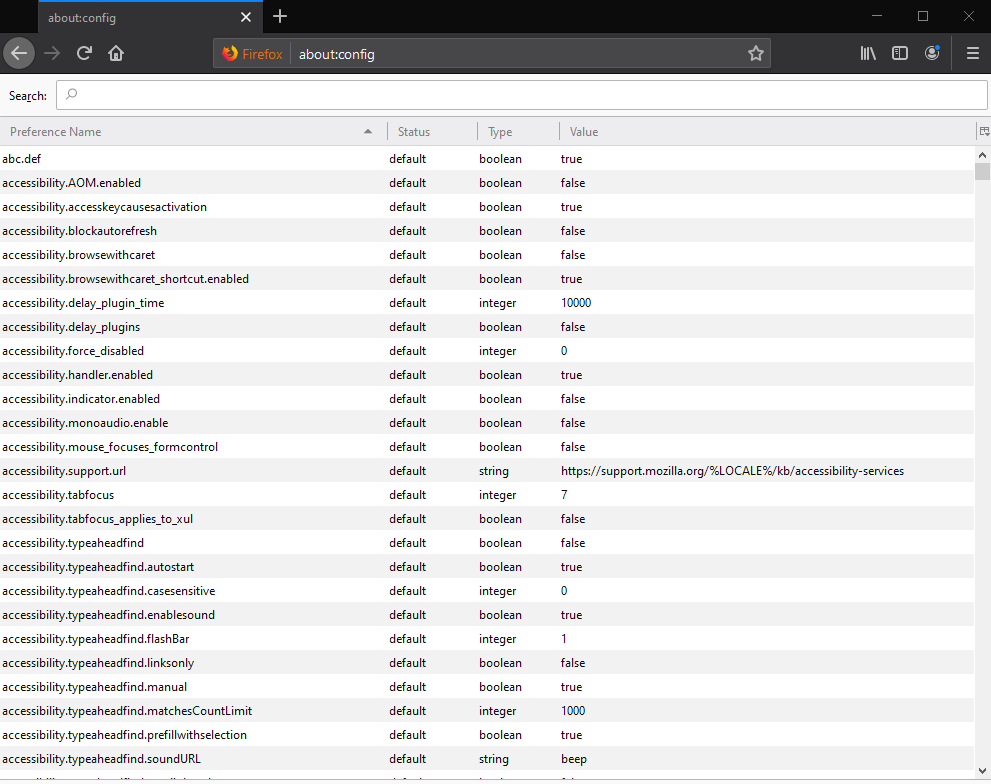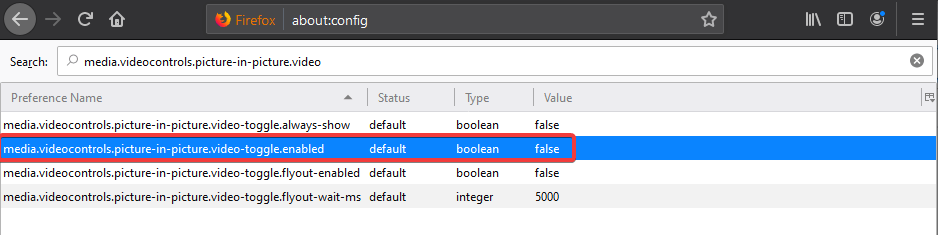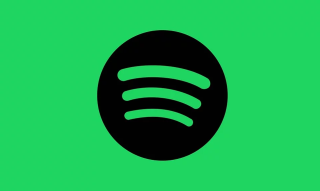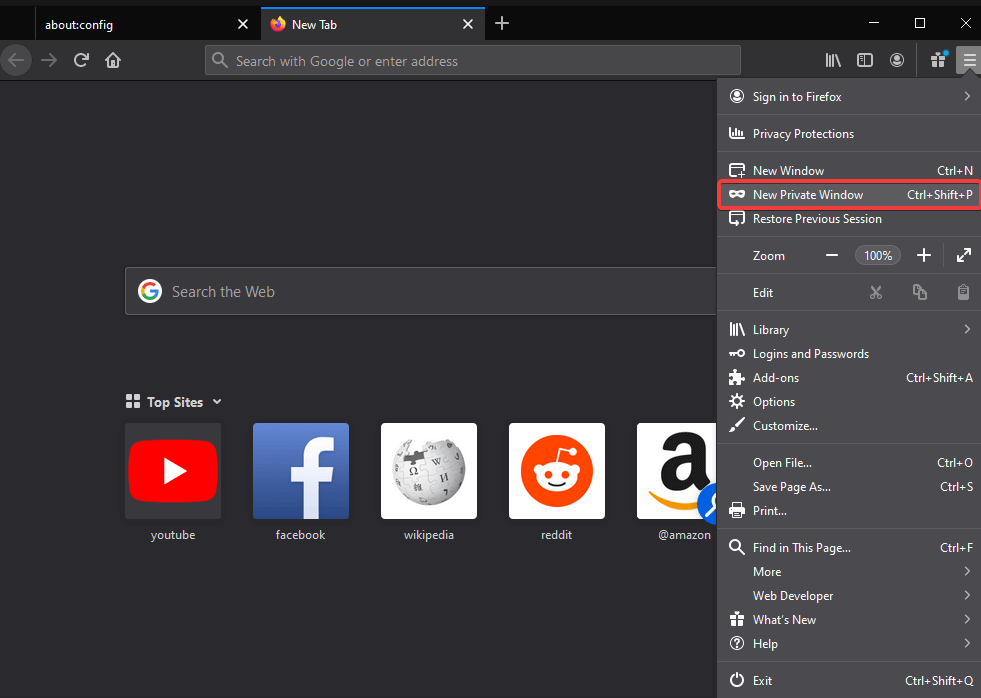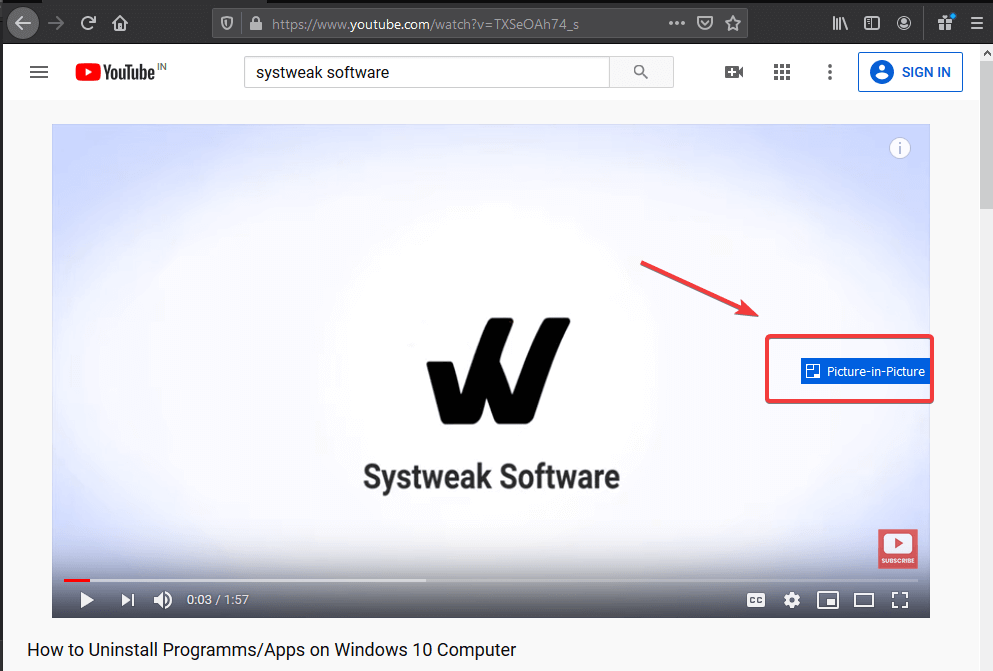В тази публикация ще говорим за режим Картина в картина или режим PIP, който най-често се разглежда като най-новото допълнение към различни приложения. PIP режимът е функция, чрез която можете да гледате видео на един екран, докато работите на друг екран едновременно. Това беше въведено в WhatsApp по-рано тази година.
За настолни компютри Chrome наскоро представи режима „Картина в картина“. Следващият по ред за получаване на тази функция е Mozilla firefox. Режимът „Картина в картина“ ще бъде от полза за всички, тъй като ще ни позволи лесно да използваме функцията на работния плот. Можем да продължим да работим и видеото няма да спре дори когато разделът е минимизиран. Този режим ще ви помогне да обогатите изживяването на потребителя. Това също така ще направи браузъра популярен пред останалите конкуренти.
Как да активирам картина в картина на Firefox?
За да използвате режима Картина в картина в браузъра Firefox, трябва да следвате няколко стъпки, дадени по-долу. Инструкциите ще ви отведат до използването на режим PIP Firefox. Можете да използвате това във вашата система - Windows и Mac.
Стъпка 1: Стартирайте уеб браузъра Mozilla Firefox на вашата система.
Стъпка 2: Отворете нов раздел и поставете курсора на адресната лента и въведете следната команда.
за: config
Натиснете enter.
Стъпка 3: Екранът ще ви покаже следното съобщение. Искаме да ви уведомим, че следната команда може да бъде опасна за вашия уеб браузър, докато сте на път да въведете конфигурациите.
Настройките, дадени в следващия раздел, включват различни команди, които се използват за подпомагане на изживяването на уеб браузъра.
Появява се следното предупредително съобщение –
„Промяната на тези разширени настройки може да бъде вредна за стабилността, сигурността и производителността на това приложение. Трябва да продължите само ако знаете какво правите.”
Трябва да поставите отметка в квадратчето пред съобщението, което гласи – „Показване на това предупредително съобщение следващия път“. Напомня ви да сте сигурни в действията си.
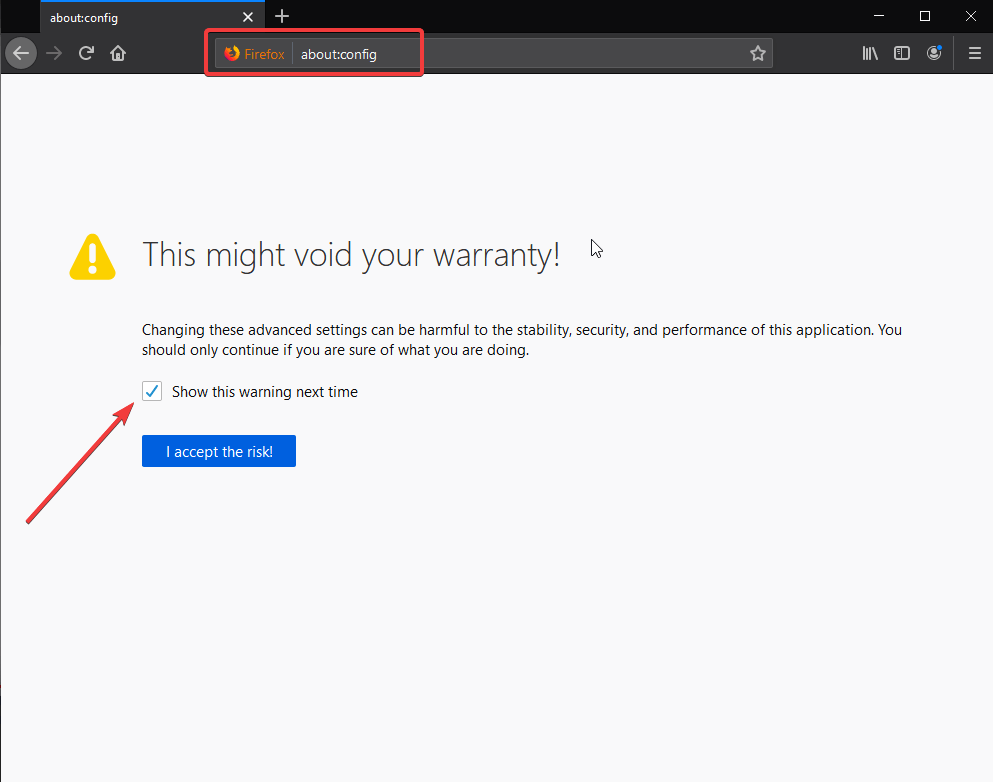
Стъпка 4: Сега разделът ще покаже редица команди с настройките в него. Можете да изберете командите от него и да направите желаните промени във вашия уеб браузър. Показаният списък ще ви покаже всички команди на едно място.
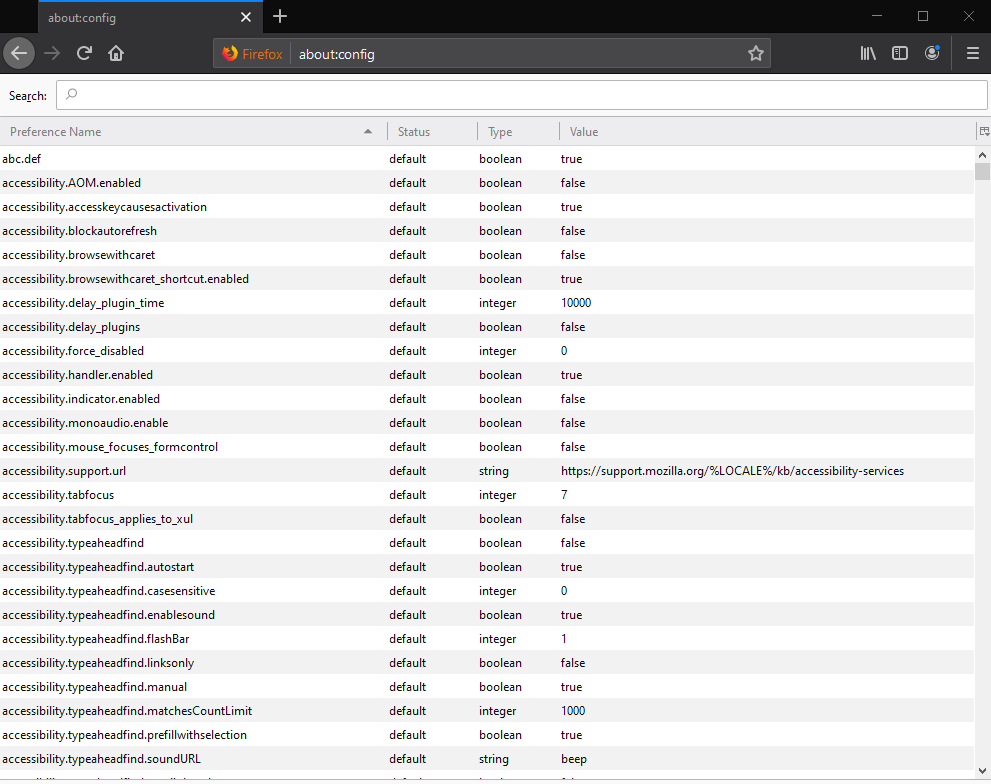
Стъпка 5: Потърсете видео контролите в този списък, за да направите промени. Въведете следното, за да активирате Picture in Picture Firefox.
Media.videocontrols.picture-in-picture.enabled
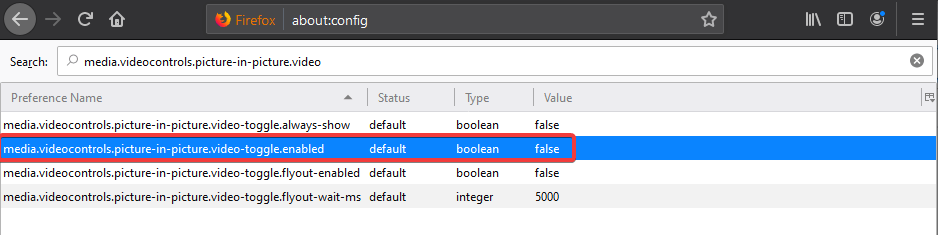
Изберете правилната команда от опциите, тъй като можете да видите, че стойността пред нея показва False. Сега щракнете двукратно върху него, което променя стойността на True.
Сега сте готови да използвате тази функция на Firefox Картина в картина.
Стъпка 6: Сега отново потърсете друга команда, за да включите превключвателя, за да се вижда във видеоклиповете.
Media.videocontrols.picture-in-picture.video-toggle.always-show

Повторете същите стъпки, за да превърнете командата Value на True чрез двойно щракване.
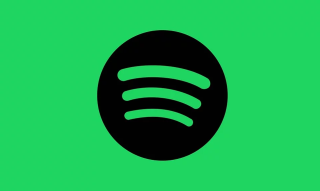
Стъпка 7: Сега в раздела отидете на настройките в горния десен ъгъл, падаща лента ще ви покаже още опции. Изберете частния режим от този списък, който незабавно ще отвори нов прозорец за браузъра Mozilla Firefox.
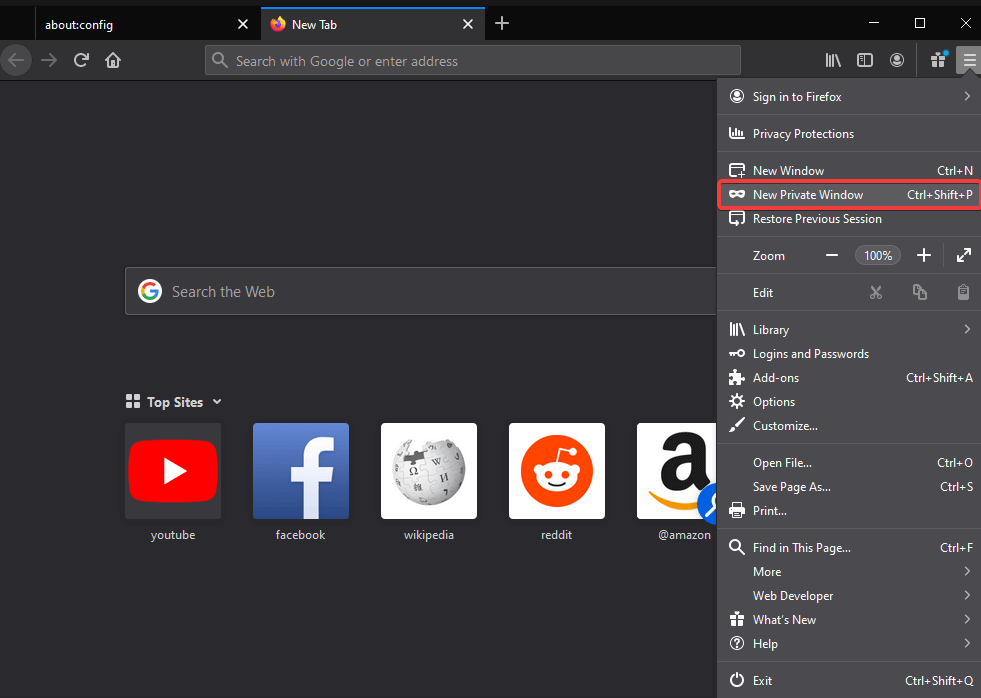
Стъпка 8: Сега трябва да отворите медиите от мястото, където искате да пуснете видеоклип. В този случай пуснахме уебсайта на Youtube и щракнете върху видеоклипа, който искате да пуснете.
Стъпка 9: След като видеоклипът започне да се възпроизвежда, можете да намерите синьо поле от дясната страна на видеоклипа.
Докато задържате курсора върху него, той ще се разшири и можете да видите „Картина в картина“, изписано върху него.
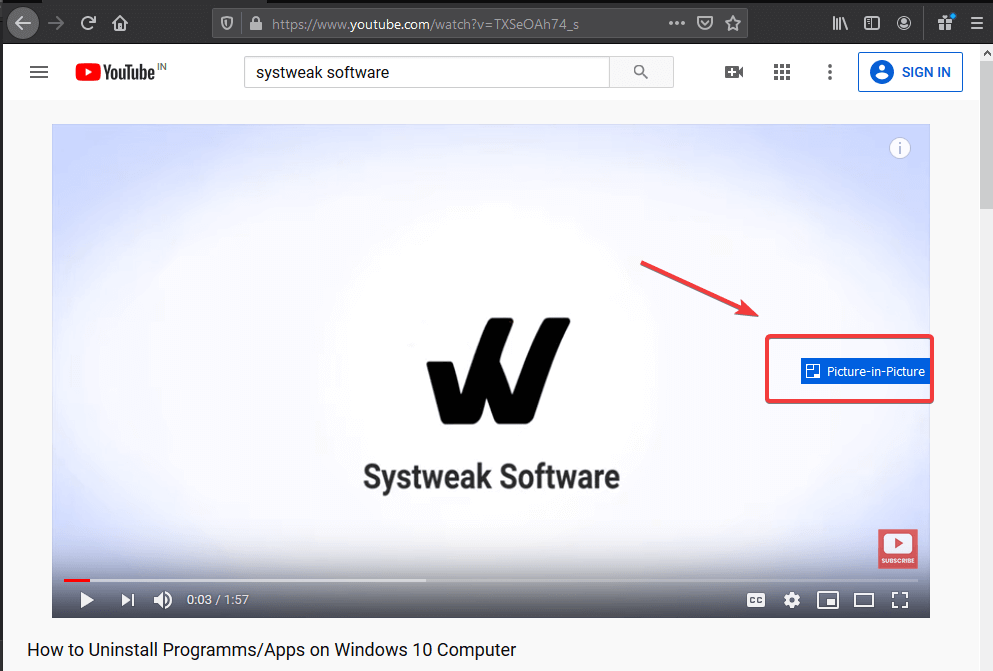
Стъпка 10: Това автоматично ще изтегли видеото от уеб браузъра. След като се покаже на работния плот, можете да го преместите навсякъде по екрана.
Можете също да направите промени в размера на картината в прозореца на Firefox.
Забележка: Видеоклипът на оригиналното място ще ви покаже съобщение- Това видео се възпроизвежда в режим Картина в картина.
заключение:
Това е методът, с който можем да активираме режима Картина в картина на Firefox. По-лесно е да гледате PIP видеоклиповете на екрана си, вместо да превключвате между раздели. Функцията все още е в режим на разработка, следователно трябва да я използвате с малко настройване.
Обичаме да чуваме от вас
Моля, уведомете ни вашите мнения за тази публикация в секцията за коментари по-долу. Също така, какво мислите за използването на тази функция във Firefox? Ако имате въпроси, свързани с някаква тема, свързана с технологиите, споделете ги с нас. Ще се радваме да се свържем с вас с решение. Ние редовно публикуваме съвети и трикове, заедно с решения на често срещани проблеми, свързани с технологиите. Абонирайте се за нашия бюлетин, за да получавате редовни актуализации за света на технологиите. Следвайте ни във Facebook , Twitter , LinkedIn и YouTube и споделяйте нашите статии.