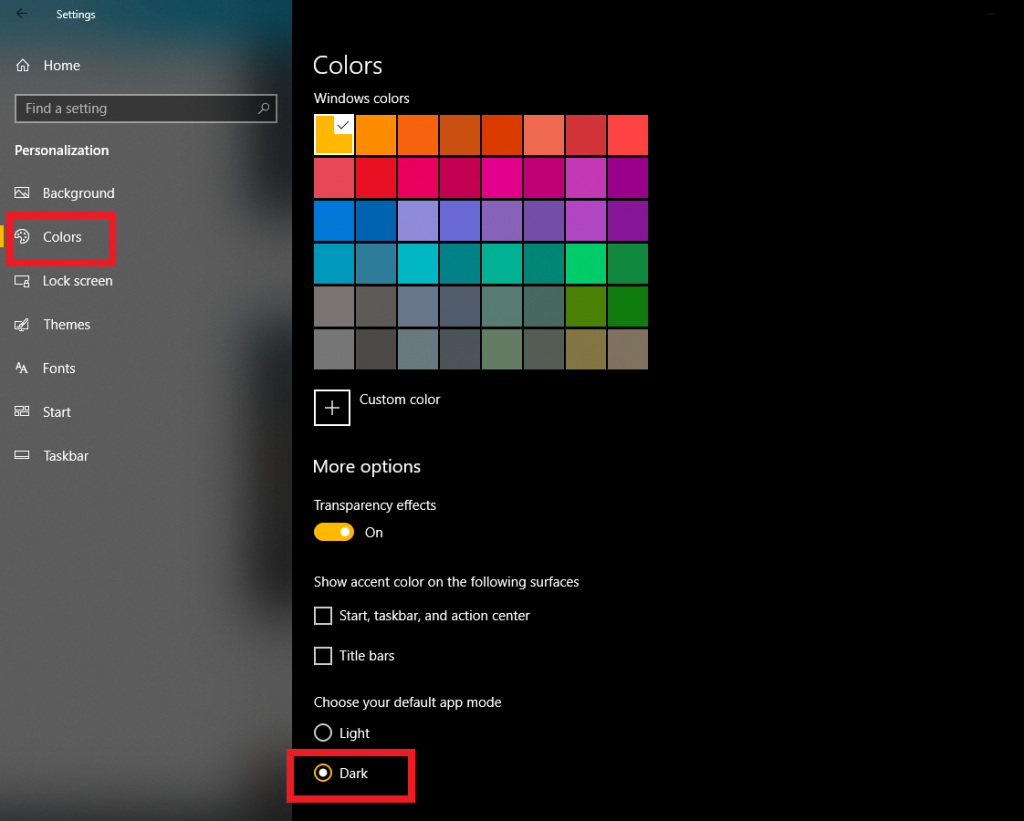Въпреки че сте запознати с факта, че използването на телефон на тъмно може да причини сериозно увреждане на очите. Повечето от нас просто не могат да устоят да не хвърлят последния поглед върху нашите емисии в социалните мрежи преди лягане. Разбира се, превръщането на яркостта до нула може да помогне, но за щастие компаниите въведоха начини за прилагане на тъмни теми във всички приложения.
И така, в този блог сме събрали всички битове и части от активиране на тъмен режим на популярни операционни системи, уеб браузъри и платформи за социални медии. Нека започнем, като научим как да активираме тъмен режим на Windows 10.
Списък на съдържанието
Как да настроите тъмен режим въз основа на операционни системи?
Тъмният режим е популярна тенденция в дизайна, която бързо намери своя път на почти всички устройства. Нека видим как да го активираме на всички основни платформи.
Активирайте тъмен режим на Windows 10
Microsoft беше един от първите потребители, които добавиха Dark Mode в Windows 10. Ако тъмният режим си струва да опитате на вашия работен плот, следвайте стъпките по-долу:
- Отидете в менюто "Старт" > Щракнете върху иконата на зъбно колело, за да отворите менюто "Настройки".
- Преминете към менюто Персонализация и изберете раздела Цветове.
- Под Изберете режима на приложението си по подразбиране щракнете върху опцията Тъмно.
Насладете се максимално на тъмен режим на Windows 10 на вашия работен плот!
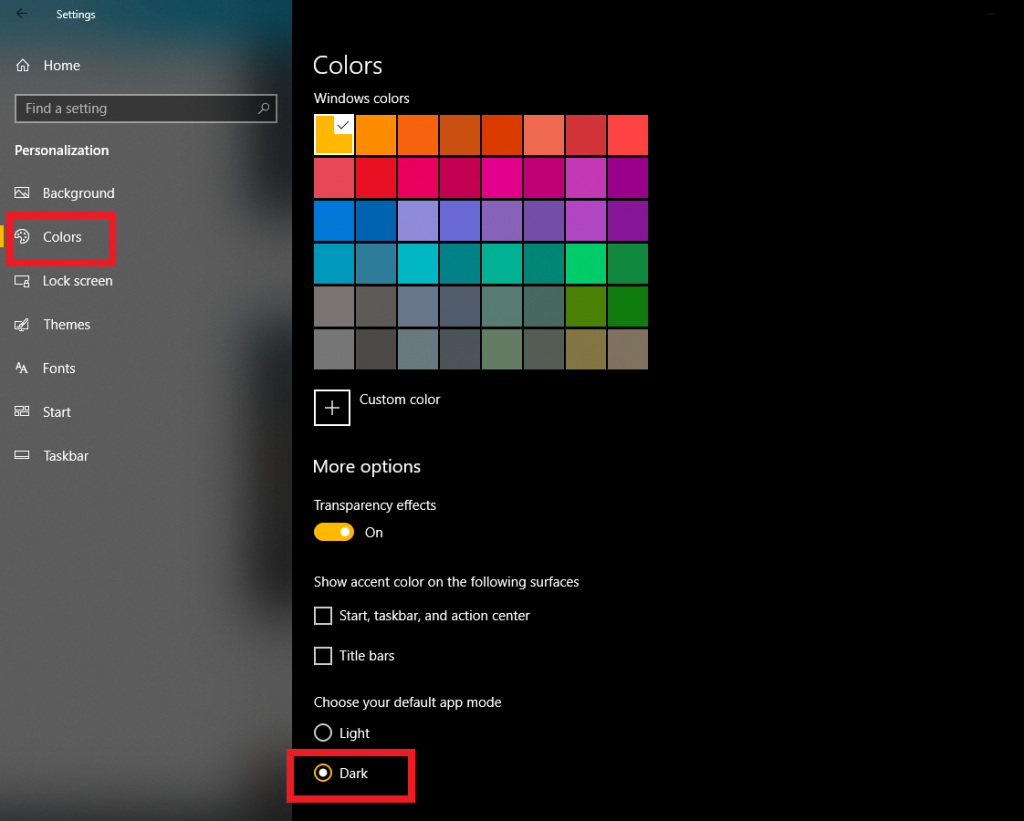
Активирайте тъмен режим на MacBook
Apple направи живота на потребителите по-лесен от всякога, като въведе тъмен режим в macOS Mojave .
Ако наскоро сте изтеглили и инсталирали macOS Mojave:
- Тогава първите изскачащи прозорци, които ще получите на екрана си, ще бъдат да избирате между светъл и тъмен режим. След като изберете желаната опция, вашата ОС ще се стартира директно с избрания режим.
Ако това не е първият път, зареждате macOS Mojave:
- Отидете до Системни предпочитания. Можете да стигнете до там, като направите търсене в прожекторите и напишете Системни предпочитания.
- След като се отвори > отидете на Общи > първата опция в категорията ще бъде Изяви.
- Просто изберете тъмната икона, за да превключите към тъмен режим на MacBook.
Изживейте нощен режим на macOS незабавно!
Активирайте тъмен режим на Android
В зависимост от устройството и версията на Android, които използвате, стъпките за активиране на нощен режим на Android могат да се различават. Методът по-долу показва опцията за активиране на тъмната тема на Android 9.0 Pie .
- Отидете на вашите настройки за Android.
- Изберете опцията Покажи и достигнете до падащото меню Разширени, можете да го намерите в долната част на страницата.
- Докоснете опцията за тема на устройството и изберете Dark от изскачащото меню.
Ето как можете да настроите тъмна тема на вашето устройство с Android!
Можете също да гледате този бърз видеоклип, за да научите как да активирате тъмен режим на Windows, Mac и Android!
Активирайте тъмния режим на iOS
Тъй като повечето потребители вече имат или ще надграждат до най-новата iOS 13 , ние ще покажем как да използваме тъмен режим на същия.
Активирането на тъмен режим в iOS е лесно:
- Стигнете до приложението Настройки на вашия iPhone или iPad.
- Отидете в секцията Дисплей и яркост.
- В раздела Външен вид > изберете Тъмно, за да превключите към нощен режим.
Забележка: Можете също да превключите към бутона Автоматично, като това ще накара устройството ви автоматично да премине в светъл или тъмен режим според изгрева и залеза.
Източник на изображението: igeeksblog
Ако сте на iOS 12, за съжаление, няма официален начин да активирате тъмен режим на него, но това не означава, че не можете да усетите тъмната тема на вашия iPhone. Функцията Smart Invert на iOS 12 може да ви помогне да я изживеете. Нека видим как да го активираме!
За да активирате тъмен режим на iOS на iOS 12:
- Стартирайте приложението Настройки на вашия iPhone.
- Отидете на Общи настройки > докоснете Достъпност и изберете Display Accommodations.
- Сега отидете на настройките за инвертиране на цветовете, ще получите две опции: Smart Invert & Classic Invert.
Превключете превключвателя до Smart Invert, за да промените целия интерфейс!
Как да настроите тъмен режим на различни уеб браузъри?
Затъмняването на браузъра ви е много по-лесно. Просто следвайте метода стъпка по стъпка, за да активирате нощен режим в популярни уеб браузъри: Google Chrome, Firefox, Safari и Microsoft Edge.
Активирайте тъмен режим в Google Chrome
В Windows:
Когато активирате тъмен режим на Windows 10 на вашата система, той автоматично се прилага и към браузъра Chrome. Но не напълно (тъмната тема е приложима само за раздели, секция за търсене и отметки), така че ако искате да получите пълен тъмен режим в Google Chrome, следвайте стъпките по-долу.
- Добавете разширение Dark Reader в Google Chrome.
- Разширението работи невероятно и за затъмняване на съдържанието на уеб страницата.
На macOS и iOS
И на двете платформи не се изисква да активирате тъмен режим отделно в Chrome. Просто следвайте гореспоменатите стъпки, за да приложите тъмен режим от System Preferences & Display Accommodations съответно за macOS и iPhone.
На Android:
Има малко по-различен начин, когато става въпрос за прилагане на Android Dark Mode за потребители на Chrome. Трябва да копаете тъмна тема за Chrome от настройките на браузъра.
- Стартирайте Google Chrome на вашия смартфон > Отидете на неговите настройки.
- Под опцията Теми изберете Тъмно, за да приложите незабавно нощния режим.
- Ако искате да видите цялото съдържание на уеб страниците на тъмно, трябва да отидете още една стъпка напред.
- В лентата за търсене на Chrome въведете chrome://flags > докоснете enter, за да го отворите.
- На страницата Флагове > намерете опцията Тъмна и активирайте „Тъмен режим на уеб съдържанието на Android“.
Успешно сте настроили нощен режим и за съдържанието на уеб страницата.
Активирайте тъмен режим в Safari
Safari не притежава директен начин за прилагане на тъмен режим. Но все пак можете да изпитате тъмна тема в браузъра. Чудите се как? Има вграден четец, специално проектиран за нощно четене.
- Отворете Safari на вашето iOS устройство,
- Отидете на всеки уебсайт и докоснете иконата Reader View, разположена в левия ъгъл на адресната лента.
- Сега докоснете бутона Текст и изберете темата и изберете тъмната тема.
Нормални, сиви, леко жълти и тъмни теми също са налични със Safari!
Активирайте тъмен режим на Firefox
Ако искате да се насладите на тъмната тема само на Firefox, а не на цялата операционна система, следвайте стъпките по-долу:
- Стартирайте Firefox на вашия Windows или macOS.
- Кликнете върху иконата на хамбургер (три хоризонтални линии).
- Намерете опцията за добавка и изберете Теми от левия панел.
- Активирайте бутона точно до Тъмната тема.
Искате ли да приложите и тъмна тема към съдържанието на цялата уеб страница? Опитайте да използвате разширение на трета страна като Dark Reader . Това разширение ще работи и за вашия браузър за Android и iOS Firefox!
Активирайте тъмен режим на Microsoft Edge
Ако работите с браузъра Microsoft Edge , прилагането на тъмен режим е толкова лесно, колкото и ABC.
- Просто отворете браузъра на вашето устройство.
- Кликнете върху иконата на хамбургер (три хоризонтални линии).
- Намерете менюто Настройки > Изберете тъмна тема и това е всичко!
Успешно настроихте нощния режим за браузъра Microsoft Edge.
Как да активирате тъмен режим на платформи за социални медии?
Прекарвахме по-голямата част от времето си, използвайки приложения за социални медии като Facebook, Twitter, YouTube и Instagram. И така, някога сте искали да ги разглеждате в тъмен режим? Ако да, тогава продължете да четете!
Активирайте тъмен режим във Facebook Messenger
Dark Mode за Facebook Messenger първоначално беше търкален като великденско яйце както за Android, така и за iPhone. Сега обаче той е постоянно достъпен за потребителите.
- Стартирайте Facebook Messenger на вашето устройство.
- Отидете до иконата на вашия профил, намерете го в горния ляв ъгъл на екрана.
- Включете превключвателя за тъмен режим, за да активирате нощен режим незабавно.
Следвайте същия метод, за да изключите опцията за тъмен режим в Messenger.
Активирайте тъмен режим в Twitter
Следвайте простия метод за прилагане на нощен режим в Twitter.
- Стартирайте приложението Twitter на телефона си.
- Плъзнете надясно, за да отворите менюто на Twitter на вашето устройство.
- Докоснете иконата на крушка, разположена в долния ляв ъгъл.
Веднага след като докоснете иконата, тъмна тема ще бъде приложена към вашия акаунт в Twitter.
Активирайте тъмната тема в YouTube
Ако използвате настолната версия на YouTube, следвайте стъпките, за да активирате нощен режим в YouTube :
- Стартирайте YouTube и кликнете върху иконата на вашия профил, разположена в горния десен ъгъл.
- От падащите опции изберете Тъмна тема
На Android/iPhone:
- Отворете приложението YouTube на вашето устройство.
- Отидете в настройките на приложението, щракнете върху иконата на профила горе вдясно, за да я отворите.
- Докоснете опцията Общи. (Няма да намерите тази опция в iPhone, така че можете директно да превключите към плъзгача за тъмна тема)
- Включете тъмна тема, за да приложите нощен режим незабавно в Android или iPhone.
Предавайте любимите си видеоклипове в тъмен режим от сега!
Активирайте тъмната тема в Instagram
Официално няма директен начин да активирате тъмен режим в Instagram, така че ще споделим прост трик, който ще ви помогне да се насладите на използването на Instagram в тъмна тема.
- Инсталирайте приложение на трета страна Friendly for Instagram .
- Той носи няколко функции, които да ви помогнат да се възползвате максимално от Instagramming.
- За да използвате приложението, просто го инсталирайте на телефона си > влезте с вашия Insta ID и парола.
- Ще ви бъдат представени много опции за промяна на цветовете на вашия Instagram интерфейс.
- Изберете тъмен режим или друг цвят по ваш избор!
Не само това, тази трета страна има опции за изтегляне на IG видеоклипове, GIF файлове и други видеоклипове.
Оцветете света с тъмен цвят!
Всеки може да се свърже с „да си в тъмна стая, където този бял екран ви заслепява“. Но сега с помощта на тези кратки ръководства стъпка по стъпка можете напълно да промените начина, по който взаимодействате с цифровото съдържание.
Имате ли предвид нещо, за което бихте искали да споделим? Споменете ги в секцията за коментари по-долу!