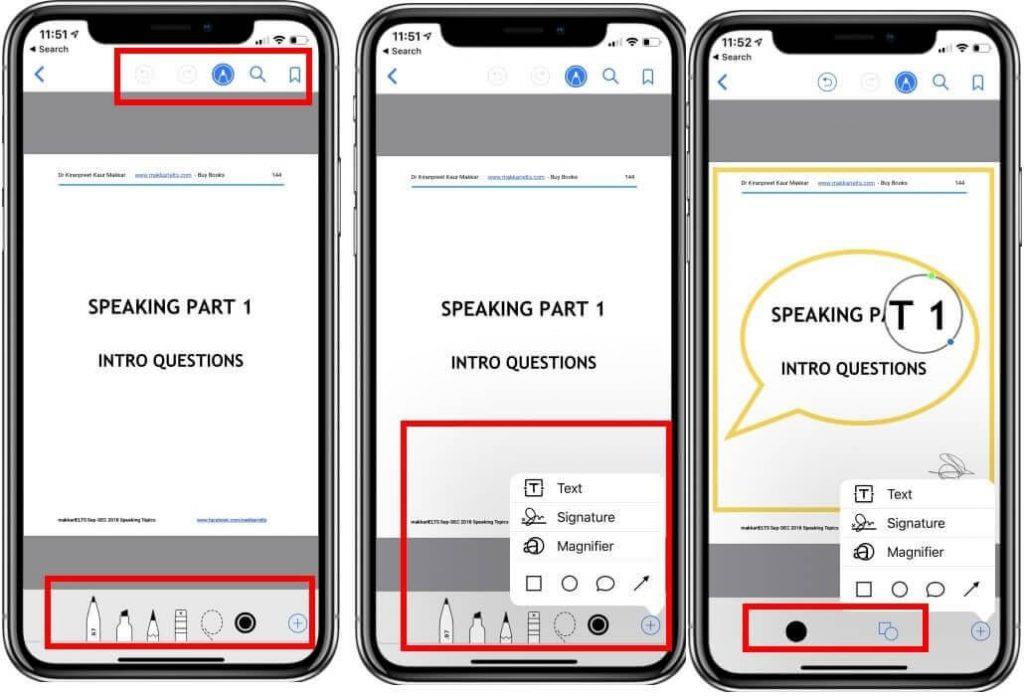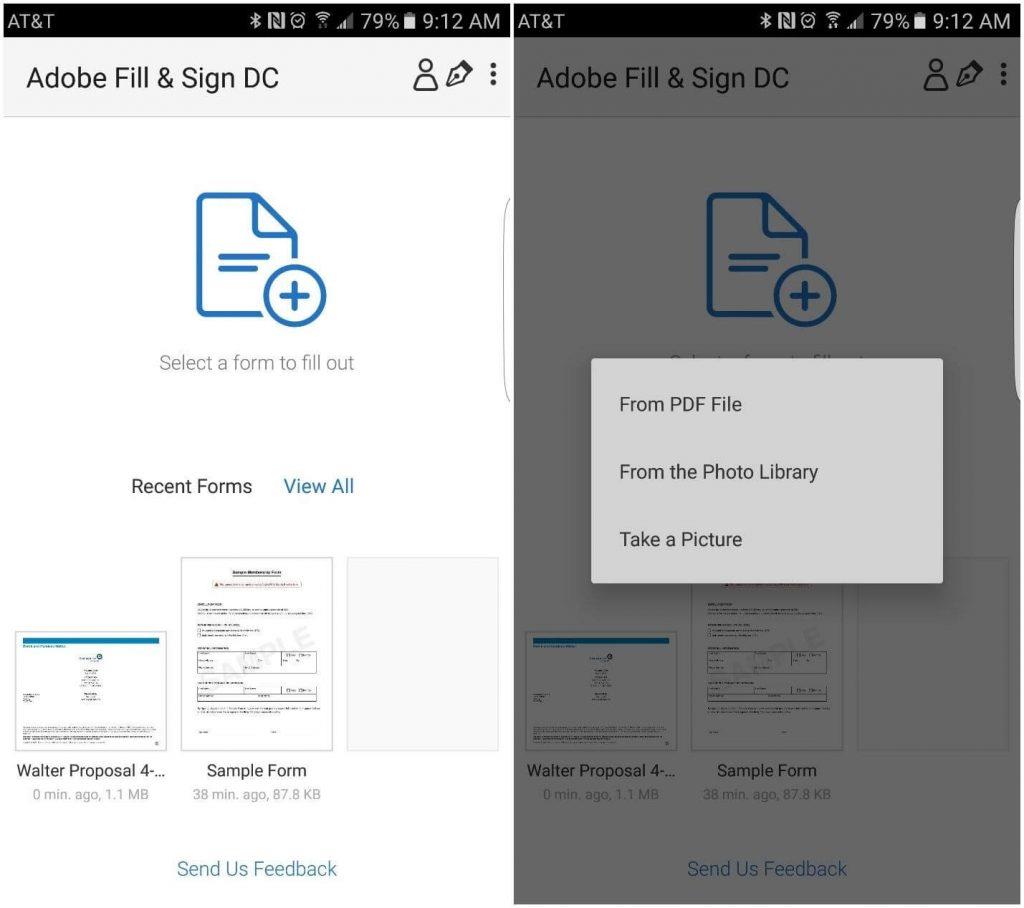Независимо дали го наричате красота на PDF документ или недостатък, но те със сигурност оставят израз, който не може да се редактира. Е, PDF се счита за един от най-надеждните и надеждни файлови формати, които можете да изберете, когато изпращате документ или файл онлайн. Той запазва цялото форматиране на текст непокътнато, без значение кое устройство използвате за достъп до документа, но все пак ще изглежда същото. Човек никога не може да сбърка при избора на PDF формат, тъй като той не пречи на оригиналността на вашия документ.
Но да речем, например, че сте получили PDF документ в имейла си, някакъв формуляр, който трябва спешно да бъде попълнен. Работата с PDF документ е лесна, но когато става въпрос за редактирането им, това със сигурност изглежда като сложна задача, нали? Независимо дали искате да добавите своя подпис или да попълните формуляр, или да добавите/премахнете определена част от текст в PDF документ, каква ще бъде следващата ви стъпка? Е, не се обърквайте, ние сме ви покрили. Ето пълно ръководство за това как да редактирате PDF файлове на iPhone, Android, Mac и Windows PC, без да харчите допълнителни разходи.
Да започваме.
Как да редактирате PDF на-
iPhone
Android
Windows
Mac
Редактирайте PDF файлове на iPhone
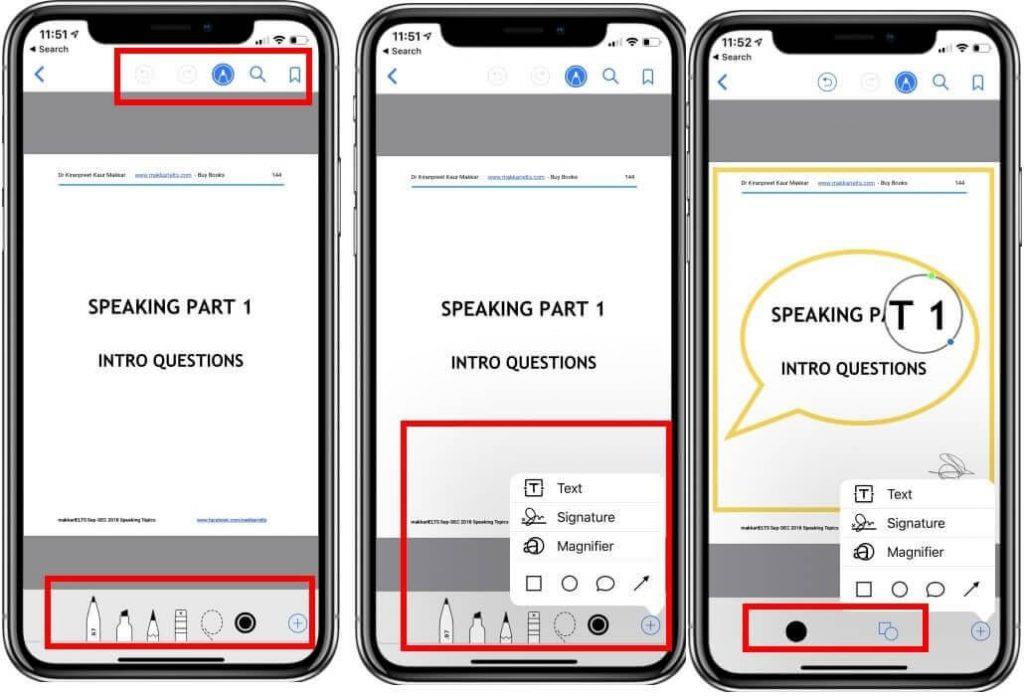
Източник на изображението: Как да решим
Процесът на работа с PDF документи на iOS устройства е доста прост и ясен. Ако искате да редактирате всеки PDF документ на вашия iPhone или iPad, тогава можете да го направите с помощта на инструмента за маркиране. Той предлага един от най-ефективните начини за редактиране на PDF файлове на iOS устройства. Така че, всичко, което трябва да направите, е да отворите PDF файла на вашето устройство и да докоснете иконата на инструмента за маркиране в долния десен ъгъл. В контекстното меню, което се показва по-нататък, докоснете опцията „Добавяне на текст“, за да редактирате PDF файла.
Редактиране на PDF файлове на Android
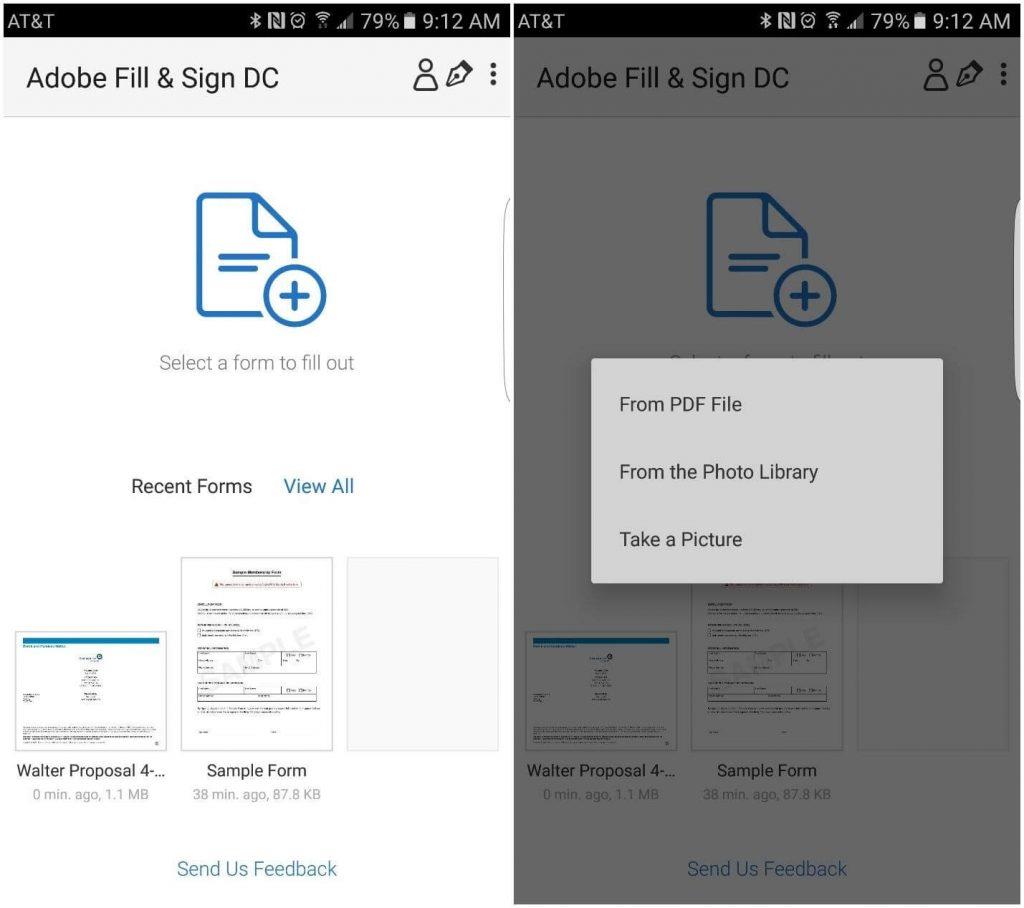
Източник на изображението: Greenbot
Е, за съжаление, Android не предлага вградена функция за редактиране на PDF документи. Така че, в случай на Android, можете да го направите, като изтеглите приложението Adobe Fill and Sign от Google Play Store. Това е един от най-простите начини за редактиране на PDF документ, независимо дали искате да попълните формуляр, да добавите подпис или снимка. Изтеглете приложението на вашия смартфон или таблет с Android и след това стартирайте приложението, качете своя PDF документ и направете необходимите промени. Приложението идва с прост, лесен за използване интерфейс, където всички опции и инструменти са точно там на главния екран. Можете да попълвате формуляри, да добавяте/премахвате подписи и да обработвате лесно PDF документи с помощта на това интуитивно приложение.
Редактиране на PDF файлове в Windows
Източник на изображението: Softonic
Когато въпросът е как да редактирате PDF документи в Windows, тогава няма по-добър вариант от Adobe Acrobat Reader. Adobe Acrobat Reader предлага куп мощни инструменти, които могат да направят редактирането на PDF документи по-лесно. В зависимост от това какви промени искате да направите в PDF файла, можете да изберете съответния инструмент и да редактирате документа. Добавяйте или редактирайте текстове, добавяйте подписи, попълвайте формуляри, било то всичко, инструментът Adobe Acrobat Reader прави всичко това лесно за вас! И да, когато сте готови, не забравяйте да запазите промените, преди да изпратите по пощата или да експортирате файла.
Редактирайте PDF файлове на Mac
Източник на изображението: Apple
В последния ни раздел ще се научим как да редактираме PDF на Mac. Процесът на редактиране на PDF файл на Mac е доста прост и също така не е необходимо да инсталирате инструмент на трета страна, за да изпълните тази задача. Отворете PDF файла на вашето Mac устройство и щракнете двукратно върху него, за да го отворите в режим „Преглед“. В прозореца за предварителен преглед ще видите куп вградени функции, които можете да използвате за редактиране на вашия PDF документ. За начало можете да докоснете инструмента за маркиране в горния десен ъгъл на режима за преглед. Можете да добавяте текст, да променяте външния вид на текста, да добавяте подписи с помощта на Trackpad и да правите много други полезни неща за редактиране с лекота.
Така че, хора, надяваме се, че сега имате добро разбиране как да редактирате PDF документи на iPhone, Android, Windows и Mac. Това не е ракетна наука, нали? Без значение кое устройство използвате, редактирането на PDF документи вече не е сложна задача!
Може да харесате още:
Как да конвертирате различни файлови формати в PDF
Най-добрите приложения за четене на PDF за Android
5 най-добри безплатни уебсайта за PDF редактор за редактиране на вашия документ
Ето топ 8 метода за компресиране на PDF!