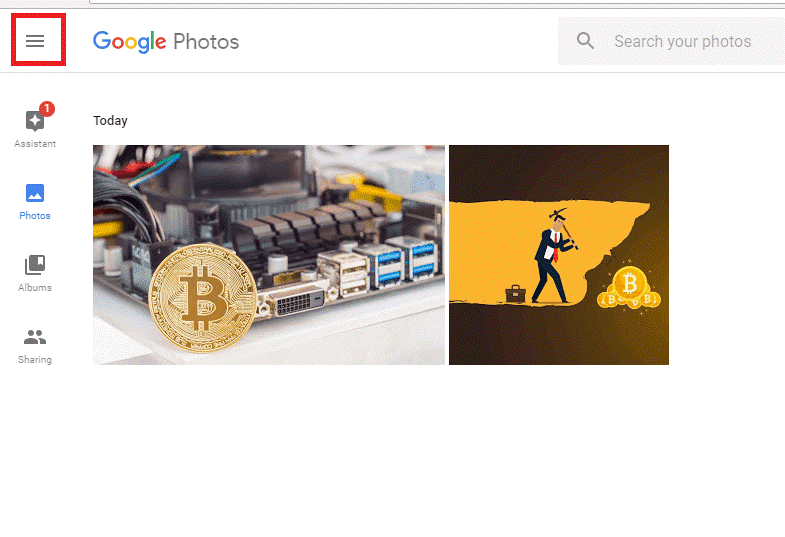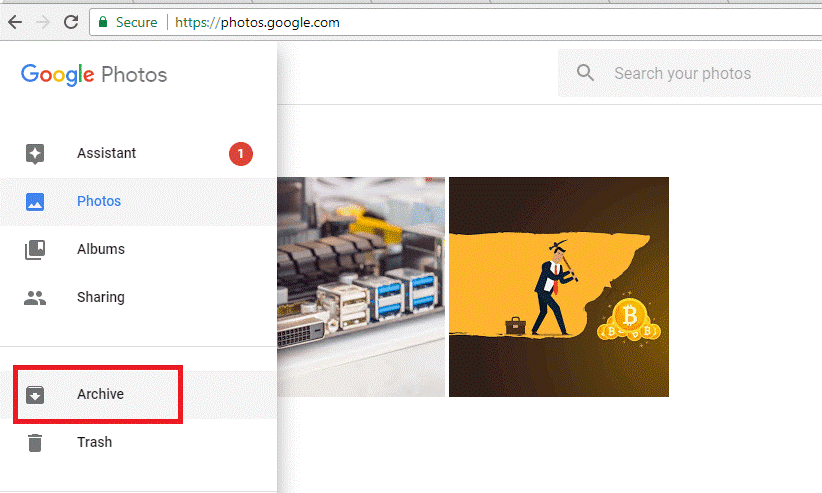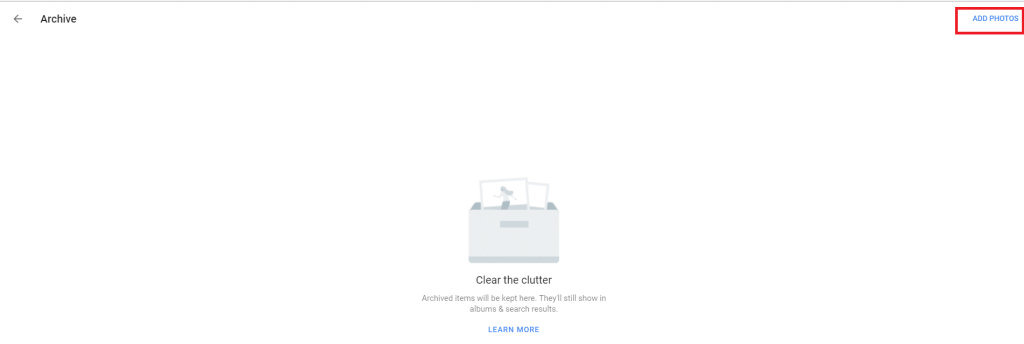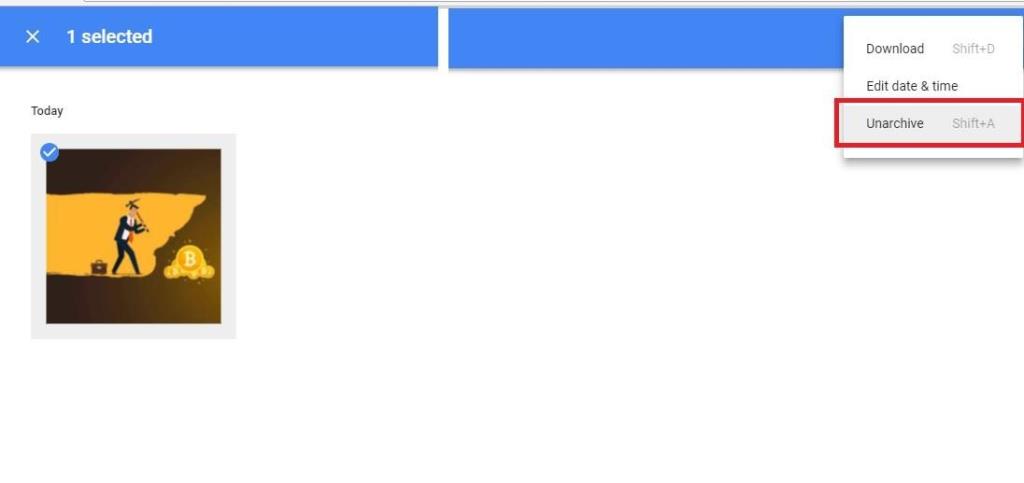Съхраняването на снимки в облака е чудесен начин да спестите място на вашия смартфон. Надяваме се, че сте изпробвали Google Photos, за да съхранявате вашите изображения. Това е невероятен инструмент, зареден с изкуствен интелект. Можете да намерите снимките си, като напишете обекти или хора в тях освен това, можете да споделяте албумите си и можете да направите много с това невероятно приложение.
Понякога трябва да влезете в акаунта си в Google, когато вашият компютър или лаптоп е свързан към проектор или докато показвате снимки на приятелите си директно от екрана на лаптопа. Но може да се случи случайно да изведете някои от личните си снимки, което да доведе до окончателен смущение. За да избегнете това, трябва да скриете снимки в Google Photos и ето как можете да направите това.
Вижте също: Как да архивирате снимките си с Google Photos
- Влезте в акаунта си в Google Photos https://www.Google.com/photos/about/ с потребителско име и парола.
- На началния екран ще видите всички изображения, качени от вас.
- Сега кликнете върху Опции (Три хоризонтални линии, дадени горе вляво). Изберете Архивиране петата опция отгоре.
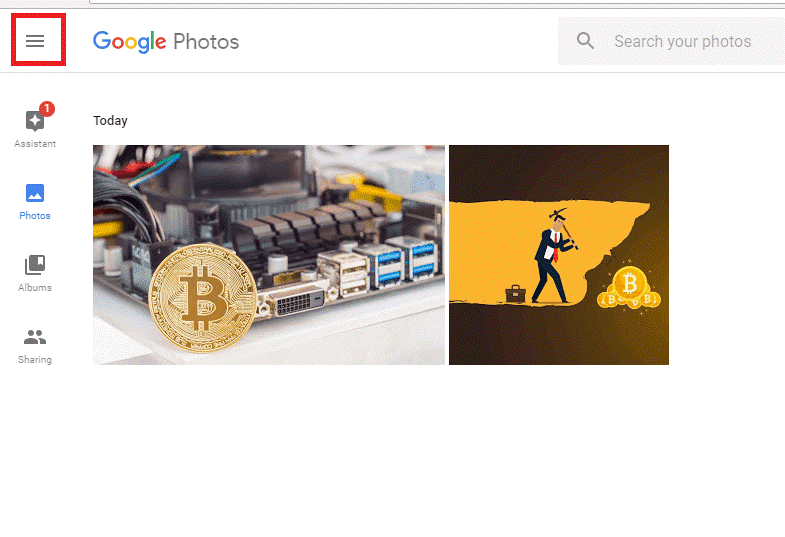
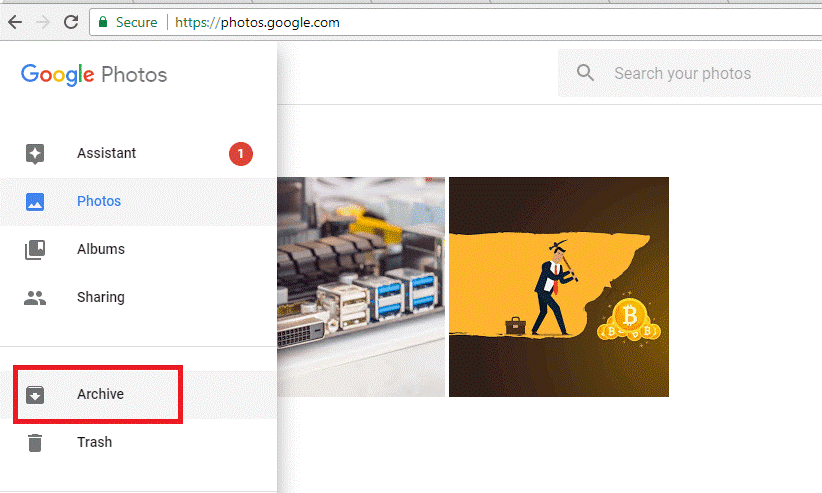
- Ще бъдете на екрана Архив. Сега щракнете върху ДОБАВЯНЕ на снимки, дадени горе вдясно.
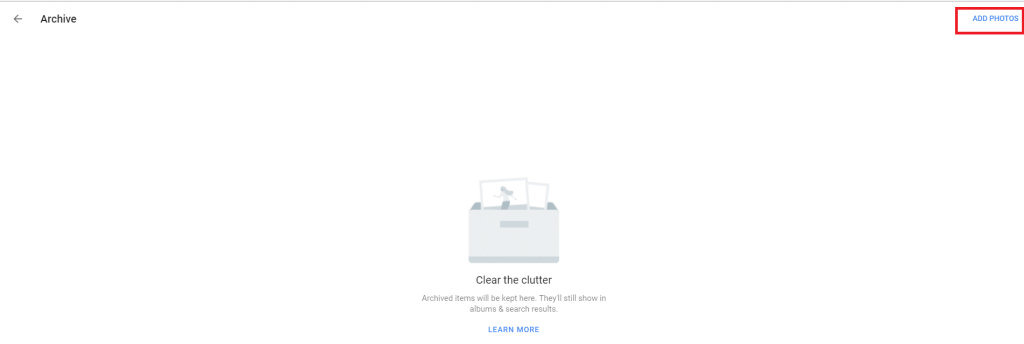
- Това ще ви покаже снимките, които сте качили. Изберете изображенията, които искате да скриете от началния екран на Google Photos.
- Сега кликнете върху Готово в горния десен ъгъл. Ще видите всички архивирани снимки, ако искате да скриете още снимки, щракнете върху ДОБАВЯНЕ на снимки или се върнете към началния екран, като щракнете върху бутона за връщане назад. Сега ще откриете, че архивираните снимки не се показват на началния екран на вашия акаунт в Google снимки.
- Винаги, когато искате да видите снимките, които току-що сте скрили, можете да отидете в менюто Архив, като щракнете върху Архив в Опции. Тук ще намерите всичките си скрити снимки.
- Ако искате да разкриете снимки в Google Photos и да ги покажете обратно на началния екран на акаунта в Google Photos, след това ги изберете, ще видите синя лента в горната част на екрана. Щракнете върху опции в горния десен ъгъл на екрана (три точки).
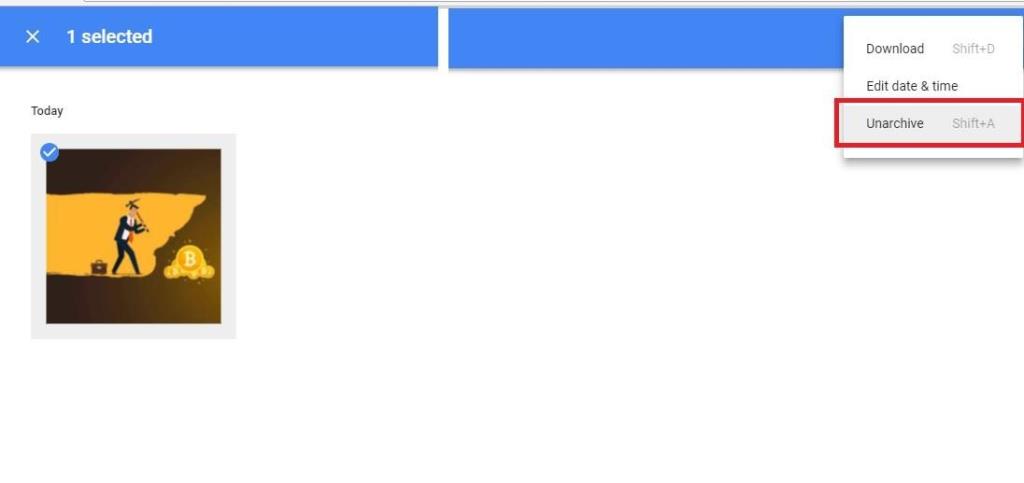
- Ще намерите опция за разархивиране на избрани снимки. Кликнете върху него и вашите снимки ще бъдат на началния екран на приложението.
Ето как можете да скривате и показвате снимки от началния екран на Google Photos. Задайте своя акаунт в Google Photos на личния си компютър и след това смело влезте в него пред всички.
Следващо четене: Битката за архивиране: iCloud Photos срещу Google Photos