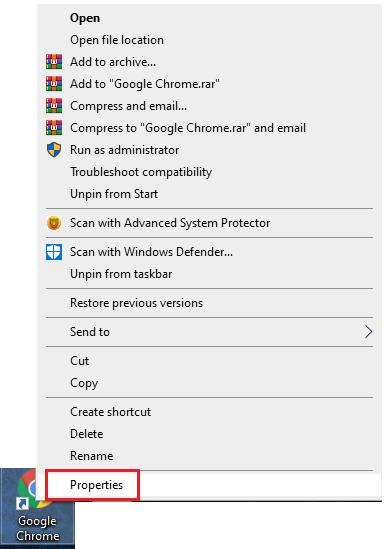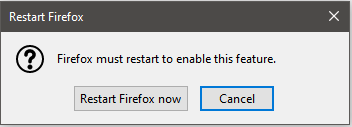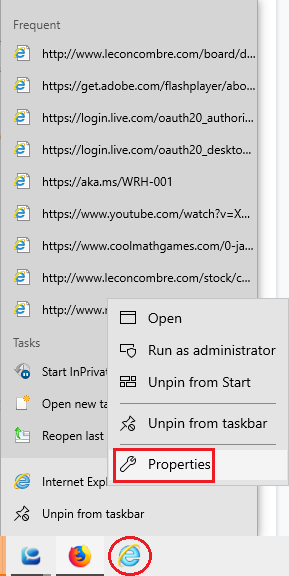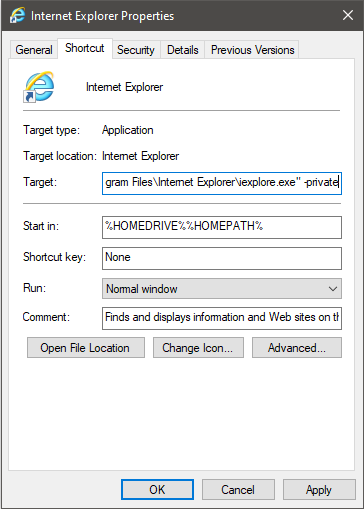В този свят на технологии и онлайн дейности запазването на поверителността ви е най-голямата грижа. Поради това потребителите често предприемат различни мерки, за да предотвратят намеса в поверителността. Един от основните интереси да запазите историята на вашите търсения поверителна. Google ни предоставя възможност за изтегляне и изтриване на историята на търсенията. Въпреки това, също така се споменава, че може да бъде напълно безопасно или анонимно. Следователно, когато трябва да потърсите нещо, което искате да го запазите за себе си, ние използваме режим „инкогнито“ . Има различни други причини да разглеждате анонимно.
Ами ако можете да стартирате любимия си браузър в режим инкогнито по подразбиране? Достатъчно любопитни! Нека знаем как да го направим! Но първо, нека разберем какво е режим инкогнито и какви са предимствата му
Какво представлява режимът инкогнито в уеб браузърите?
Режимът „инкогнито“ е режим на частно сърфиране, който запазва информацията за вашата история на сърфиране поверителна и следователно тя не се съхранява нито в браузъра, нито в компютъра. Веднъж активиран, вашият уеб браузър няма да съхранява нищо, което правите в него. Така че, докато е в режим инкогнито, уеб браузърът не съхранява история на сърфиране, история на търсене, уеб формуляри, бисквитки, временни файлове и история на търсене.
За да активирате временно режим инкогнито, трябва да стартирате Google Chrome и да отидете на иконата на хамбургер, разположена в горния десен ъгъл, да щракнете върху Нов прозорец в режим инкогнито или можете също да натиснете CTRL+SHIFT+N. Ще получите нов частен прозорец, в който можете да разглеждате анонимно.
Стъпки за активиране на режим инкогнито по подразбиране в браузърите
Google Chrome в режим инкогнито
За да получите Chrome Incognito по подразбиране при всяко стартиране, следвайте тези стъпки:
- Намерете пряк път за Chrome на работния плот и щракнете с десния бутон върху него. От контекстното меню изберете Свойства.
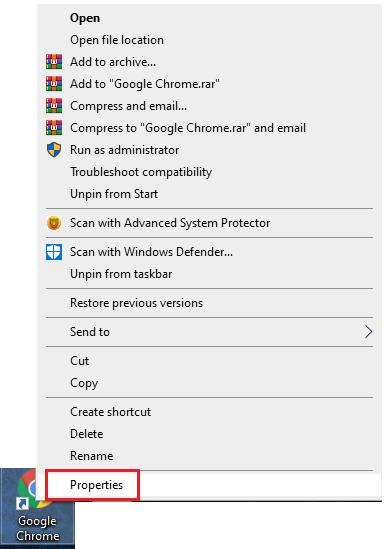
Алтернативен метод: Ако не намерите пряк път на работния плот, трябва да отидете до местоположението на Chrome на вашия компютър. За да намерите, следвайте този път:
Този компютър->LocalDiskC:->ProgramFiles(x86)->Google->Chrome->Application->Chrome.exe
- След като го намерите, щракнете с десния бутон върху Chrome.exe и от контекстното меню щракнете върху Създаване на пряк път (ако искате да получите пряк път на работния плот).
В противен случай изберете Свойства от контекстното меню.
- Намерете целта и променете пътя –
От „C:\Program Files (x86)\Google\Chrome\Application\chrome.exe“
(Това ще отвори обикновен прозорец на браузъра)
До – „C:\Program Files (x86)\Google\Chrome\Application\chrome.exe“ -инкогнито
Пътят ще отвори Chrome в режим „инкогнито“ по подразбиране в режим на сърфиране. Разликата между обичайния режим на сърфиране и пътя в режим инкогнито е -инкогнито.
Сега всеки път, когато отворите Chrome с помощта на този пряк път, той ще отвори прозорец за частно сърфиране вместо обикновения прозорец на Chrome. Сега ще можете да сърфирате анонимно всеки път, когато отворите Chrome.
Mozilla Firefox – частно сърфиране
За да може Mozilla Firefox винаги да се отваря в режим на частно сърфиране, след това щракнете върху Меню. Отидете на Опции.
Щракнете върху Поверителност и сигурност от лявата страна на панела. Под История щракнете върху полето Firefox ще, от падащото меню изберете „Никога не помня историята“.
Той ще подкани да рестартирате вашия Firefox.
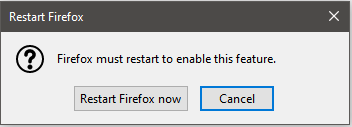
Сега, когато използвате прекия път на Firefox, за да стартирате браузъра, той ще се отваря като Firefox Incognito по подразбиране. Няма да изглежда като режим инкогнито, но ще работи по същия начин.
Internet Explorer-InPrivate сърфиране
За Internet Explorer трябва да използвате опция от командния ред към Internet Explorer, за да получите инкогнито по подразбиране.
Отидете до прекия път на Internet Explorer и щракнете с десния бутон върху него. От контекстното меню изберете Свойства.
Забележка: Ако IE е закрепен в лентата на задачите ви, можете да щракнете с десния бутон върху него Internet Explorer, за да получите прозорец със свойства.
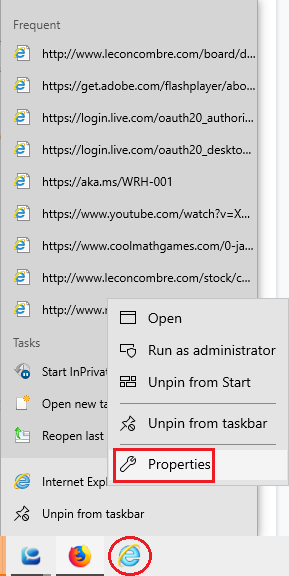
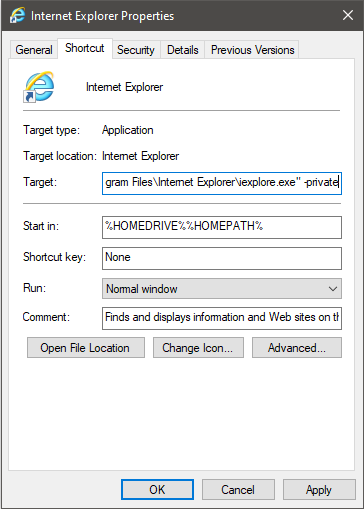
В прозореца Properties отидете на полето Target и в края на написания път дайте място и напишете -private. Щракнете върху Приложи и OK, за да запазите промените.
Сега, когато използвате този пряк път, за да отворите Internet Explorer, ще активирате режима на сърфиране InPrivate.
Заключение
Така че по този начин можете да накарате вашия Chrome, IE и Mozilla Firefox да работят в режим на частно сърфиране или в режим инкогнито по подразбиране, когато се стартира. Сега можете лесно да запазите бисквитките и данните си за сърфиране в безопасност.
Въпреки това, ако искате да завършите анонимност, тогава се препоръчва да използвате VPN услуга. Една от най-добрите VPN услуги, Nord VPN може да ви предпази от хакери, интернет доставчици и други киберпрестъпници. Той идва с усъвършенствани технологии за защита на вашите интернет дейности от злонамерен софтуер и хакери. Той също така ви защитава, когато сте в обществени Wi-Fi мрежи, и също така блокира рекламите. И така, това е! Ето как ставате инкогнито в Chrome, Firefox и IE. Сега можете да разглеждате анонимно всеки път, когато ги стартирате.
Намерихте ли статията полезна? Ако да, моля, споделете вашите мисли в секцията за коментари по-долу. Също така, абонирайте се за нашия бюлетин, за да получавате най-новите технологични актуализации.