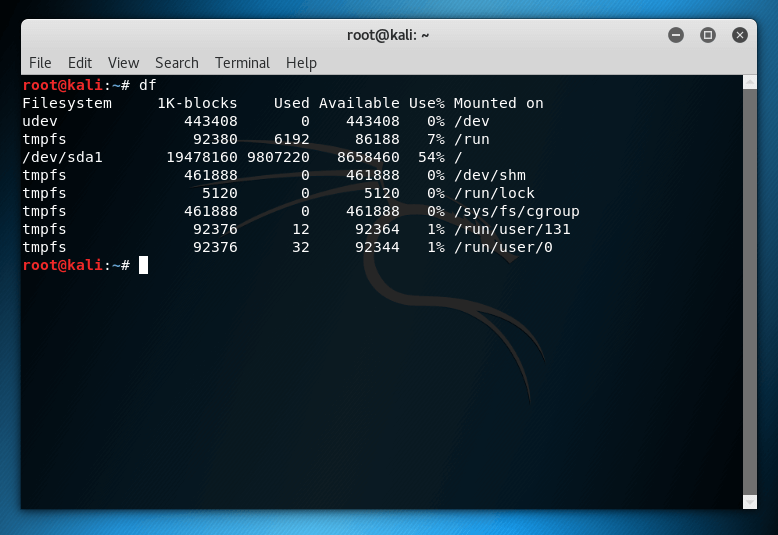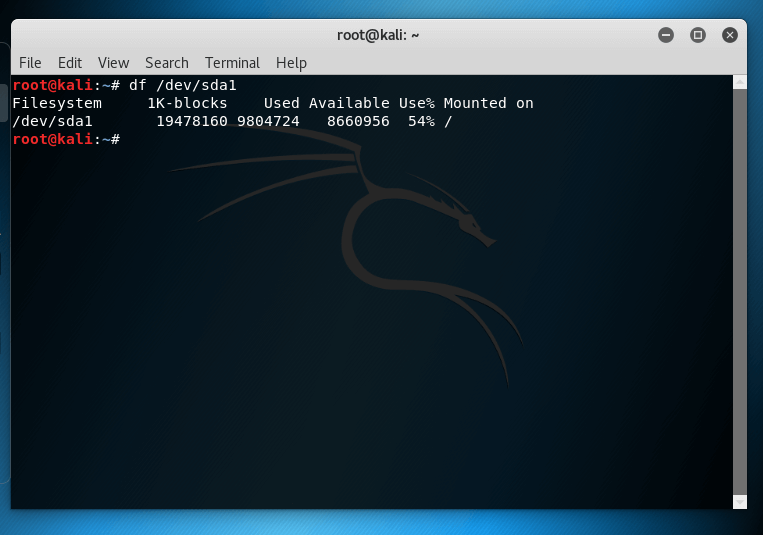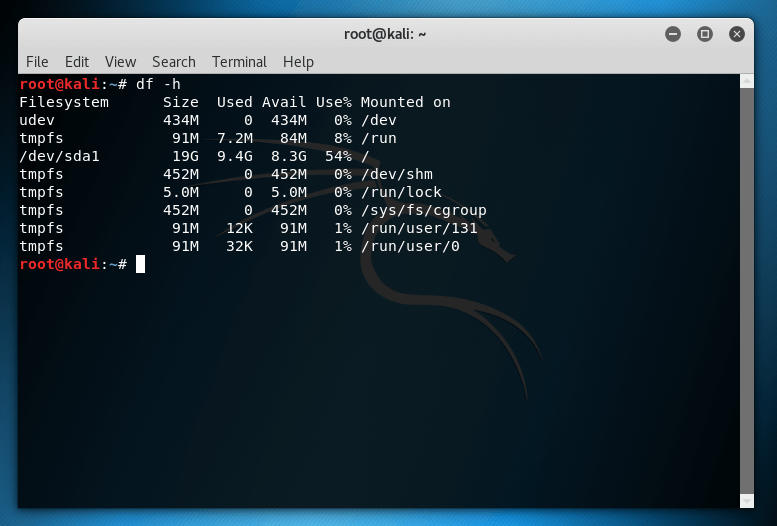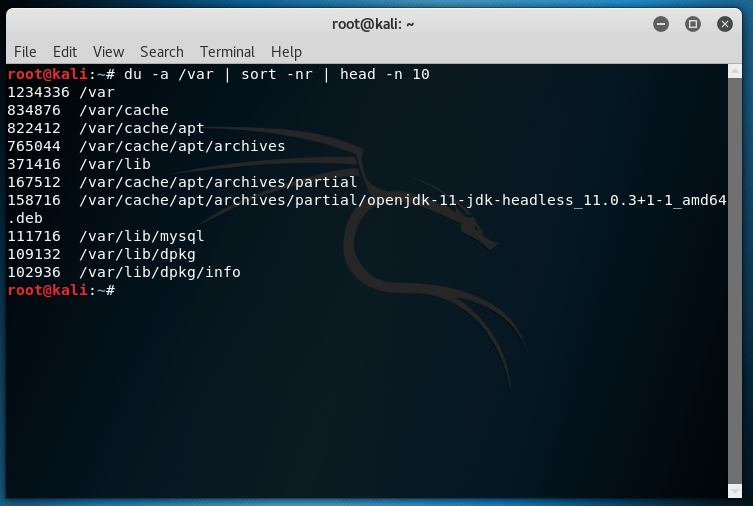Управлението на дисковото пространство е една от основните грижи за компютърните потребители, независимо от платформата, която използват. Особено ако сте системен администратор, вашата работа е да следите здравето на офлайн и онлайн системите. Тъй като малкото дисково пространство може да попречи на актуализацията на Linux , което може да доведе до други критични грешки.
Следователно, за да знаете дисковото пространство и количеството пространство, използвано от конкретни файлове, трябва да сте запознати с командите df и du.
В тази публикация ще обсъдим как да използваме команди df и du за проверка и управление на дисковото пространство в Linux.
Команда DF (Дискова файлова система).
Стартирайте терминала. Въведете df и натиснете Enter. Ще получите резултати, както е показано на изображението по-долу:
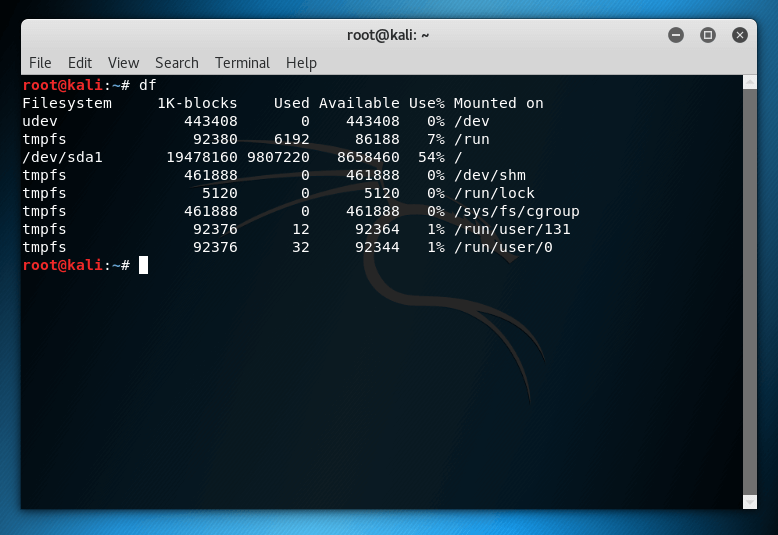
Той показва списък с дискове, свързани към системата. Намирането на диска, за който искате да проверите дисковото пространство, може да бъде проблемно. Следователно можете да използвате командата – df /dev/sda1, за да проверите дисковото пространство на конкретен диск.
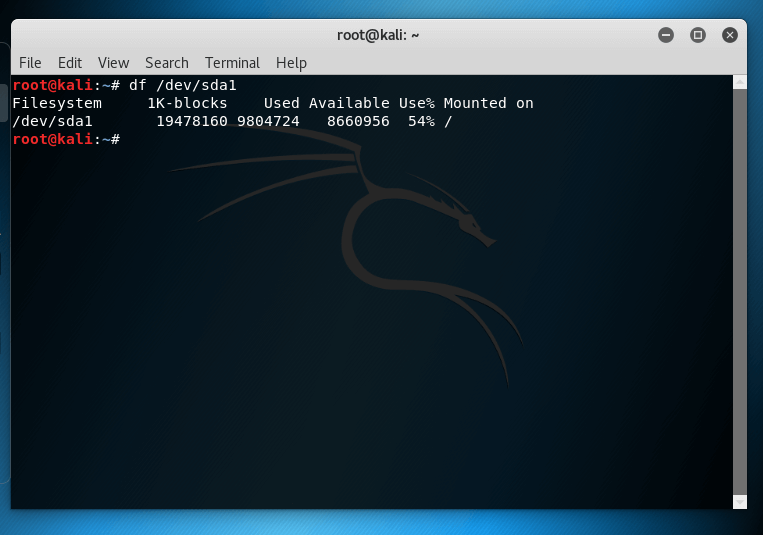
Ако не можете да разберете какво се показва и въведете df -h
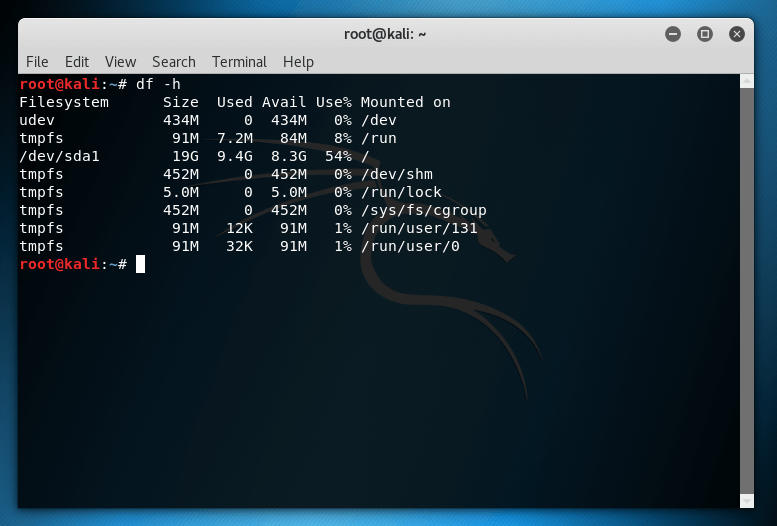
Ако искате да посочите неща като общ брой блокове, налични блокове или процент използвано пространство, използвайте флага –output.
- размер – общ брой блокове
- avail – общ брой налични блокове
- pcent – процент използвано пространство
- target – точка на монтиране на устройството
- източник – източникът на точката на монтиране на устройството
- used – общ брой използвани блокове
df –изход=пцент или df –изход=размер
Команда Du (използване на диск).
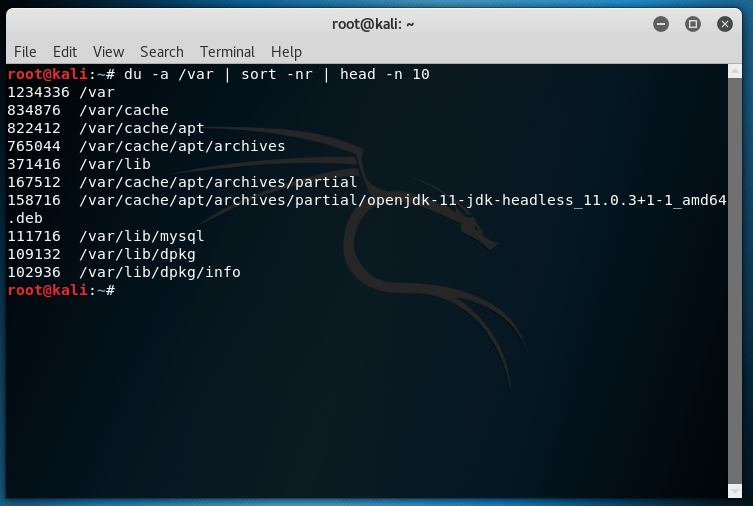
Сега, когато знаете как да проверите дисковото пространство, трябва да искате да знаете как да управлявате дисковото пространство в Linux. Ако сте разбрали, че дискът е почти пълен, тогава, за да разрешите проблема, трябва да използвате командата du, за да получите проблемни файлове. Може да е всичко, от файлове с грешки в Java до кеша. Така че, за да изтриете тези файлове, можете да използвате du.
Забележка: Ако сте изтрили нещо, което не сте искали, можете да напишете du, за да получите всички файлове. Този процес може да отнеме много време.
Прочетете също: -
7 най -добрия софтуер за клониране с отворен код за Linux 7 най-добрия софтуер за клониране на диск с отворен код за Linux. Тук ви представяме списък с образи на Linux диск...
Бонус съвети:
Можете да използвате командата DU и по следните начини:
Ако искате да получите информация, свързана с използването на диска от файлове и папки на работния плот, въведете:
du /home/user/Desktop/
В случай, че искате да получите горната информация в четим формат, въведете:
du -h /home/user/Desktop/
За да знаете общия размер на папка на работния плот, можете да използвате
du -sh/home/user/Desktop/
Можете също да сортирате файлове и папки по дата на последна промяна за този тип:
du -h –време /дом/потребител/настолен/
Ако искате да изключите определен тип файлове и папки по време на получаване на файловете, въведете:
du -h /home/user/Desktop/ –exclude=”*.txt” | сортиране -rn –
Използването на txt ще изключи този тип файлове.
Можете да сортирате файлове и папки в низходящ ред, от най-големия към най-малкия файл, като използвате тази команда:
du -h /home/user/Desktop/ | сортиране -rn.
Прочетете също: -
7 най-добри метода за защита на Linux настолни компютри Чудите се дали трябва да защитите операционната система Linux? Linux, като една от най-сигурните операционни системи, все още е...
И така, това е! Това са основните употреби на командите df и du, които могат да ви помогнат да проверите и управлявате дисковото пространство на вашия Linux компютър. Това ще предотврати претрупването на вашето устройство.
Хареса ли ви статията? Моля, споделете мисли в секцията за коментари по-долу.