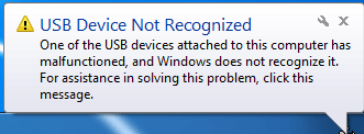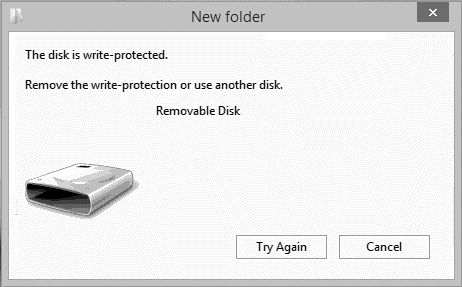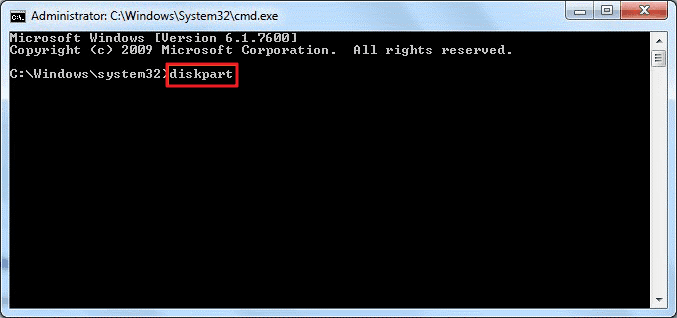USB флаш устройствата са най-удобният носител за съхранение, който може да съхранява тонове данни от всякакъв формат. Можем да ги носим с лекота навсякъде, където пожелаем. Тези малки чудеса са преносими по размер и се предлагат в различни варианти и дизайни на размери за съхранение. Когато става въпрос за прехвърляне на данни от едно устройство на друго, USB флаш устройствата винаги са нашият първи избор.
Но срещате ли някакви проблеми с USB флаш устройството напоследък? Вашето USB устройство за писалка се държи странно? Системата ви не може ли да открие флаш устройството, когато го включите? Е, не се тревожи! Това са някои от най-често срещаните проблеми с USB флаш устройството, с които милиони хора се сблъскват всеки ден. Но хубавото е, че има решение за всяка USB досада, която ви притеснява. Като направите няколко промени в настройките, можете да поправите всички тези проблеми сами, без да търсите чужда помощ.
Нека да започнем и да видим как можем да се справим с тези дребни проблеми сами.
1. USB флаш устройството не е разпознато
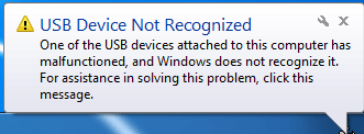
Има моменти, когато нашата система не може да открие USB флаш устройството. Дори когато се опитваме да го изключим и да го включим отново многократно, USB флаш устройството не се разпознава.
За да поправите това, ето няколко неща, които можете да опитате:
- Изключете компютъра и го рестартирайте след няколко секунди. Сега включете отново USB флаш устройството и вижте дали е разпознато от системата.
- Опитайте да използвате флаш устройството на друга система или USB порт, в случай че има външен проблем с USB порта на вашата система.
- Не на последно място, можем да опитаме да форматираме USB флаш устройството, за да започнем отначало. Натиснете клавишната комбинация Windows + R и след това въведете „diskmgmt.msc“ в текстовото поле. Докоснете enter и на екрана ще видите прозорец „Управление на дискове“. Най-вероятно ще видите името на вашето флаш устройство на екрана. Щракнете с десния бутон върху него и изберете „Форматиране“.
Прочетете също: -
Как да възстановим изтрити файлове от USB флаш... Случайно изтрити важни документи? Ето как лесно и ефективно да възстановите изтрити файлове от USB флаш устройство със и без...
2. Устройството в момента се използва

Източник на изображението: PC Mag
Може определено да сте виждали това изскачащо съобщение, когато изваждате флаш устройството от системата. Дори ако затворите всички прозорци, както е подканено от изскачащия прозорец, флаш устройството продължава да показва същата грешка.
Ето няколко решения, които можете да опитате:
- Винаги трябва да се опитвате да премахнете безопасно USB флаш устройството, след като приключите с използването му. Щракнете с десния бутон върху USB флаш устройството и изберете опцията „Eject“ от списъка, вместо директно да го включвате.
- Отворете Windows Task Manager, като натиснете клавишната комбинация Control + Alt + Del. В списъка с активни процеси намерете името на вашето USB флаш устройство. Щракнете с десния бутон върху него и натиснете опцията „Край на задачата“.
3. Грешка при защита при запис
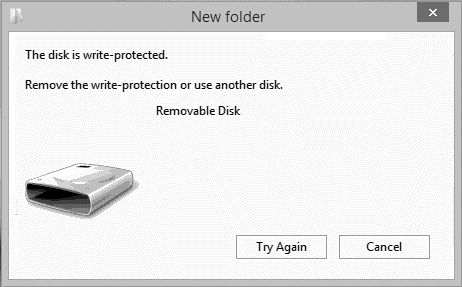
Когато се опитвате да копирате някои данни на USB флаш устройство, сигурно сте се сблъсквали с грешката „Дискът е защитен от запис“, нали? Тази грешка също се появява, когато се опитвате да форматирате флаш устройството.
Нека да разгледаме набързо как можем да поправим тази грешка при защита от запис:
- Първо, сканирайте флаш устройството си чрез всеки антивирусен софтуер и се уверете, че няма грешки.
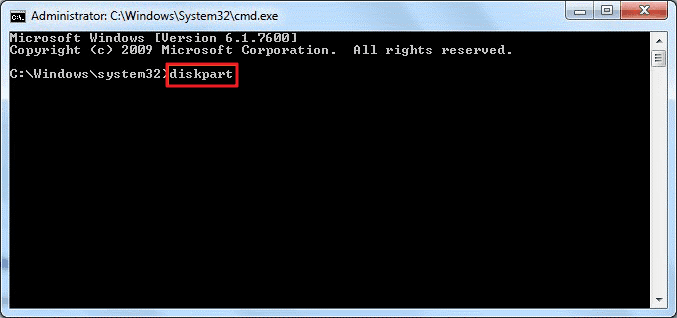
- Ако отговорът е да, тогава можете да направите няколко промени в обвивката на командния ред, за да коригирате този проблем. Стартирайте командния ред на вашата система. Въведете „Diskpart“ и натиснете Enter. Сега въведете “LIST VOLUME” и натиснете Enter. Въведете „Select Volume“ натиснете Enter и след това въведете „ATTRIBUTES DISK CLEAR САМО ЧЕТЕНЕ“. Това ще премахне грешката за защита от запис, така че да можете да продължите да използвате флаш устройството си както преди без никакви пречки.
Прочетете също: -
Как да преоразмерите дяла на USB флаш устройство? Прочетете това, за да знаете как да преоразмерите USB флаш устройството, за да възстановите място на вашето флаш устройство в Windows.
4. Дискът не е форматиран
Това е още един от най-често срещаните проблеми с USB флаш устройството, с които може да сте се сблъсквали.
Ето няколко алтернативи, които можете да изберете, за да коригирате този проблем:
Опитайте да включите USB флаш устройството към друг компютър и вижте дали показва същата грешка.
Ако това не се оправи, тогава можете да използвате помощта на командния ред. Отворете командния ред и въведете „Format /q“ и след това натиснете Enter.
Така че, хора тук, беше кратък брифинг за най-често срещаните проблеми с USB флаш устройството, заедно с техните бързи поправки. Намерихте ли тази публикация полезна? Чувствайте се свободни да споделите вашите отзиви!