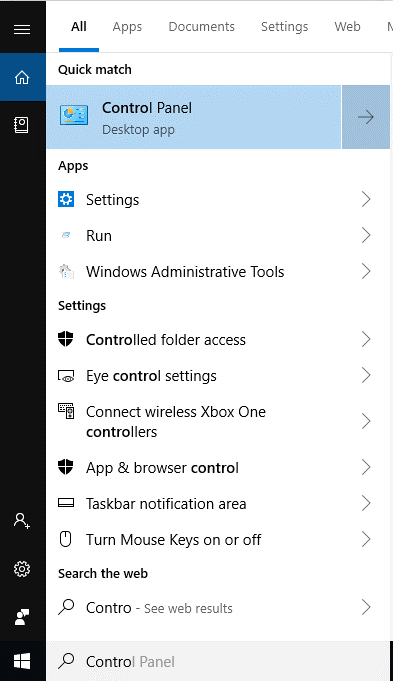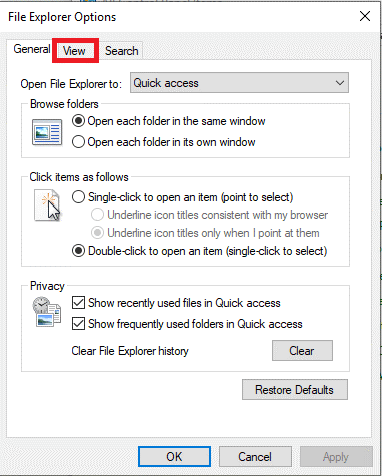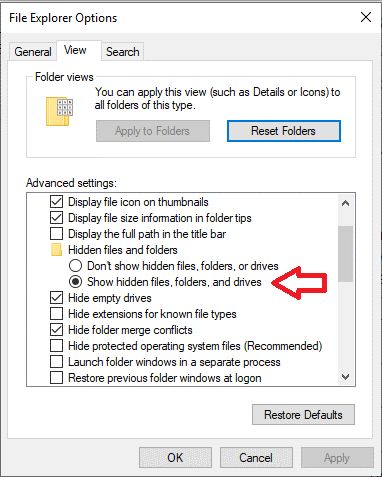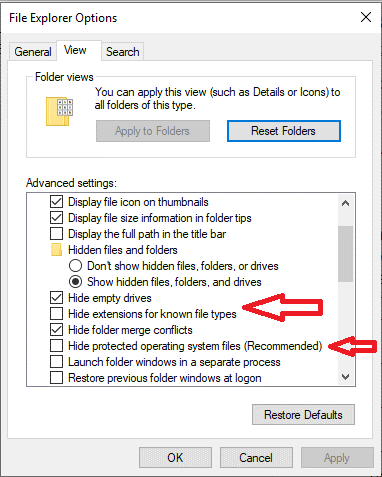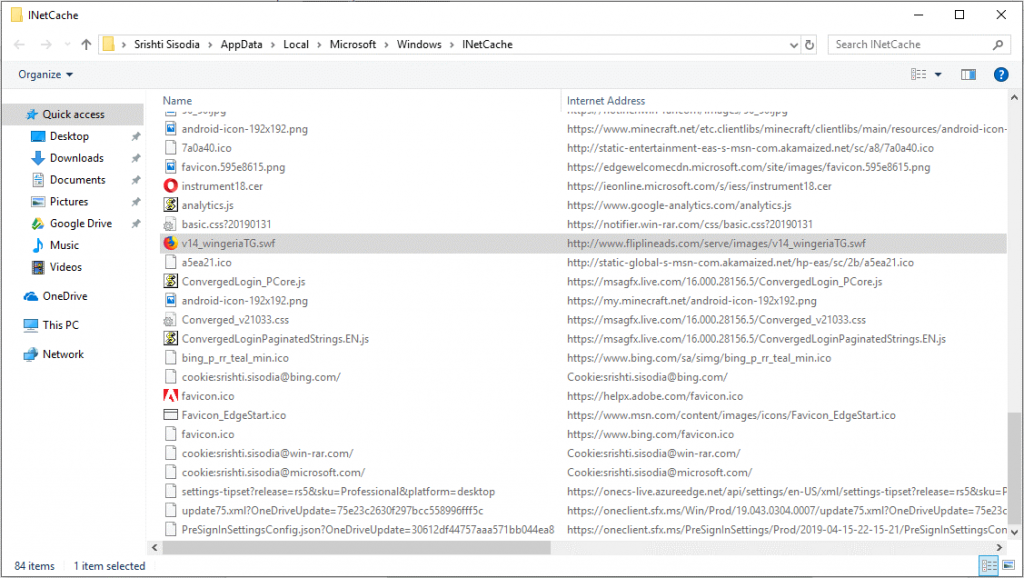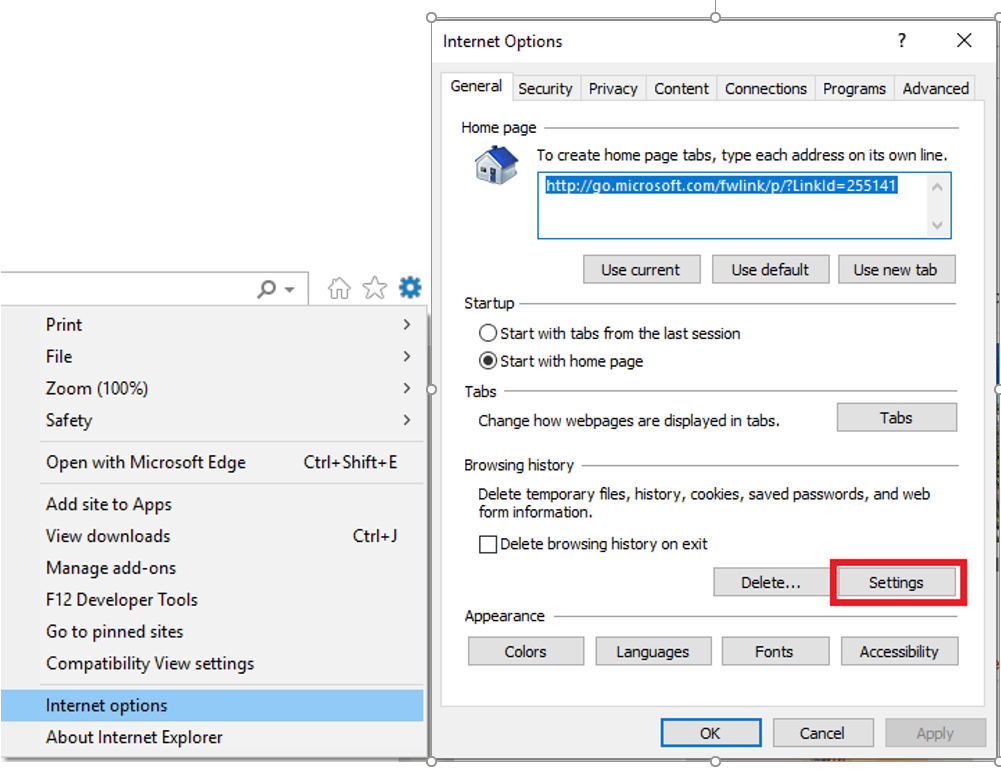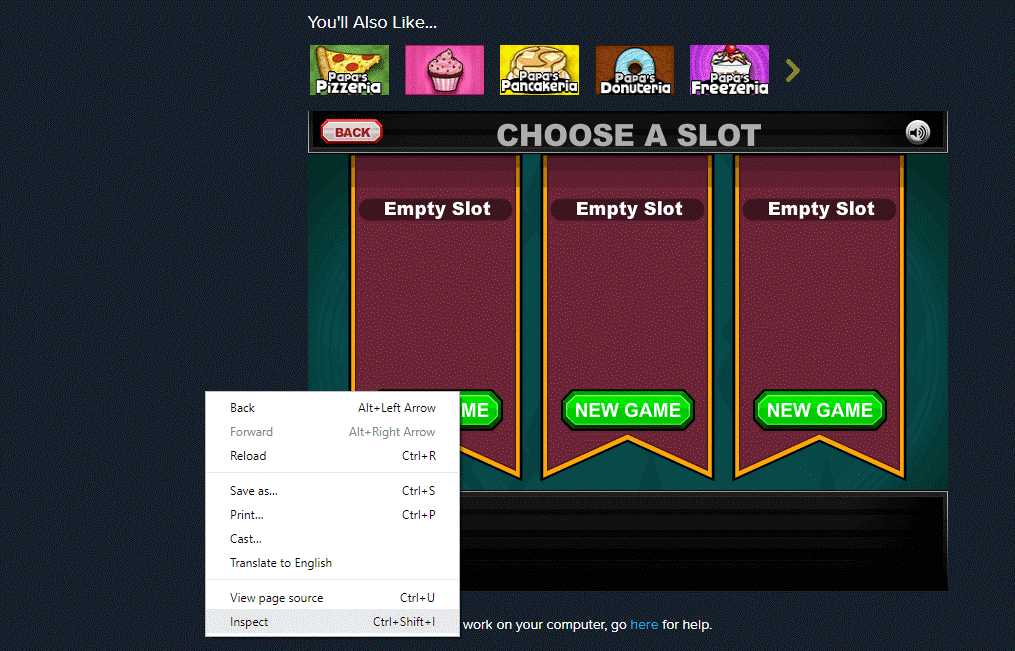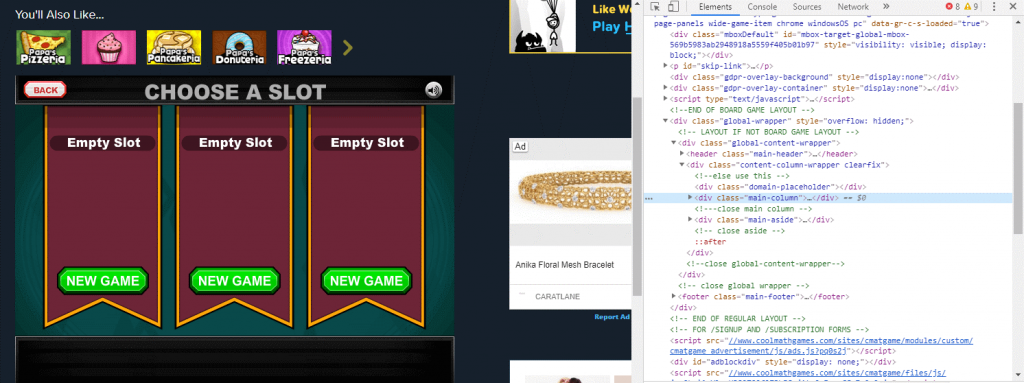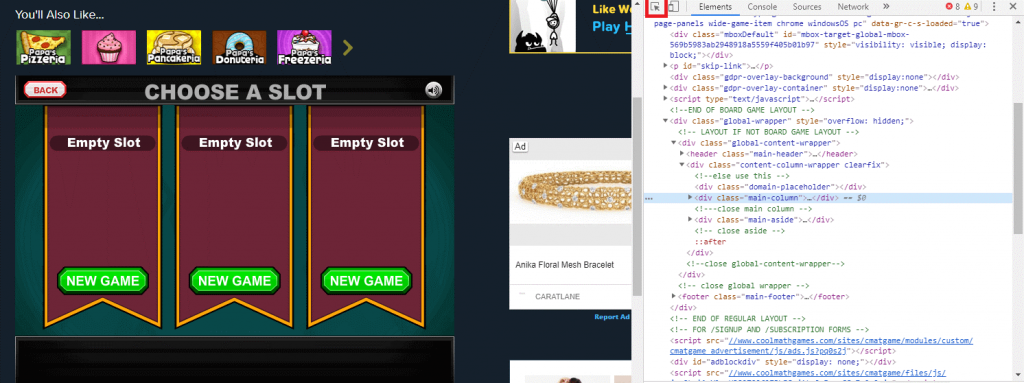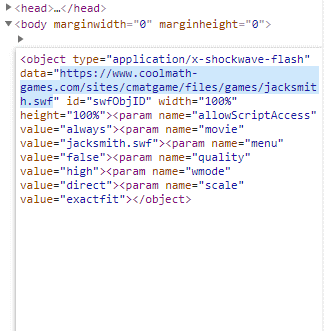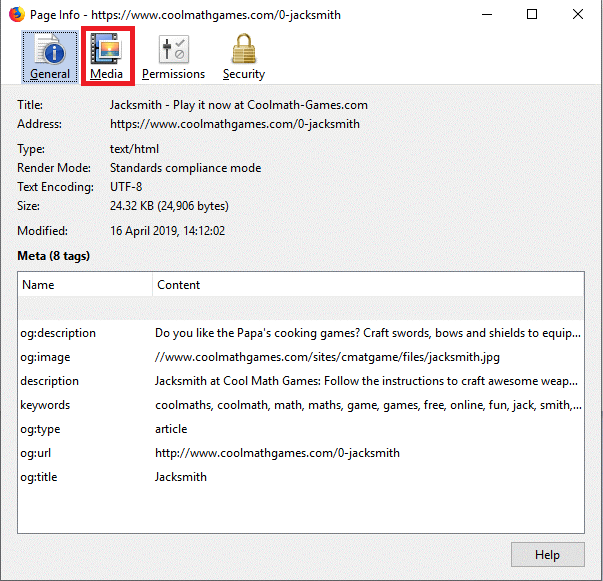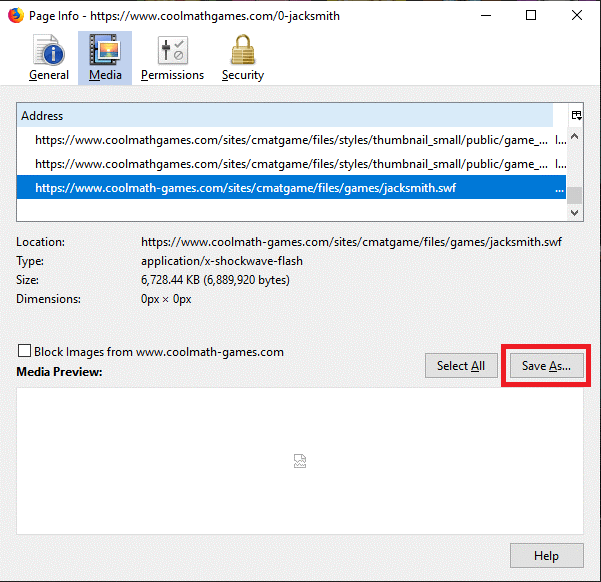Файл с основен документ или изходен файл, който се използва за работа в програмата за създаване на Flash, се нарича Flash файлове. Флаш филмите се правят в .SWF файлове. Flash направи интернет интерактивно място. Те са анимации, вградени в уебсайт, могат да се гледат само ако имате плъгин за Adobe Flash Player във вашия браузър. Без значение дали HTML 5 е спечелил милиони сърца, но flash все още държи позициите си, когато говорим за богати анимации и усъвършенствани интерактивни игри.
Една от известните платформи за социални медии, Facebook, все още има страхотни флаш игри. Списъкът не свършва тук. И ако можете да ги изтеглите и запазите, това е едно от най-добрите предимства сред другите. След като бъдат изтеглени, можете да ги играете офлайн, когато пожелаете. Можете също да ги конвертирате във всеки формат, да го запазите на вашия смартфон или да ги използвате в презентация на PowerPoint.
Файловете с Flash анимация са вградени като файлове с малък уеб формат в уеб страниците. Изтеглянето им без външна помощ може да бъде трудна задача. Но не се притеснявайте, ние ще ви насочим да изтегляте флаш файлове на вашия Internet Explorer, Chrome, Firefox.
Стъпки за изтегляне на Flash файлове с помощта на Internet Explorer
В по-старите версии получаването на SWF файлове беше лесно, но от Windows 7 трябва да поемете по-дълъг маршрут. Въпреки това споменахме ръководство стъпка по стъпка, което да ви помогне да получите кешираните SWF файлове
Стъпка 1: Отидете на вашия компютър с Windows и влезте с администраторския акаунт.
Стъпка 2: Стартирайте Internet Explorer и отидете на видеоклипа, който искате да изтеглите.
Стъпка 3: Сега въведете и стартирайте Control Panel от лентата за търсене на работния плот.
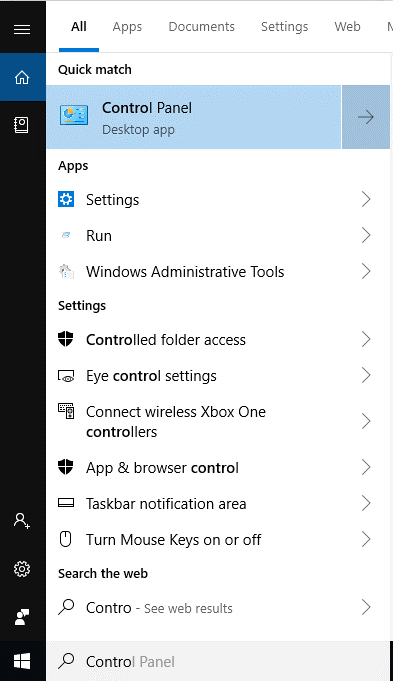
Стъпка 4: Отидете на Опции за папка / Опции на File Explorer на контролния панел. Щракнете върху раздела Изглед .
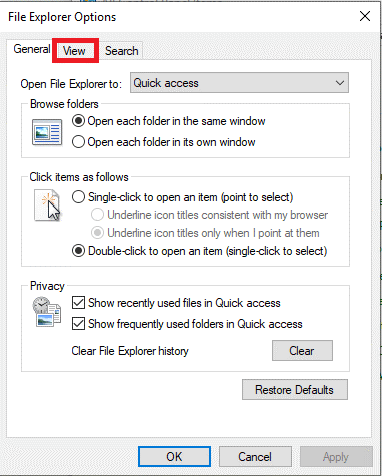
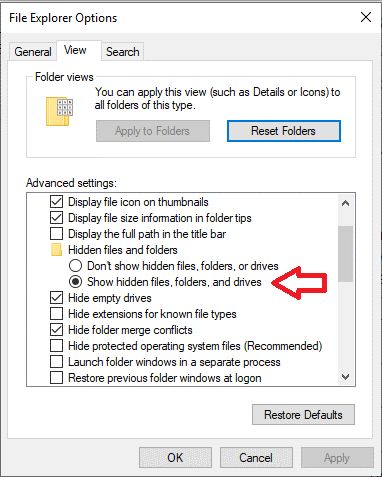
Стъпка 5: Сега намерете Показване на скрити файлове и папки и поставете отметка до него, за да го активирате.
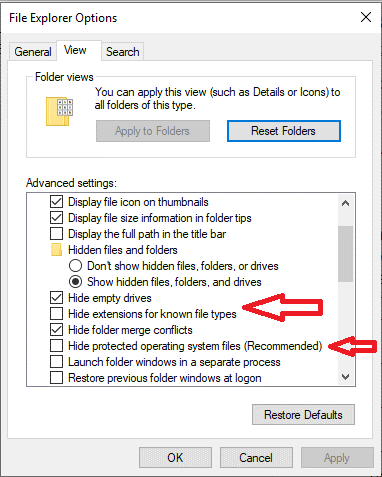
Стъпка 6: Също така премахнете отметката от „ Скриване на разширения за известни файлови типове“ и „ Скриване на защитени файлове на операционната система “
Стъпка 7: Сега следвайте този път:
- C:\Users\Username\AppData\Local\Microsoft\Windows\INetCache
Например :-
C:\Users\srishti.sisodia.TWEAKORG\AppData\Local\Microsoft\Windows\INetCache
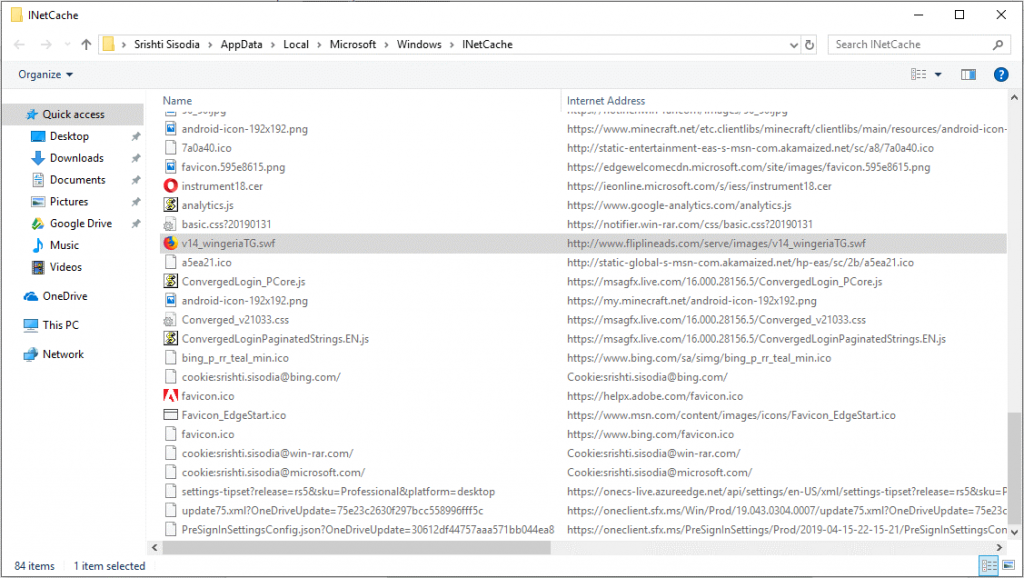
Като алтернатива можете да стартирате Internet Explorer и да отидете на Настройки-> Интернет опции-> Намерете хронология на браузъра-> Настройки. В настройките за данни на уебсайта, в раздела Временни интернет файлове, щракнете върху „Преглед на файловете“, за да получите папка INetCache.
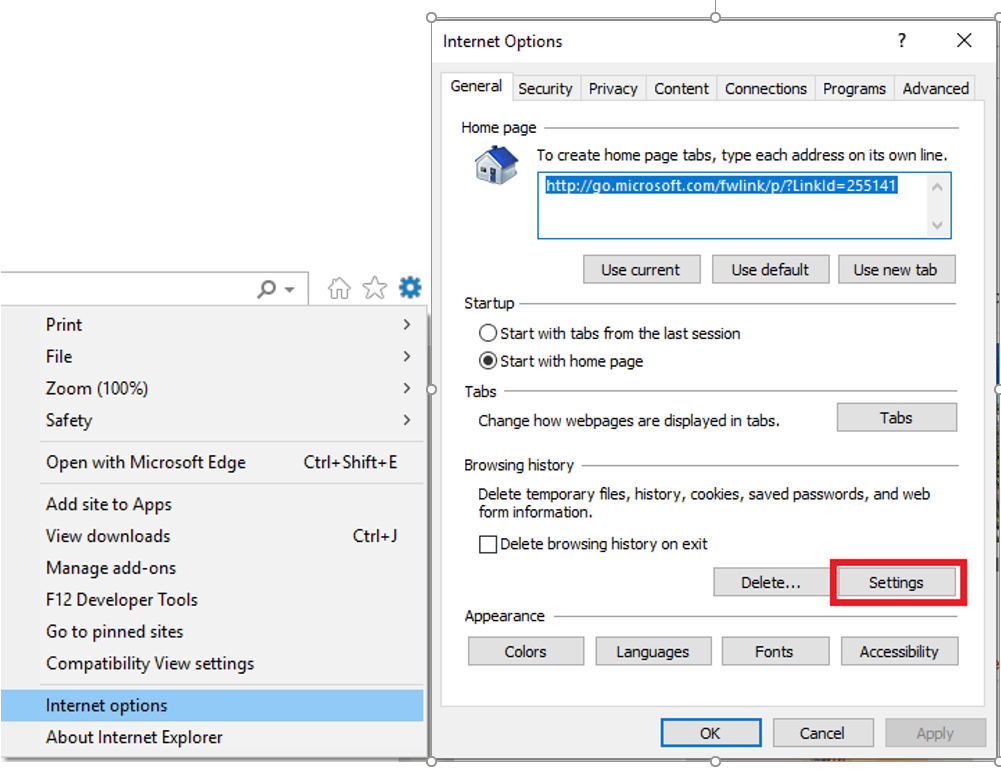
Стъпка 8: Отворете тези папки и намерете SWF файла. Можете също да въвеждате и търсите идентични файлове.
Стъпка 9: Копирайте SWF файла във всяка от директориите, които харесвате.
Прочетете също: -
Топ 7 алтернативи на браузъра Tor - Преглеждайте анонимно Не можете да използвате браузъра TOR? Топ 7 браузъра, които можете да използвате вместо TOR, за да сърфирате анонимно. Прочетете нататък...
Стъпки за изтегляне на Flash файлове с помощта на Chrome
Трябва да използвате настройките на браузъра Chrome, за да получите SWF файл. Да започваме!
Стъпка 1: Отидете на флаш видеото в Chrome. Нека се зареди напълно.
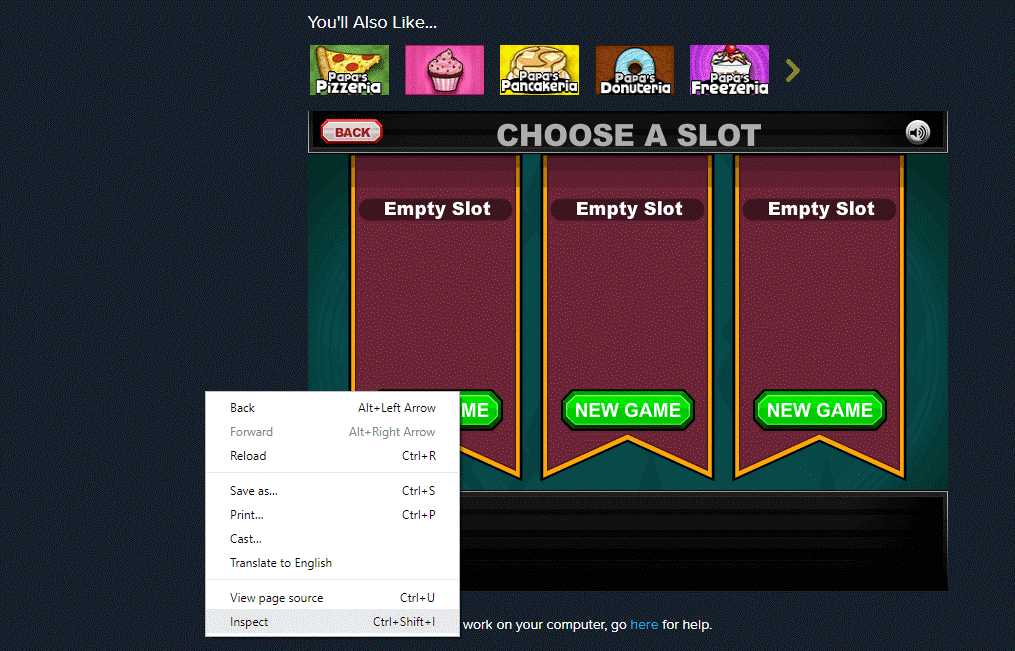
Стъпка 2: Щракнете с десния бутон върху уеб страницата и от контекстното меню изберете Проверка.
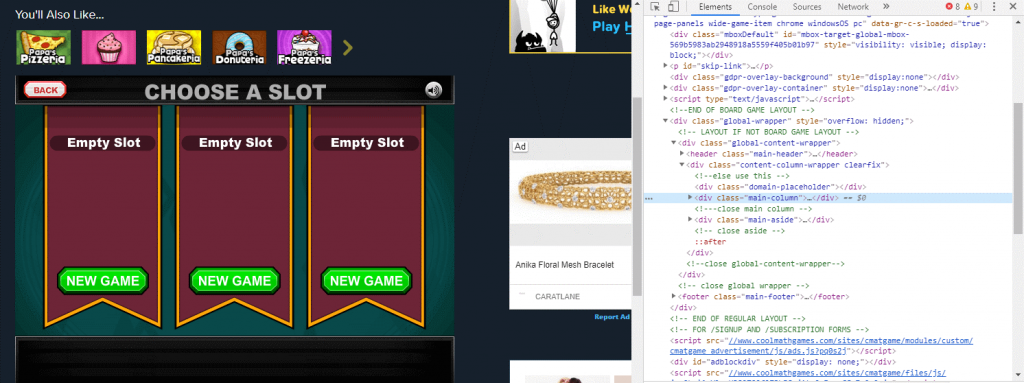
Стъпка 3: Ще получите Инструменти за разработчици в малък прозорец на същия екран, в долната или дясната страна на прозореца на браузъра.
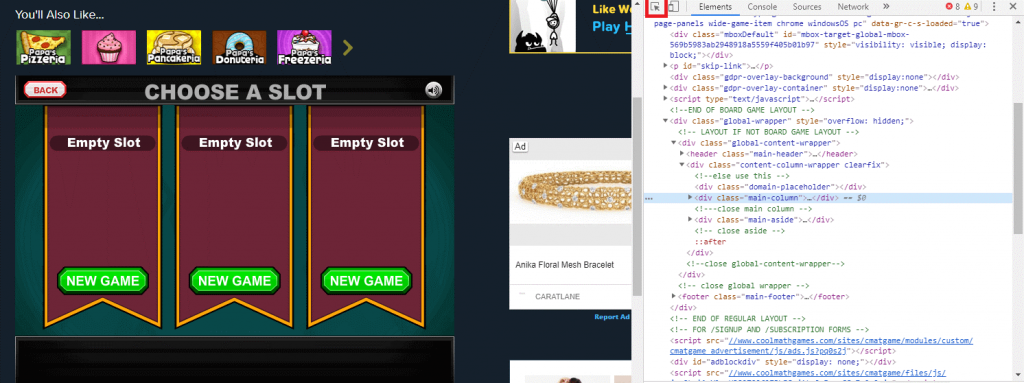
Стъпка 4: Намерете SWF файла от кодовете. Можете да използвате опцията за избор (натиснете Ctrl +Shift +C, за да я активирате), задръжте курсора на мишката върху видеоклипа, за да намерите кода, ако на страницата има повече от един видеоклип.
Стъпка 5: Щракнете върху Flash видео и кодът се маркира в синьо. Пътят също се избира автоматично в кода.
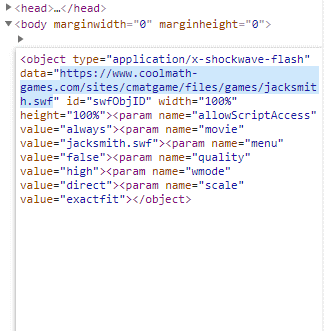
Стъпка 6: Изберете URL адреса и го поставете в адресната лента на вашия браузър Chrome, след което го отворете отново.
Стъпка 7: Тя ще бъде запазена в папката Downloads на вашия компютър. Можете да запазите видеоклипа на компютъра си, където пожелаете.
Прочетете също: -
Как да активирате JavaScript в уеб браузърите Много интернет уеб сайтове съдържат JavaScript, за да направят специфични функции на уеб страницата функционални. Ако JavaScript е деактивиран...
Стъпки за изтегляне на Flash файлове чрез Firefox
Стъпка 1: Отворете уеб страницата с вграден SWF файл.
Стъпка 2: Щракнете с десния бутон върху уеб страницата, за да видите информация за страницата.
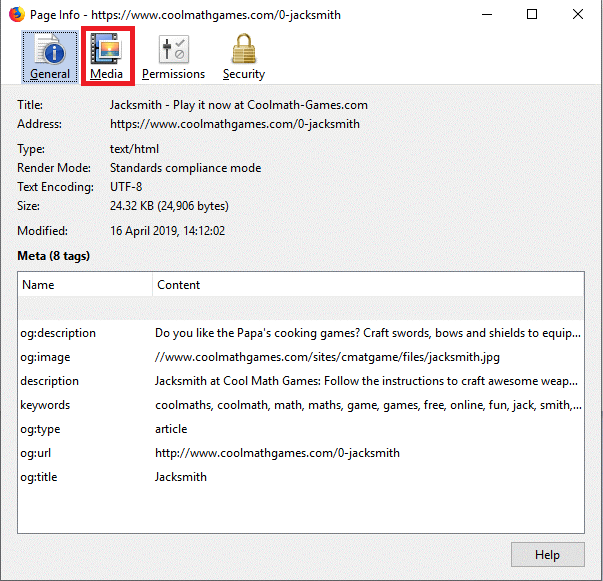
Стъпка 3: Изберете раздела Медия и превъртете през елементите, за да намерите SWF файла.
Стъпка 4: Щракнете върху SWF файла, за да го изберете и щракнете върху бутона Запиши като, за да го съхраните на предпочитаното от вас място.
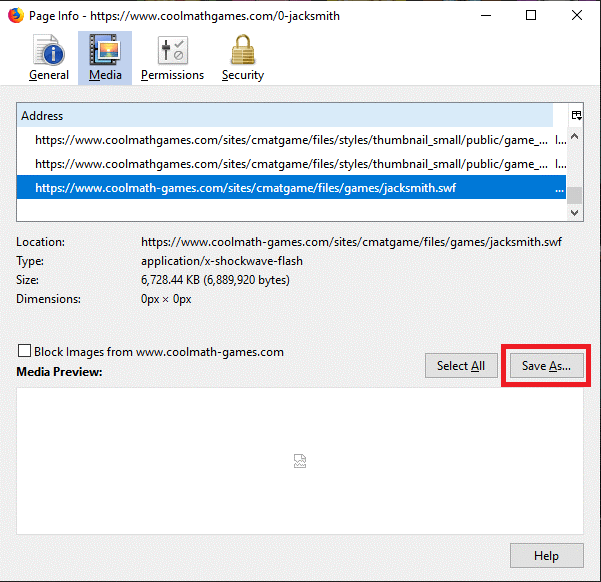
Така че по този начин можете да получите изтеглените флаш файлове и да ги възпроизвеждате в Media Player Classic. Можете също да го плъзнете и пуснете и да го пуснете в браузъра си. Отсега нататък, ако попаднете на някое от анимираните видеоклипове или игри, можете да ги изтеглите и да ги запазите офлайн.
Харесвате ли статията? Моля, споделете вашите мисли по-долу в секцията за коментари.